Written by
Wilsey YoungSummary: This post discusses how important it is to back up BitLocker recovery key and how to back it up on Windows. A computer installed with the Windows Home Edition system can use BitLocker with the help of iBoysoft DiskGeeker for Windows.
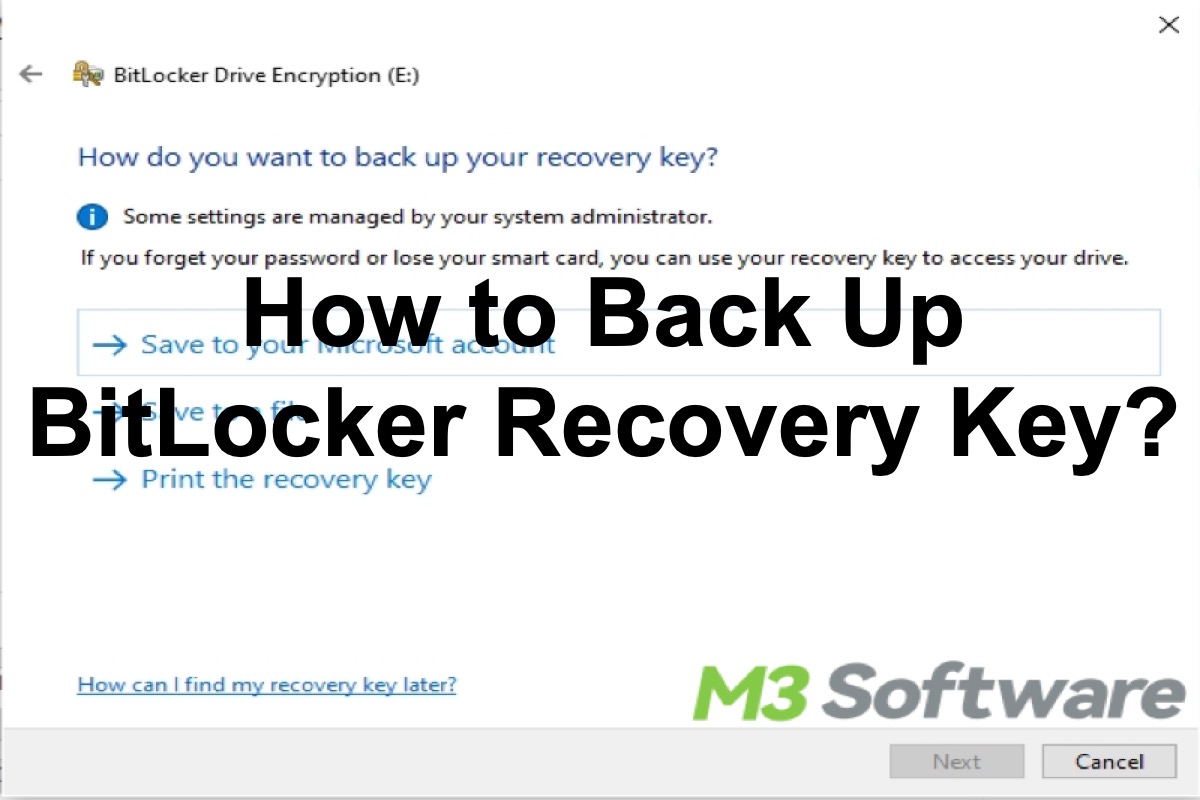
BitLocker, a powerful disk encryption feature included with Microsoft Windows, has been a popular way to protect important personal data on PC for a large amount of Windows users in recent years. One crucial part of using BitLocker is to backing up the BitLocker recovery key, which is essential for accessing your data stored in the BitLocker encrypted drive, especially when you forget your password or encounter certain computer issues.
In this guide, we mainly discuss the great importance and different ways to securely back up your BitLocker recovery key. You can download iBoysoft DiskGeeker for Windows to make BitLocker drive encryption available on Windows Home editions.
You can share this post and tell your friends how to back up BitLocker recovery key!
Why is so important to back up BitLocker recovery key?
During the setup of BitLocker, a BitLocker recovery key will be automatically generated. With this recovery key, you can unlock the BitLocker encrypted drive to access the encrypted data if you forget the password or if your PC experiences significant hardware issues.
Here are some other common circumstances that may cause the computer system to ask you for a BitLocker recovery key on Windows:
- When you input the wrong password several times
- When your PC experiences significant Windows updates
- When you make changes to your PC hardware
- When your PC runs into a virus attack or detects unauthorized access to the BitLocker drive
As you can see, different situations may require a BitLocker recovery key, so losing the recovery key means losing access to your encrypted data permanently. This can explain why it's crucial to back up BitLocker recovery key.
How to use BitLocker on Windows Home editions?
As is known to all, BitLocker drive encryption is not available on Windows Home editions, while iBoysoft DiskGeeker for Windows can help you get over that barrier! It is a professional disk management tool that allows you to encrypt your partitions or disks with BitLocker on a PC installed with Windows Home editions.
- Free download, install, and launch iBoysoft DiskGeeker for Windows.
- Find the partition you want to encrypt and choose “Click to encrypt.” Note: Only a partition formatted as the NTFS, exFAT, or FAT32 can be encrypted with BitLocker.

- Set your password and click “Next.”

- Save the BitLocker recovery key, which can be used to unlock your drive in case you forget the password.

- Click “Start encrypting” to start.

You can click the buttons below to share if you find this post helpful!
How to back up BitLocker recovery key?
Here we show you how to back up your BitLocker recovery key, you can choose the way you want according to their levels of security and convenience.
Back up BitLocker recovery key to a text file
You can save the BitLocker recovery key to a file on your computer or an external storage device. Here's how:
- Open Control Panel > System and Security > BitLocker Drive Encryption.
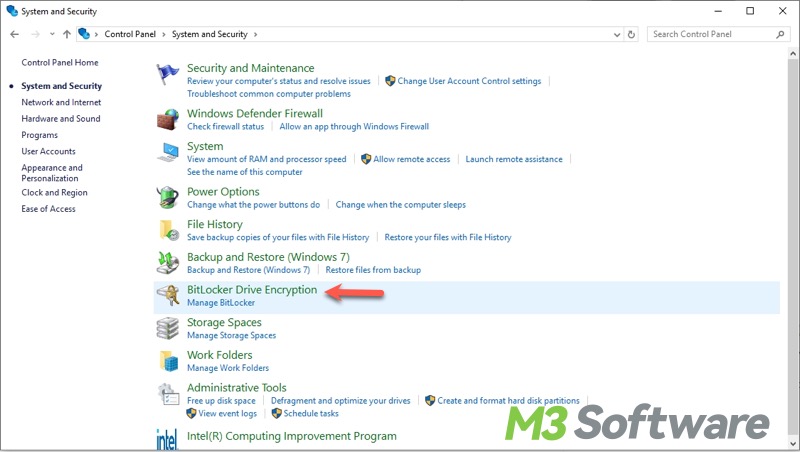
- Locate the BitLocker encrypted drive and click “Back up your recovery key.”
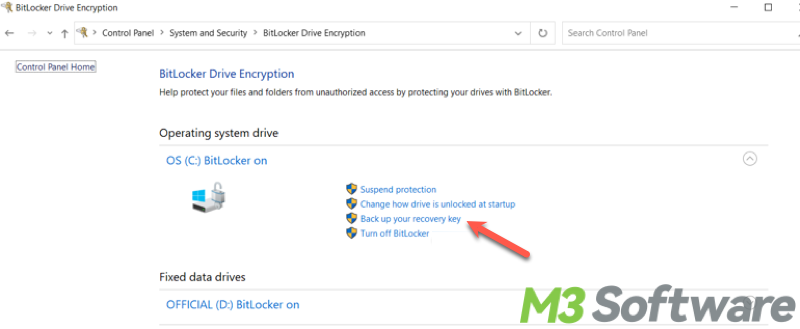
- Choose “Save to a file” and click “Next.”
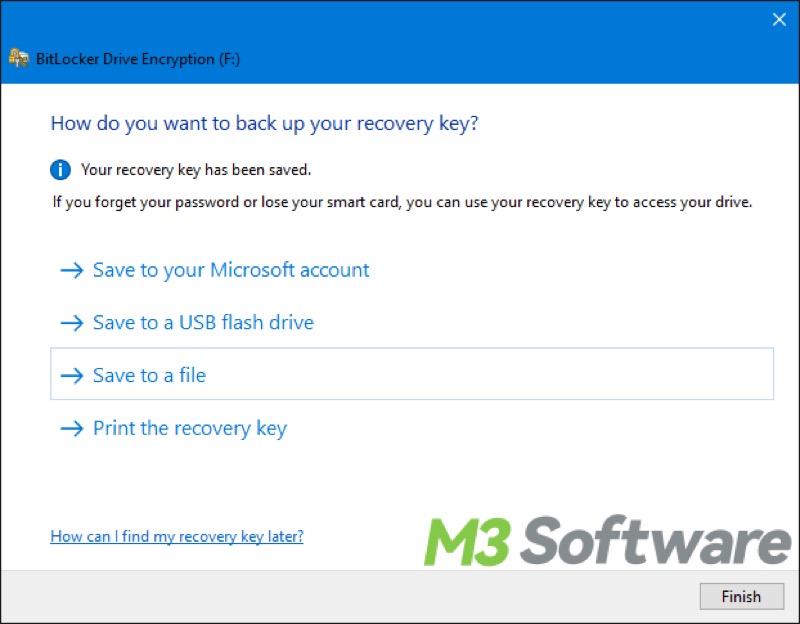
- Choose a location you prefer to save the file.
Back up BitLocker recovery key to a USB flash drive
If you have a USB flash drive for backing up important files, you can save the recovery key to the drive. Follow these steps:
- Insert the USB flash drive into your PC.
- Type “Manage BitLocker” in the Windows search bar and click the result to open the BitLocker Drive Encryption panel.
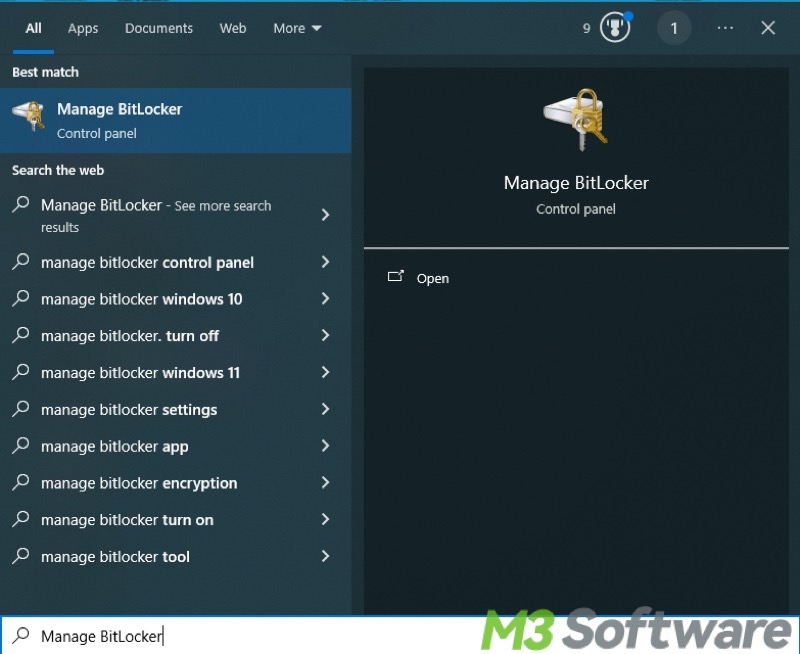
- Choose the encrypted drive and click on “Back up your recovery key.”
- Choose “Save to a USB flash drive.”
- A new window pops up, select the USB flash drive as the location and click “Save.”
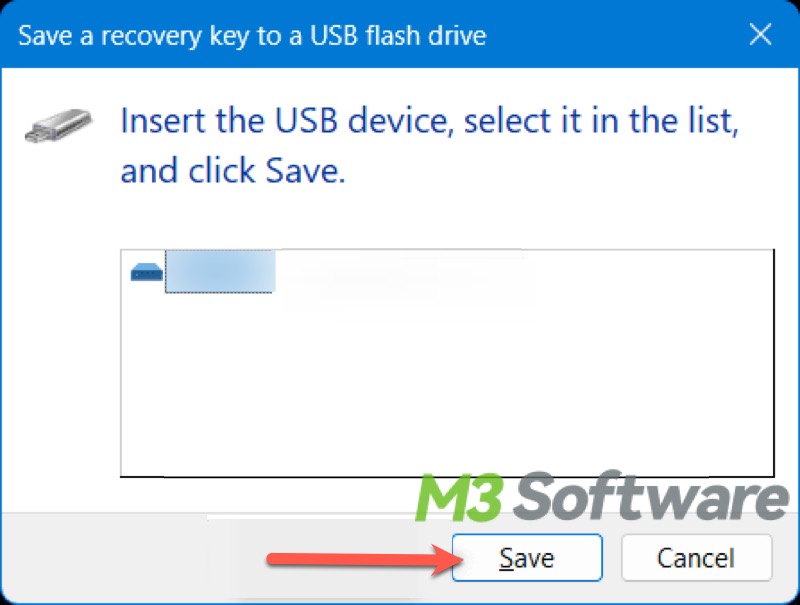
Back up BitLocker recovery key by printing out
If you prefer having a hard copy, printing out the BitLocker recovery key will be an ideal way to back up BitLocker recovery key.
- Open Control Panel > System and Security > BitLocker Drive Encryption.
- Find your encrypted drive and click “Back up your recovery key.”
- Click “Print the recovery key.”
- This option allows the selected printer to print out the recovery key.
Back up BitLocker recovery key to the Microsoft Account
Saving the BitLocker recovery key to your Microsoft account is one of the most secure methods.
- Open BitLocker Drive Encryption panel.
- Choose the encrypted drive you want to back up and click on “Back up your recovery key.”
- Select “Save to your Microsoft account.”
- Log into your Microsoft account to save the key.
- You can check the BitLocker recovery key from any device by logging in to the Microsoft account.
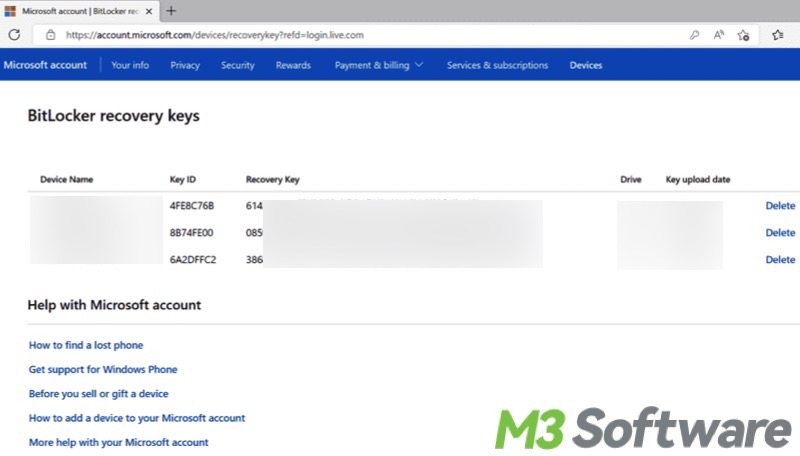
Back up BitLocker recovery key to AD (Active Directory)
The steps below show how to back up BitLocker recovery key to AD (Active Directory) via Windows Command Prompt:
- Type “cmd” in the Windows search bar and select “Run as administrator.”
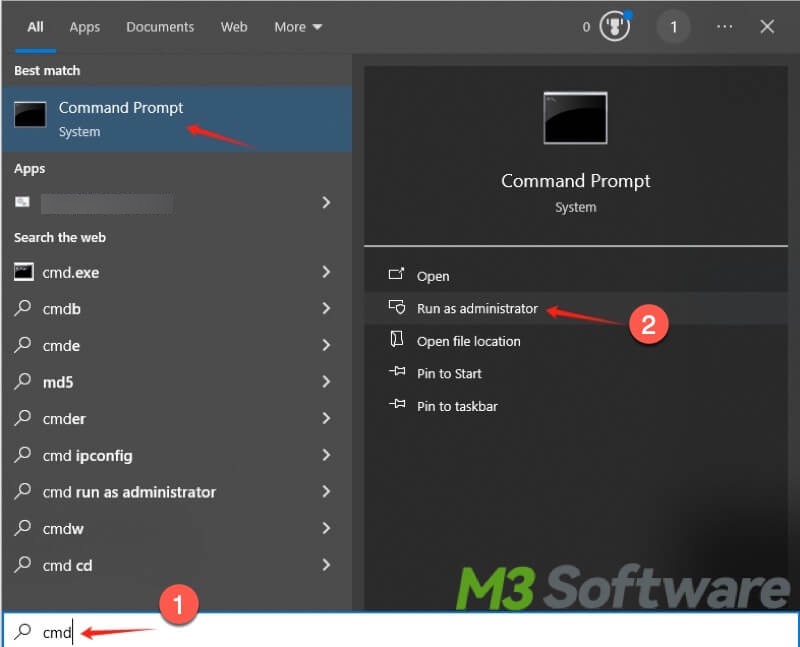
- Copy and paste the command: manage-bde -protectors -get C: and hit the “Enter” key on your keyboard. You should replace letter C in the command with the actual drive letter.
- The detailed information about your BitLocker encrypted drive will be displayed, including numerical password ID, as shown below:
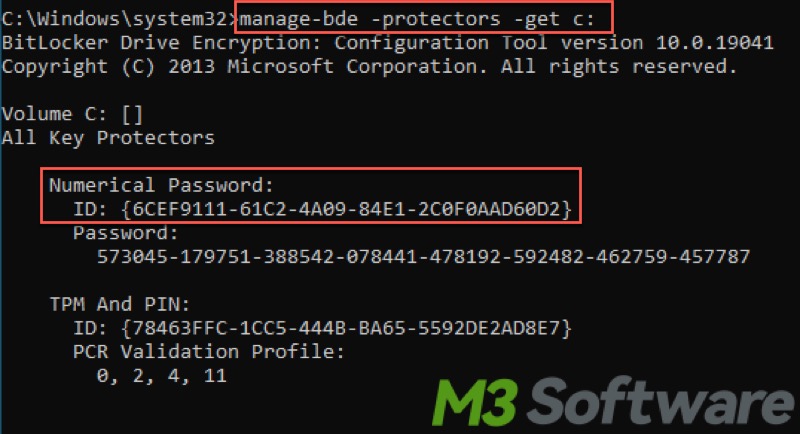
- Copy and paste the command: manage-bde -protectors -adbackup c: -id {numerical password ID} and hit the “Enter” key. Replace numerical password ID with the real ID displayed in the BitLocker information, as shown in the picture below:
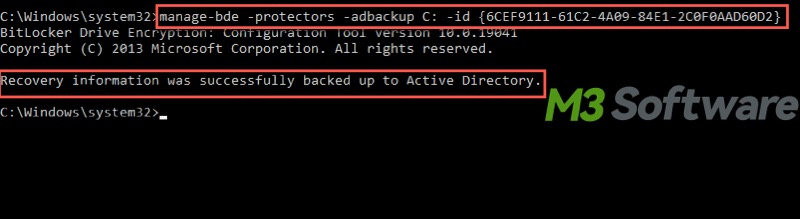
Conclusion:
We list 5 ways to back up BitLocker recovery key in this post, so it's a good idea to have several copies of your BitLocker recovery key and save them to different and secure locations. If the BitLocker feature is disabled and re-enabled, a new BitLocker recovery key will be generated, please update the backup of BitLocker recovery key.
Do you like this post? You can share it onto the social media!
