Written by
Yuri ZhangSummary: This article addresses the 'Drive not accessible, the file or directory is corrupted and unreadable' error on the C drive, external hard drive, and USB flash drive in Windows 11/10/8/7.
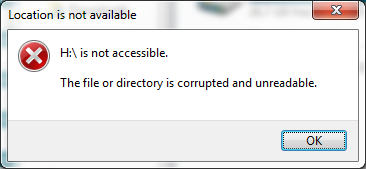
"Drive not accessible. The file or directory is corrupted and unreadable". Seeing this error on your hard drive or partition can be dismal, especially when significant data is at stake.
It often stems from file system corruption, bad sectors, or sudden interruptions. Let's master the best fixes to restore access and protect your files.
The symptoms of 'The file or directory is corrupted and unreadable'
One day, when you plugged an external hard drive, USB drive, flash drive, SD card, memory card, or other storage device into your Windows computer, you were prompted: Location is not available. Drive H:\ is not accessible. The file or directory is corrupted and unreadable.
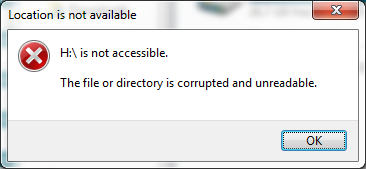
Here are some symptoms of "The file or directory is corrupted and unreadable" error:
1. If you check the file system of the storage device in Disk Management or Properties, it has become a RAW file system or an unknown file system.
2. When encountering the "Location is not available. Drive H:\ is not accessible. The file or directory is corrupted and unreadable" error, you can not access the storage device without formatting it, but if you format it, the data will be lost.
3. The used space and free space are 0 bytes in Properties.
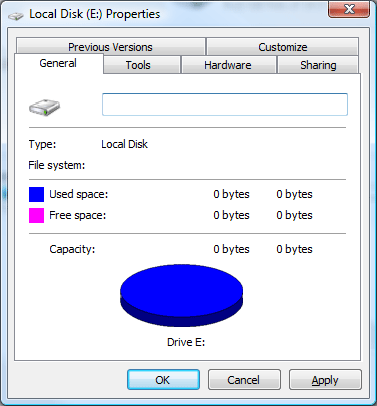
Share this and formally view its detailed solutions.
Three solutions to fix "The file or directory is corrupted and unreadable"
To avoid data loss, next, we will show you how to fix the error on Windows 11/10/8/7/Vista/XP with three solutions.
Solution 1: Repair disk errors and corrupted file system with chkdsk
Chkdsk.exe is a command line tool built into Windows to check and repair disk errors and file system errors, like lost clusters, cross-linked files, directory errors, etc.
Step 1: Click the Windows Start menu and type CMD in the search bar.
Step 2: Right-click on Command Prompt from the search results and choose Run as Administrator.
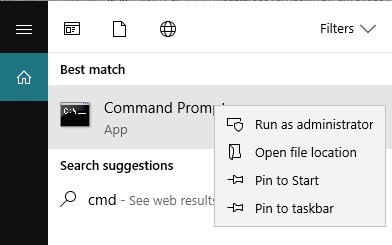
Step 3: After seeing the Command Prompt window, type chkdsk H: /f (Replace H with the drive letter of your inaccessible partition or drive) in the command window and press Enter.
The process takes some time to finish, depending on the number of files and folders on that partition, the drive's read speed, the volume's capacity, etc.
Although chkdsk is always the way that comes to your mind at the first time, but it won't work in some cases and reports: "The type of the file system is RAW. Chkdsk is not available for RAW drives" or sometimes it may over-repair the drive and cause data loss, so this method is not recommended to fix the error if you want to recover lost data.
Solution 2: Fix the inaccessible drive with RAW partition recovery software
iBoysoft Data Recovery is a RAW partition recovery software that can easily fix the "The file or directory is corrupted and unreadable" issue without formatting and data loss on Windows 11/10/8/7/Vista/XP.
iBoysoft Data Recovery not only can fix RAW drive, recover RAW file system, convert RAW to NTFS, change RAW file system to FAT32, but also recover lost data from RAW drive, inaccessible or corrupted drive.
Step 1: Download and install iBoysoft Data Recovery software.
Step 2: If the inaccessible drive is an external hard drive, please connect it to your Windows computer.
Step 3: Launch iBoysoft Data Recovery software and choose the Partition Recovery module.

If the inaccessible drive is BitLocker encrypted, please choose the BitLocker Data Recovery module to recover lost data from inaccessible BitLocker encrypted drive.
Step 4: Select the inaccessible drive and click Next to scan the lost data.
Step 5: After the scan completes, please check and preview the found files.
If there are some files missing after the scan completes, please return to the main interface, choose the Data Recovery module, select the same inaccessible drive, and then check the deep scan option to scan again.
Step 6: Click "Fix Drive" to repair the inaccessible drive.
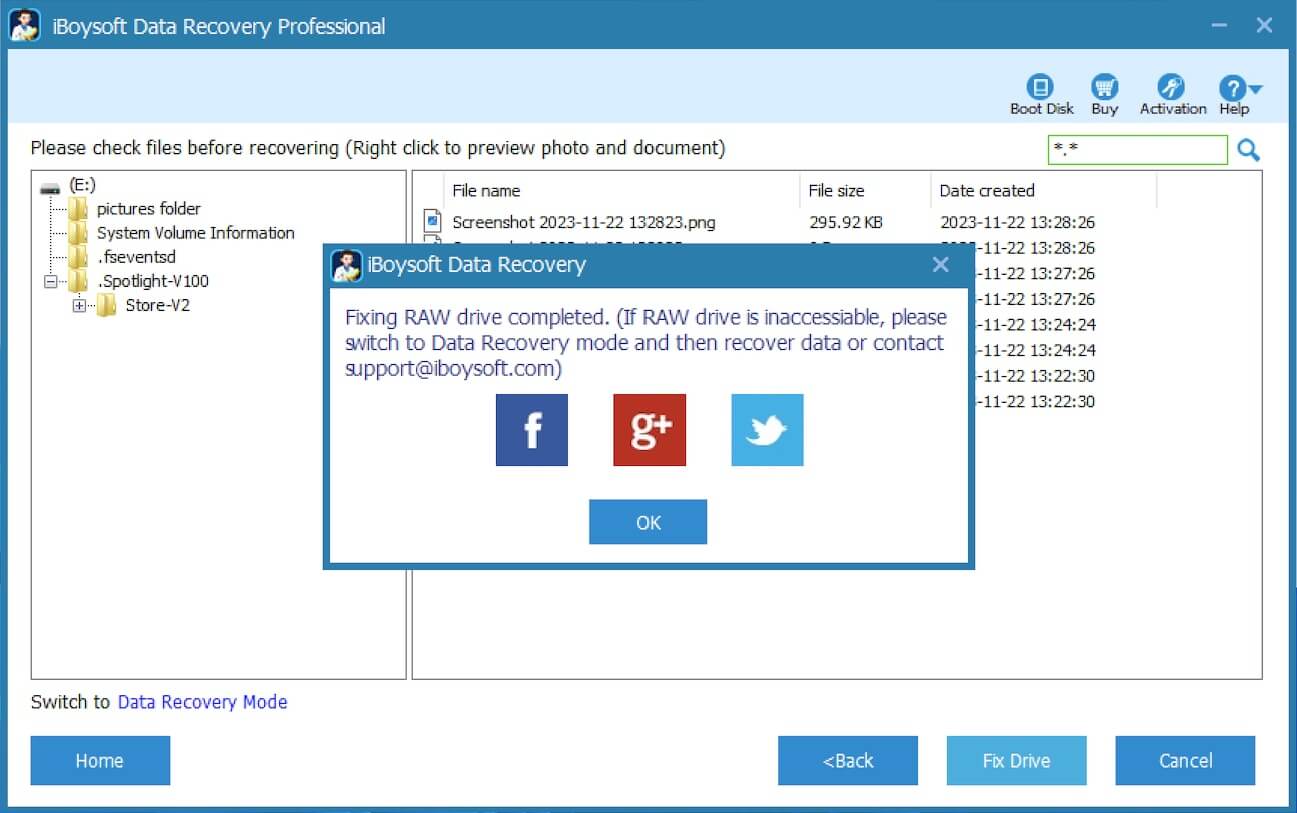
Once the inaccessible drive is fixed by iBoysoft Data Recovery, you can access the drive without being prompted "The file or directory is corrupted and unreadable" error, but in some cases, the damage to the file system is severely damaged so that the inaccessible drive cannot be fixed, data recovery is the last choice for that case.
Solution 3: Fix the inaccessible drive by data recovery and reformatting
Besides fixing the corrupted/inaccessible drive, iBoysoft Data Recovery software can also recover lost data from inaccessible, corrupted, RAW, deleted, lost partition, recover deleted files even if emptied from Recycle Bin, recover lost data from BitLocker encrypted drive, etc.
Step 1: Download and install iBoysoft Data Recovery software.
Step 2: If the inaccessible drive is an external hard drive, please connect it to your Windows computer.
Step 3: Launch iBoysoft Data Recovery software and choose the Data Recovery module.

If the inaccessible drive is BitLocker encrypted, please choose the BitLocker Data Recovery module to recover lost data from the inaccessible BitLocker encrypted drive.
Step 4: Select the inaccessible drive and click Next to scan the lost data.
Step 5: After the scan completes, please check and preview the found files.

If there are some files missing after the scan completes, please try the deep scan built-in Data Recovery module to find more files.
Step 6: Click the Recover button and select another drive as the storage destination to start the data recovery process.
Step 7: After ensuring all the lost files are recovered and all the recovered files can be opened, please right-click the inaccessible drive in My Computer or Disk Management and select "Format" to reformat the inaccessible drive. After the format is complete, you can open the drive again without seeing the "the file or directory is corrupted and unreadable" error.
4 causes for "The file or directory is corrupted and unreadable"
Although the drive not accessible error is common to many of us, the causes are still unknown for most users. Why did this error happen? Let us see the details:
MFT or FAT corruption
For Windows users, the most frequently used file systems are NTFS and FAT32. What is MFT? MFT is short for Master File Table and is one part of the NTFS file system structure. MFT is used to describe all files on the volume, including file names, timestamps, stream names, lists of cluster numbers where data streams reside, indexes, security identifiers, and file attributes like read-only, compressed, encrypted, etc. Therefore, once MFT gets corrupted, the Operating system won't be able to access the files from the NTFS drive.
FAT is short for File Allocation Table and is one part of the FAT file system structure. FAT is used to tell the Operating System where the file is stored, so FAT corruption causes the drive to be inaccessible.
Virus infection
Once the file system (Such as DBR, MFT, or FAT) of the drive is damaged by the virus, the drive will become inaccessible, and the files will not be visible for users without data recovery software. At that time, it is too late to scan the virus by anti-virus program after finding the drive not accessible.
External drive is not safely ejected from PC
In our digital life, we usually transfer files via an external drive, but we don't have a good habit of safely ejecting the external drive. What's strange is that the most common reason for data loss is - directly unplug the external drive from the computer when it is transferring or reading data, so next time, please always click "Safely remove hardware" option to safely eject the external drive and unplug it from the computer when seeing the notification.
Hardware issue
Hardware issue is another cause, while the common hardware issue is bad sectors. What is a bad sector? A bad sector is a kind of sector that is not writable due to permanent damage. We know the file system information is stored in a specific location on the drive. If there are bad sectors on this specific location, the operating system fails to access the file system and causes the users not to access the drive and get the error: "The file or directory is corrupted and unreadable".
If the storage device has hardware issue and you lost the important data due to it, please send the physically failed storage device to a local data recovery service for help (hardware issue is beyond of any data recovery software), it will cost you several hundreds dollars, even several thouhsands dollars, depending on the amount of the files and folders you lost.
Related articles:
Drive is not accessible, access is denied
Drive not accessible, the parameter is incorrect
Drive not accessible, data error (cyclic redundancy check)
Drive not accessible, the disk structure is corrupted and unreadable
How to resolve "corrupt master file table, chkdsk aborted" problem?
Spread this if you think it's pragmatic.
