Written by
Yuri ZhangSummary: This article answers how to fix 'Drive is not accessible, access is denied' in Windows 10/8/7/XP. iBoysoft Data Recovery plays an important role in recovering data from inaccessible drives.

If you're reading this, you're probably having an issue with your hard drive. When you plug your hard drive in, does it tell you "Drive is not accessible, access is denied"? If so, you've come to the right place. Follow this guide to learn how to access a hard drive that is not accessible, access is denied.
Why is my hard drive not accessible?
The "Drive is not accessible" error is a common one with a few possible culprits. It can happen to flash drives, external hard drives, and internal hard drives alike.
The hard drive has likely gone corrupt somehow. This could be a hardware error (on either the PC or the hard drive's side), a power failure, or even a virus. It can also happen when you improperly remove your external hard drive from a machine.
While this doesn't automatically mean your hard drive is broken, it very well could be. That, however, doesn't mean your data is gone. Throughout this guide, you'll learn how to salvage your data if you're unable to get the drive back in working shape.
Drive is not accessible: What do I do?
There are a few different solutions you can try on your hard drive or flash drive before going into salvage mode. Here are a few of the most likely solutions.
1. Run CHKDSK
Every Windows computer has a CHKDSK (check disk) feature that can find hard drive errors and repair them. Unless your hard drive is physically damaged, this could fix your problem without stress.
- To run CHKDSK on Windows 8 or 10, open File Explorer and click over to 'This PC'. Find the inaccessible drive under 'Devices and Drives' and right-click it. Then, hit 'Properties'.
- In the newly present 'Properties' window, navigate to the 'Tools' tab, then hit 'Check' under 'Error checking'. Your PC might tell you "You don't need to scan this drive", but you can still run the check. Sometimes this pop-up appears erroneously.
- Hit 'Scan drive' and CHKDSK will run. The fuller your drive, the longer this will take. If CHKDSK finds any errors while scanning, it will attempt to automatically fix them.
You can also run CHKDSK through the Command Prompt. Open Command Prompt, type 'CHKDSK', then a space followed by the drive you wish to scan. For example, if you wanted to scan the 'C' drive, you'd type 'CHKDSK C: /f' exactly like that.
Hit Enter and CHKDSK will run. It'll fix issues if they're there, or do nothing if they aren't. Once this is done, try opening your drive again to see if the accessibility issue is fixed.
2. Change access permissions
Sometimes, the access permissions can change on your PC. This leaves your drive inaccessible to certain users on the PC. To change access permissions on Windows 10:
- Open File Explorer and locate the erroneous drive. Right-click it, click 'Properties', and click on the 'Security' tab.
- Next, you'll want to hit 'Edit' and then hit 'Add'.
- You'll be prompted to add a new user. Add one named "Authenticated User', click 'OK', then choose to give 'full control' to the user.
- Click 'OK' again and you're nearly done.
- Click 'Continue' in the dialog box, and then 'Cancel'.
- Now, try accessing your hard drive. Chances are, you may be able to access your hard drive again!
If you're on Windows 7, this process is a little different:
- Go to File Explorer, right-click the inaccessible drive, then click 'Properties'.
- Click the 'Security' tab, click 'Advanced', then click 'Edit' on the 'Owner' tab. From there, you can modify access to be given back to your profile.
This problem is common on Windows XP systems, especially if you've recently switched to XP:
- To potentially solve the issue, open 'My Computer', then navigate to 'Tools', 'Folder', then 'View'. Click 'Advanced Settings', and un-tick the 'Use simple file sharing' box. Finally, click 'OK'.
- Next, you'll want to find the inaccessible drive, right-click, and click 'Properties'. Click the 'Security' tab, click 'OK' if a security message pops up, and then click 'Advanced' and 'Owner'. You'll see a list of available usernames attached to the PC.
- Click your username, then click 'OK'. If an error message pops up, click 'Yes', then click 'OK'. Apply the settings and try your hard drive again.
What if I still can't access my hard drive?
If you still can't access your drive after these methods, you may be looking at a hardware issue.
Any part of your hard drive could be damaged, from the port to the inside hardware. It could also be a hardware issue with your PC, although this is less likely if you're only experiencing issues with external drives.
In either case, you can take your hard drive or PC to a PC repair shop and get a diagnosis. They have experience dealing with issues like this and may be able to fix it. It will cost you, but it's better than losing your data.
If you simply can't get your hard drive fixed, it's time to enter salvage mode. This way you'll be able to save your data.
Share and keep reading the essential step to recover your data.
Use a data recovery software
There's a lot of data recovery software out there, and iBoysoft Data Recovery is a great option. You can download it for free for Windows and Mac.
Step 1: Download, install, and launch iBoysoft Data Recovery software on your Windows computer. You'll be given a few options, including 'Data Recovery', 'Partition Recovery', and 'BitLocker Recovery'.
Step 2: After launching iBoysoft Data Recovery, click on 'Data Recovery' module.

Step 3: Select the inaccessible drive and then click Next to scan the drive. This may take a while, especially if you've got a lot of data on the drive, so be patient.
Step 4: Once the scan is complete, you'll see a list of all the files on your drive. Review these files, and select what you want and don't want to be recovered.

Step 5: Then, click on 'Recover' and iBoysoft Data Recovery will get to work recovering your files.
You can now navigate to the folder where your files were recovered and check them. They should all be in working order. Now, you can reformat your hard drive.
A reformat will wipe the drive and give you access again. Never reformat your drive without trying to recover data first. Losing data can be a real shame, and a hassle to recover manually.
Try Partition Recovery module
You can also try the Partition Recovery option in iBoysoft Data Recovery to fix your hard drive.
Install and launch iBoysoft Data Recovery, then choose 'Partition Recovery'. Select the inaccessible drive, and then click 'Next'. iBoysoft Data Recovery will begin scanning the drive for recovery - this may take a little bit.
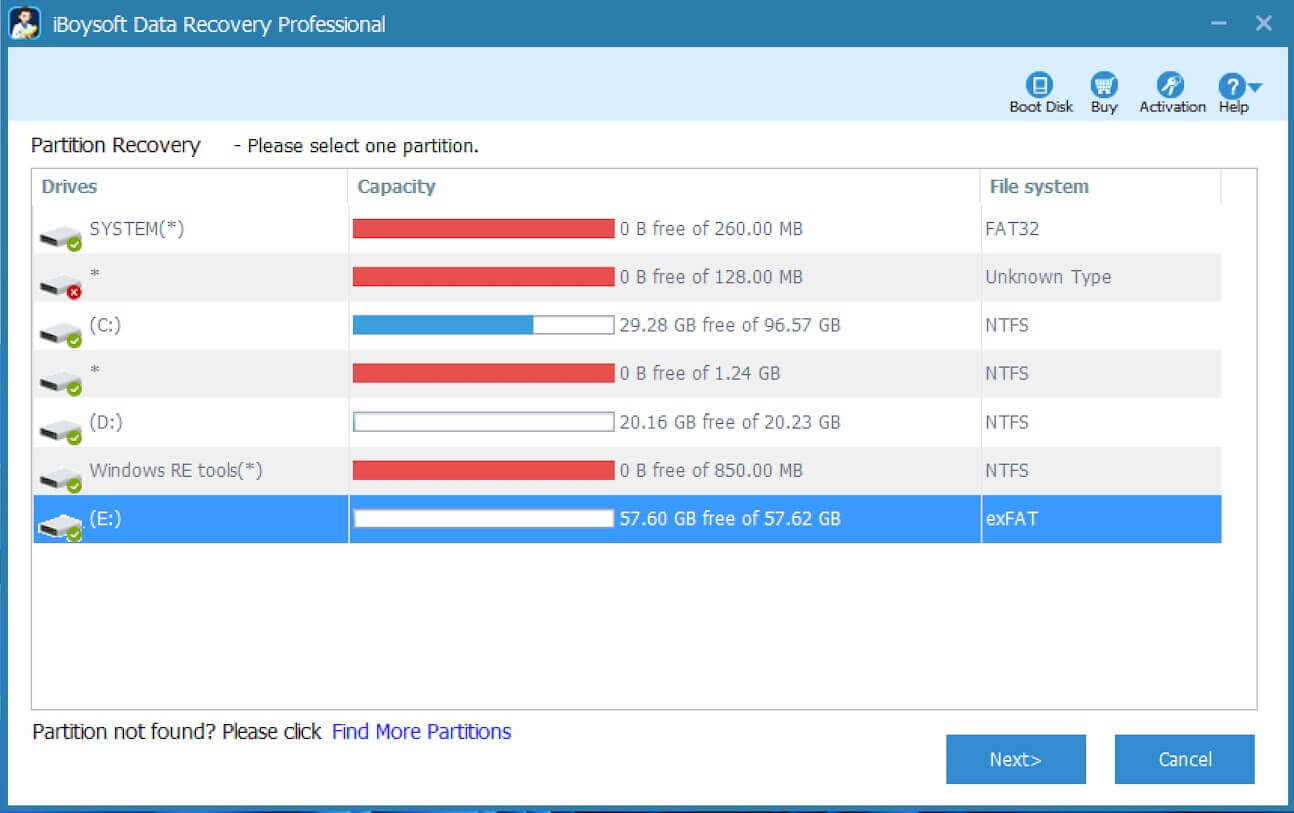
Once you've reviewed the files, click 'Fix Drive'. iBoysoft Data Recovery will then get to work fixing the "Drive is not accessible" error. It will recover your drive into a usable format without losing your data.
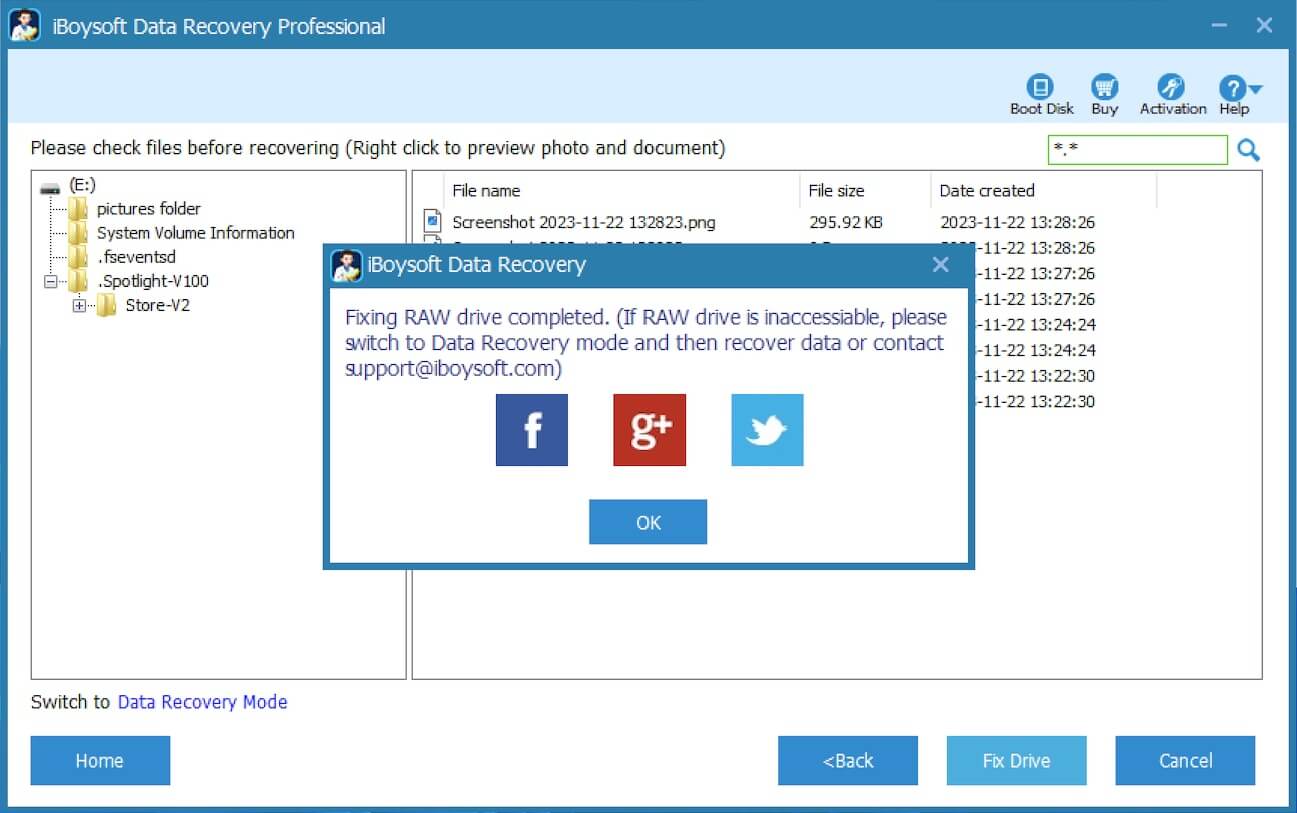
If you're having trouble to fix the drive, contact the support center. They'll help you with any issues you may experience.
Share this functional tool to help others.
Prevent future 'Drive is not accessible' errors
There are a few simple things you can do to prevent future errors like this.
First things first, take care of your hard drives and external drives. Flash drives and external hard drives can be delicate. You should keep them in a secure place where they won't fall, get wet, or sustain other damage.
Secondly, you should always safely eject your external drive when you're done with it.
To do this, go into the quick access bar at the bottom of your PC. Click the upward arrow labeled 'Show hidden icons' and you'll see an icon that looks like a flash drive. Right-click on that, and click 'Safely remove hardware'.
This is a crucial step in avoiding the 'Drive is not accessible' error. When you remove a hard drive unsafely, it runs the chance of corrupting files that may not even be in use. If you haven't been safely removing your drives, it's good to start this practice now.
Finally, make sure you're running regular virus scans on your drive. Viruses can affect not only your internal hard drives but your external drives, too. It's important to scan every drive for viruses routinely to make sure you're safe.
Final thought: Regain access to your inaccessible drive
If you're suffering from the 'Drive is not accessible' error, try the solutions above. There's no reason to give up hope because one solution doesn't work. Go down the list and try everything you can to get that important data back.
If none of these work, it's probably time to get a new hard drive or visit the PC repair shop.
iBoysoft Data Recovery tool is one of the best pieces of data recovery software on the market today. If you need to recover data on a PC, download iBoysoft Data Recovery for free today.
Related articles:
Drive not accessible, the parameter is incorrect
Drive not accessible, data error (cyclic redundancy check)
Drive not accessible, the disk structure is corrupted and unreadable
Drive not accessible. The file or directory is corrupted and unreadable
How to resolve "corrupt master file table, chkdsk aborted" problem?
Share this article if these guides work.
