Written by
Wilsey YoungSummary: This post revolves around the drive-related error message: Drive is not accessible, data error (cyclic redundancy check). The causes of this error and solutions to it are involved. iBoysoft Data Recovery for Windows is highly recommended for restoring lost data from inaccessible drives.
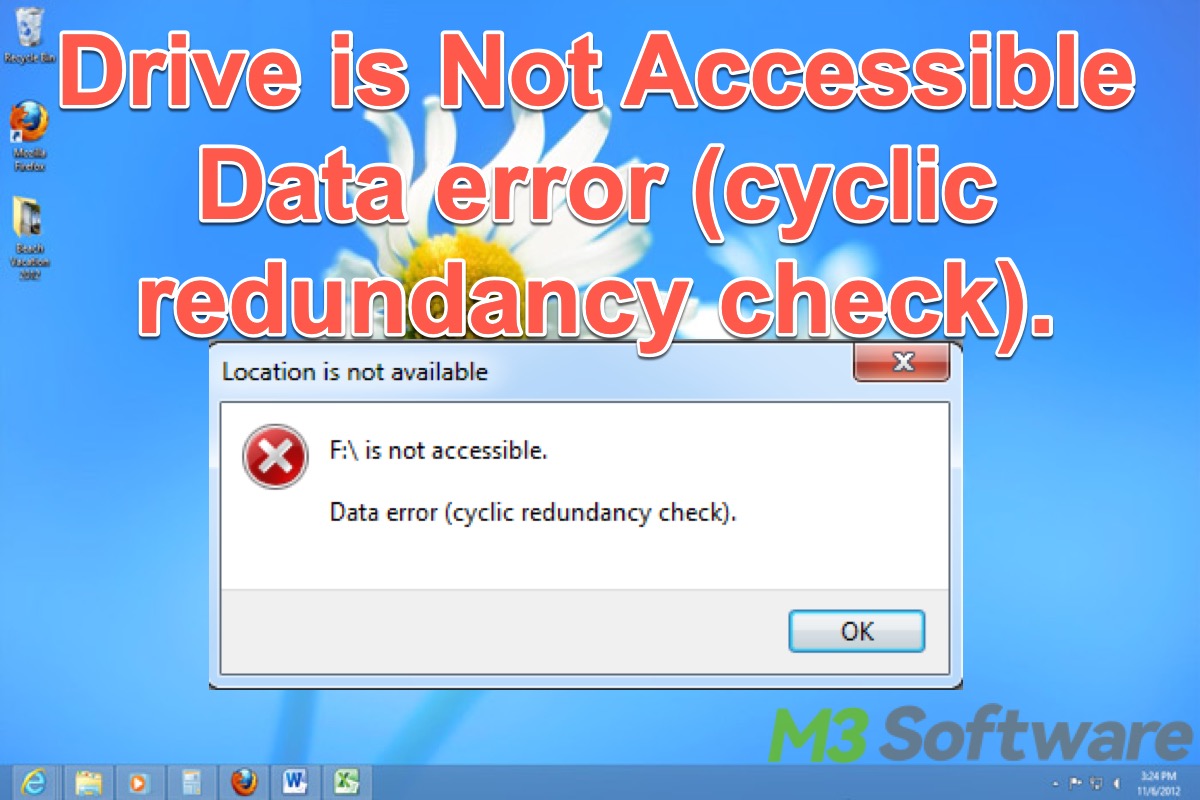
The "Drive is not accessible, data error (cyclic redundancy check)" error is basically an error-checking technique that is used for data verification. It detects accidental changes in the data. It is used by computers to specifically check the data stored in the hard drive.
This "Drive is not accessible, data error (cyclic redundancy check)" error was thrown by the hard drive, and the cause is likely data being incorrectly written to the hard drive. This can be caused by either the operating system being corrupt, or a power loss.
This error message indicates that the operating system has found a drive with bad sectors, which is usually caused by hardware issues. What's more important is that the hard drive involved in this error becomes inaccessible, making it difficult for users to retrieve the stored data. 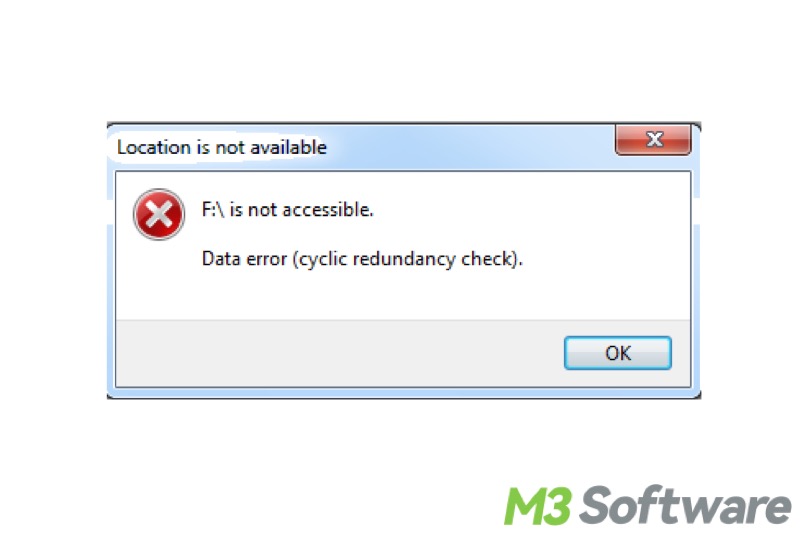
You can share this post by clicking the buttons below!
Recover lost data from the drive which reported the cyclic redundancy check error
Before fixing the "Drive is not accessible, data error (cyclic redundancy check)" error, data recovery is of primary importance, but data recovery still depends upon whether the damage to the hardware is serious or not.
If your hard drive is logically corrupted rather than physically damaged, please download iBoysoft Data Recovery for Windows to recover lost data from the inaccessible drive which prompts the "data error (cyclic redundancy check)" error.
iBoysoft Data Recovery for Windows is a professional data recovery software that can easily recover lost data from inaccessible drive which prompts "Drive is not accessible. Data error (cyclic redundancy check)" under Windows 11/10/8/7/Vista/XP and Windows Server 2016/2012/2008/2003.
Tutorial to recover lost data from inaccessible drive with data error (cyclic redundancy check):
- Download and install iBoysoft Data Recovery. After launching it, select the “Data Recovery" module.

- Select the inaccessible drive that reports data error (cyclic redundancy check) and click “Next” to continue.
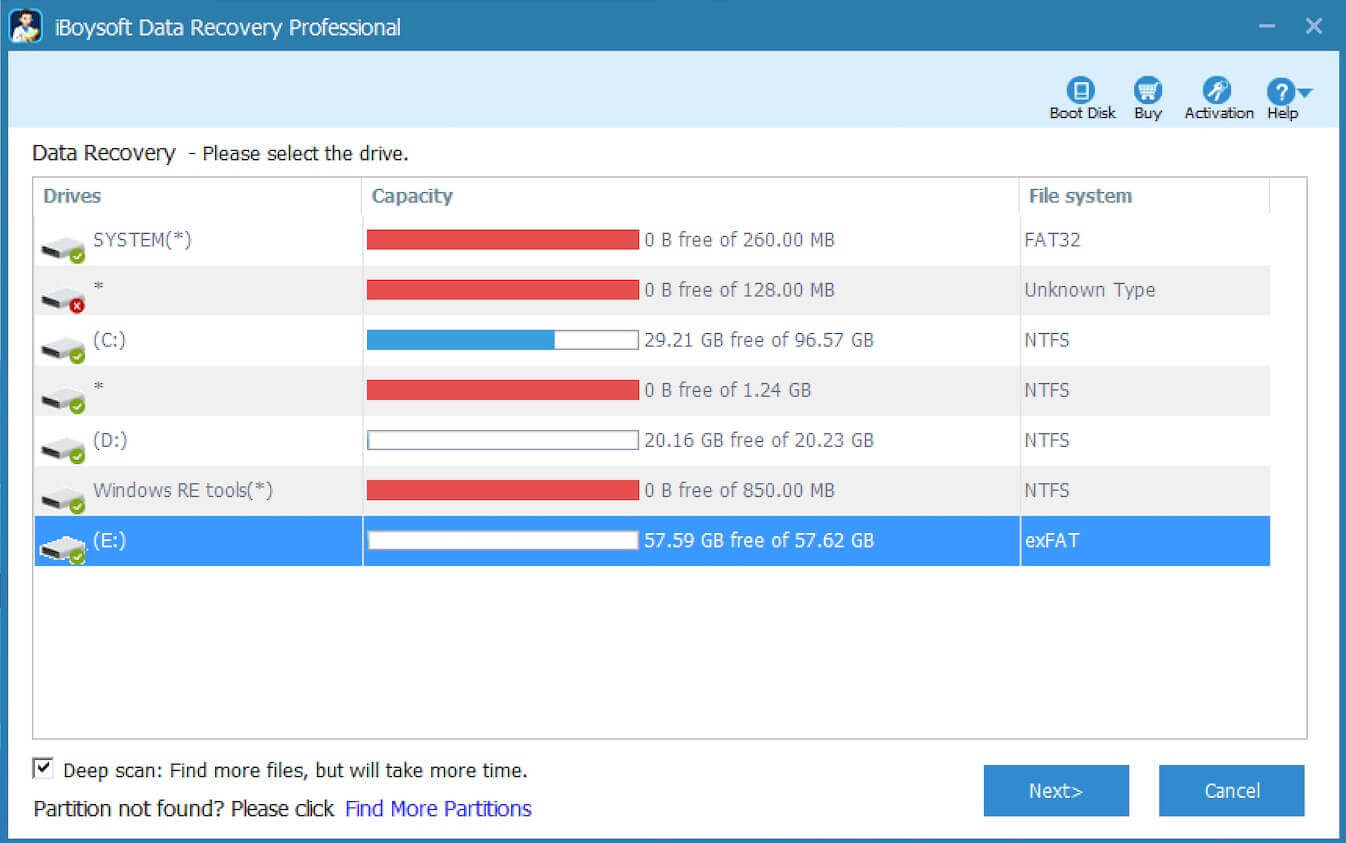
- iBoysoft Data Recovery is building a virtual file system and finding lost data.
- Check the files in the inaccessible drive and preview them to see if they are recoverable.

- Tick the files you want and click the “Recover” button to save them.
Note: If your hard drive is physically damaged, please send it to a local data recovery service provider for data recovery.
Solutions to the "Drive not accessible, data error (cyclic redundancy check)" error
Here are some proven solutions that can help you troubleshoot this cyclic redundancy check error.
Check drive errors via File Explorer
After data recovery, you may check the drive for any errors and bad sectors, and check if that fixes the data error (cyclic redundancy check).
- Open File Explorer, right-click the drive you want to check, and then choose "Properties."
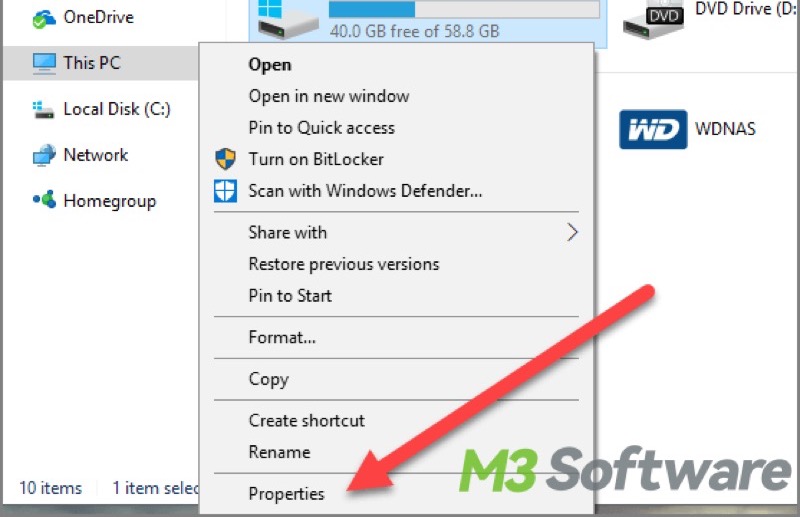
- Click the "Tools" tab, and then, under "Error-checking", click the "Check" button. If you're prompted for an administrator password or confirmation, type the password or provide confirmation.
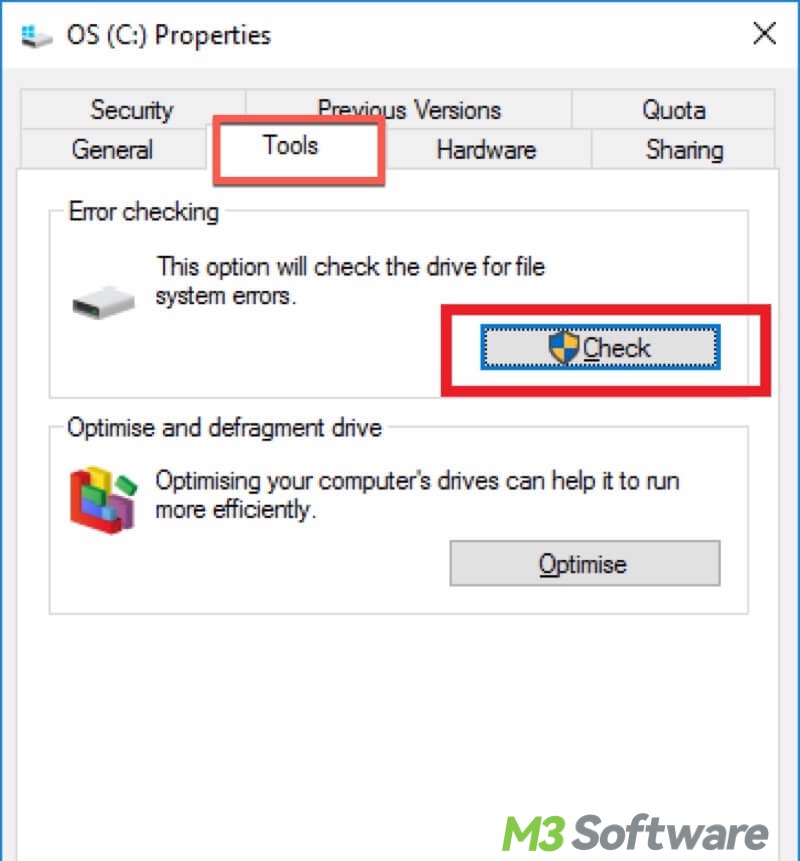
- To automatically repair problems with files and folders that the scan detects, select "Automatically fix file system errors". Otherwise, the disk check will report problems but not fix them.
- To perform a thorough check, select "Scan for and attempt recovery of bad sectors". This scan attempts to find and repair physical errors on the drive itself, and it can take much longer to complete.
- To check for both file errors and physical errors, select both "Automatically fix file system errors" and "Scan for and attempt recovery of bad sectors."
- Click the “Start."
- Depending on the size of your drive, this might take several minutes. For best results, don't use your computer for any other tasks while it is checking for errors.
Note: If there are any bad sectors found during the check disk, there could be data doss, so it is very important to recover lost data before checking drive errors.
Why not share this post with your friends!
Run SFC (System File Checker) scan via Command Prompt
The System File Checker (SFC) is a built-in utility that scans and fixes corrupted or missing system files, ensuring critical system files are functional. Here's how to run the SFC scan via the Command Prompt:
- Type "cmd" in the Start menu search bar and select "Run as administrator."
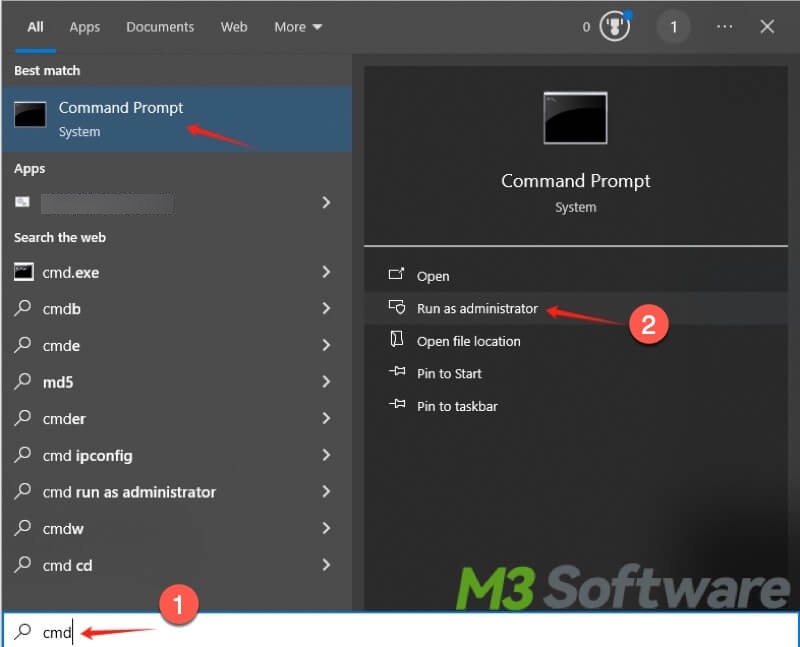
- Type the following command, hit the "Enter" key on your keyboard: sfc /scannow
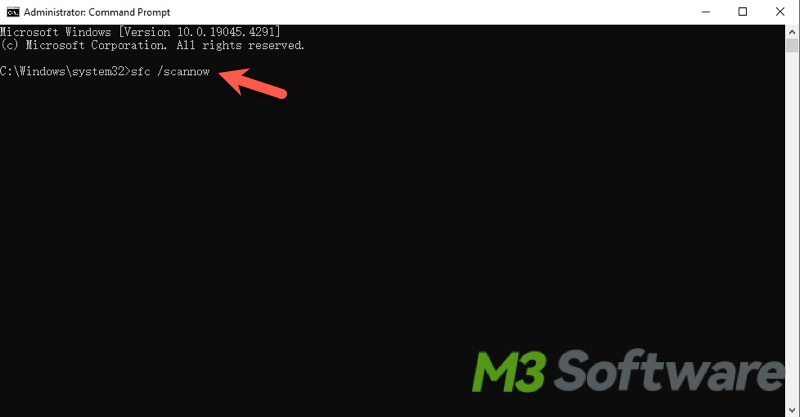
- Wait for the scanning and repair to be completed.
- Restart your PC and check if the "Drive not accessible, data error (cyclic redundancy check)" error persists.
Run CHKDSK scan via Command Prompt
As mentioned above, the "Drive not accessible, data error (cyclic redundancy check)" error is resulted from the bad sectors on a drive. The CHKDSK (Check Disk) command is another built-in utility used to scan the file system on a disk for logical and physical errors, such as bad sectors. Once the errors are detected, this utility can try to fix these errors.
- Type "cmd" in the Start menu search bar and select "Run as administrator."
- Type the following command and replace "x" with the actual drive letter: chkdsk x: /f /r /x
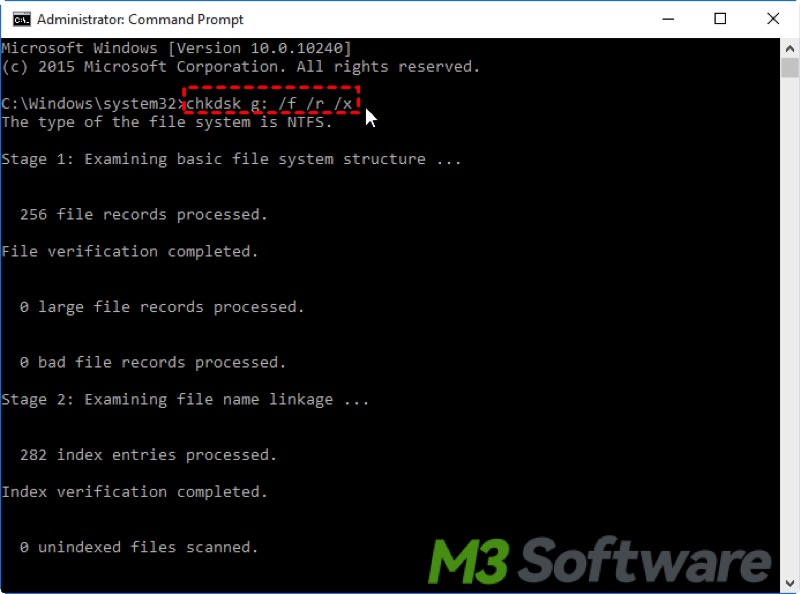
- Hit the "Enter" key on your keyboard..
- Once the scanning is done, restart your PC to see if the cyclic redundancy check error is fixed.
Format the drive via File Explorer
The "Drive not accessible, data error (cyclic redundancy check)" error message tells the bad sectors on the drive. The logical bad sectors can be repaired by CHKDSK scan, while the physical bad sectors can rely on formatting the drive, which involves resetting the file system and attempting to repair them.
- Open File Explorer and right-click on the drive to choose "Format" from the menu.
- Select the file system, choose allocation unit size, and input the volume label.
- Do not choose "Quick Format" because only full format can scan the drive for bad sectors and fix them.
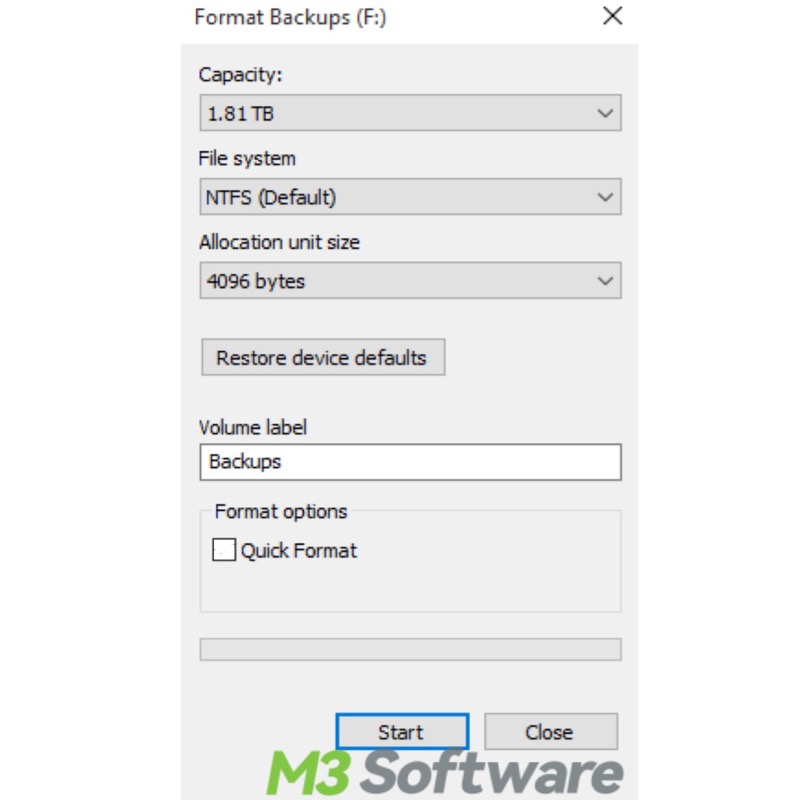
- Click the "Start" button.
You can click the buttons below to share this post!
