Written by
Wilsey YoungSummary: This post elaborates on how to recover deleted files on Windows operating systems and briefly interprets the key factors that make a difference in the deleted files recovery in Windows. -From m3datarecovery.com

Many Windows computer users sometimes delete files by mistake and want to know if there are reliable methods to recover deleted files easily.
This post focuses on how to recover deleted files on Windows 10, Windows 11, or other Windows versions. You will also learn the key factors that make the deleted file recovery possible.
You can click the buttons below to share the post
Reddit discussion on recover deleted files on Windows
The following Reddit post primarily discusses how to get the deleted files back on Windows 10. The original poster accidentally deleted the files using the Permanent Delete option in the File Explorer, meanwhile, the deleted files did not go to the Recycle Bin.
You can view the Reddit post below and see if there are feasible solutions from the netizens.
Looking for help recovering deleted files on Windows 10
by u/Important_View_2530 in datarecovery
Recover deleted files Windows 10 or other Windows versions
Here are some methods that you can rely on to recover deleted files on Windows 10 or other Windows versions.
Solution 1: Recover deleted files from the Recycle Bin
If you simply deleted files by moving them to the Recycle Bin and didn't execute the "Empty Recycle Bin" operation, you can restore the deleted files with ease. As a side note, using the "Permanent Delete" option to delete files bypasses the Recycle Bin.
- Open the Recycle Bin.
- Locate and right-click the files you want and choose "Restore", the deleted files will be restored to their original location.
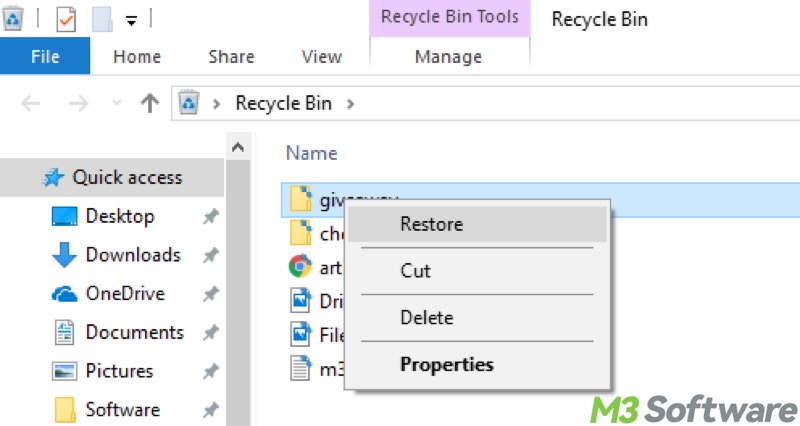
If you have emptied the Recycle Bin, please go to solution 2 and recover deleted files.
Solution 2: Recover deleted files through File History
File History on Windows is a built-in backup feature that helps automatically create backup copies of personal files, such as documents, pictures, videos, and other files stored in desktop or other folders you specify. With File History, if enabled, you can quickly restore deleted or corrupted files from previous versions. Here's how:
- Open Settings > Update & Security > Backup
- Tap on "More options" under the “Back up using File History” section.
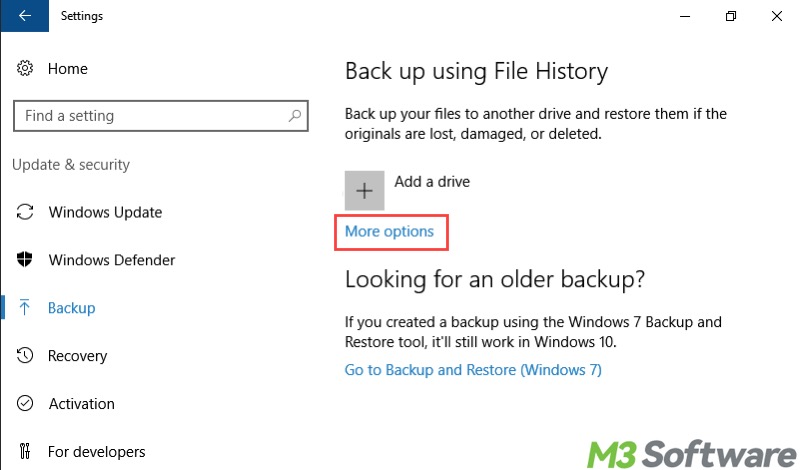
- Scroll down and click “Restore files from a current backup.”
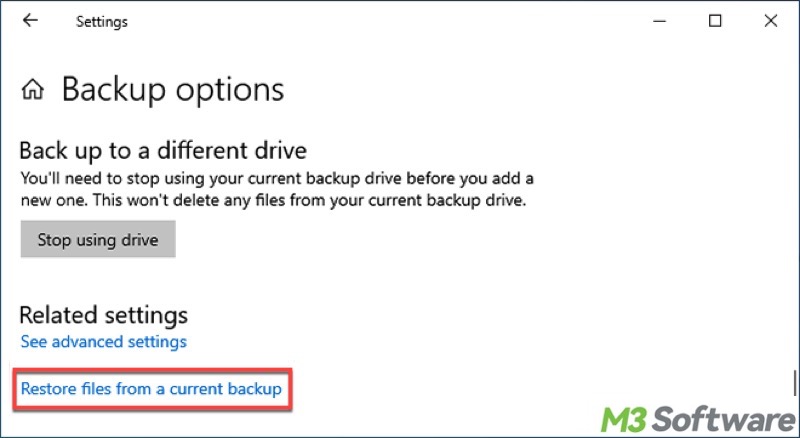
- Double-click the folders to check the folders in it.
- Select the desired files and click the green recovery button to restore.
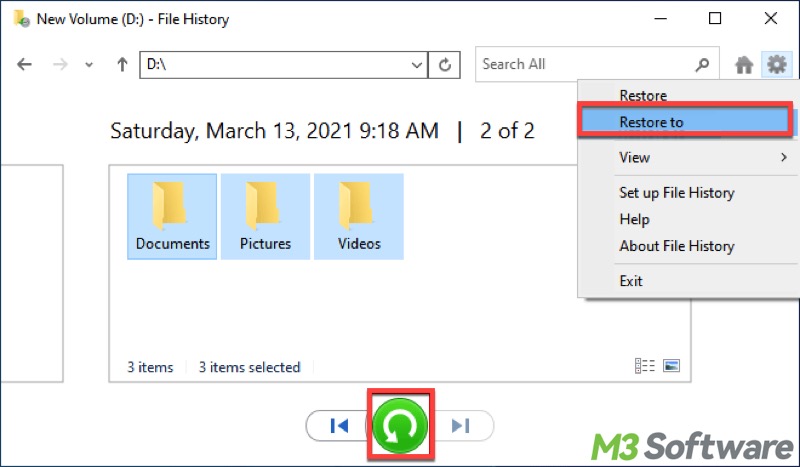
- If you want to save the restored files to another location, click the gear button top right corner and tap on "Restore to..."
- Alternatively, to restore a file or folder, open File Explorer, locate the original file, right-click on a folder or file, and choose "Restore previous versions."
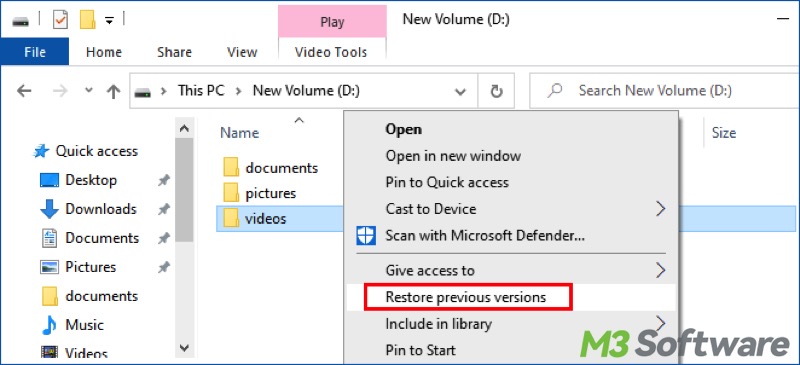
Here are more details about File History on Windows: Windows File History: What Is It & How to Use It in Windows?
Share this post with your friends
Solution 3: Recover deleted files with data recovery software
When a file is deleted from your computer or emptied from the Recycle Bin, its content isn't immediately destroyed. Windows simply marks the hard drive space as available for reuse so that you can write new files.
If you manage to start an undelete process before Windows writes a new file to that part of the hard drive, all you have to do is set that flag back to "on" and get the file back. The sooner you try to recover deleted files, the more successful you'll be.
The easy way to recover deleted files from the Recycle Bin after emptying in Windows 10 is to download a deleted file recovery software - iBoysoft Data Recovery for Windows. It is a professional data recovery software that can recover deleted files even if emptied from the Recycle Bin.
iBoysoft Data Recovery for Windows can also recover lost data from formatted drive, recover lost data from inaccessible drive, recover lost data from RAW drive, recover lost data from deleted or lost partition, recover lost data from BitLocker encrypted drive, recover lost data lost due to virus attack, operating system crash, etc.
Tutorial to recover deleted files in Windows 10 computer through iBoysoft Data Recovery for Windows:
- Download and install iBoysoft Data Recovery for Windows on your computer.
- Launch iBoysoft Data Recovery for Windows and choose the Data Recovery module.

- Choose the drive where you deleted the files and click Next to scan for the deleted files.
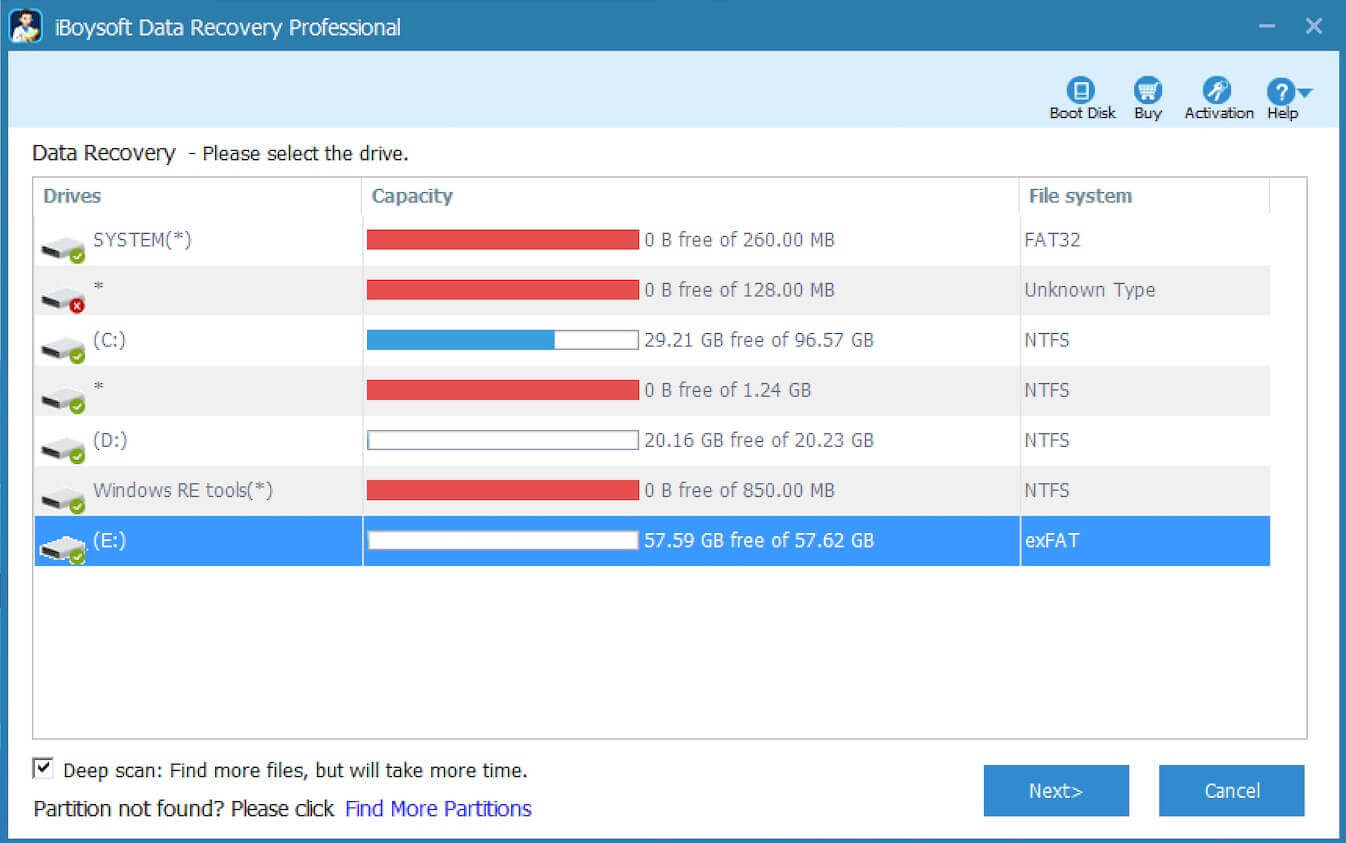
- After the scan completes, please select "Only show deleted files" and check if they are recoverable with the preview feature.

- Select the files you want to recover and click the Recover button to save them to a different and large enough disk.
- If the deleted files are not found after a quick scan, please try a deep scan to find more files.
The keys to recover deleted files in Windows 10 and more
The deleted files have not been overwritten by new files, especially for deleted files from the C drive, so please don't write new data to the drive after accidentally deleting files, otherwise, there is no way to recover deleted files once they are overwritten.
The disk storage space doesn't have disk fragments. If the file system is FAT32/exFAT and the deleted files are large files (such as videos, and audio), it is difficult to recover these large files if the disk space has disk fragments, so please store the large files in the drive which is formatted with NTFS file system.
Do you find this post helpful? You can share it easily!
