Written by
Yuri ZhangWhat can trigger BitLocker? While inconvenient, these triggers ensure your device's security and data integrity. Changes to critical system settings—like replacing hardware, updating the BIOS, altering boot configurations, or performing a system restore—can prompt BitLocker to request a recovery key.
While the situations listed cover most of the common scenarios in which BitLocker may be automatically enabled, there are a few additional edge cases or less typical situations that could cause BitLocker to turn on or prompt for activation. Now let's dive into what triggers BitLocker on earth.
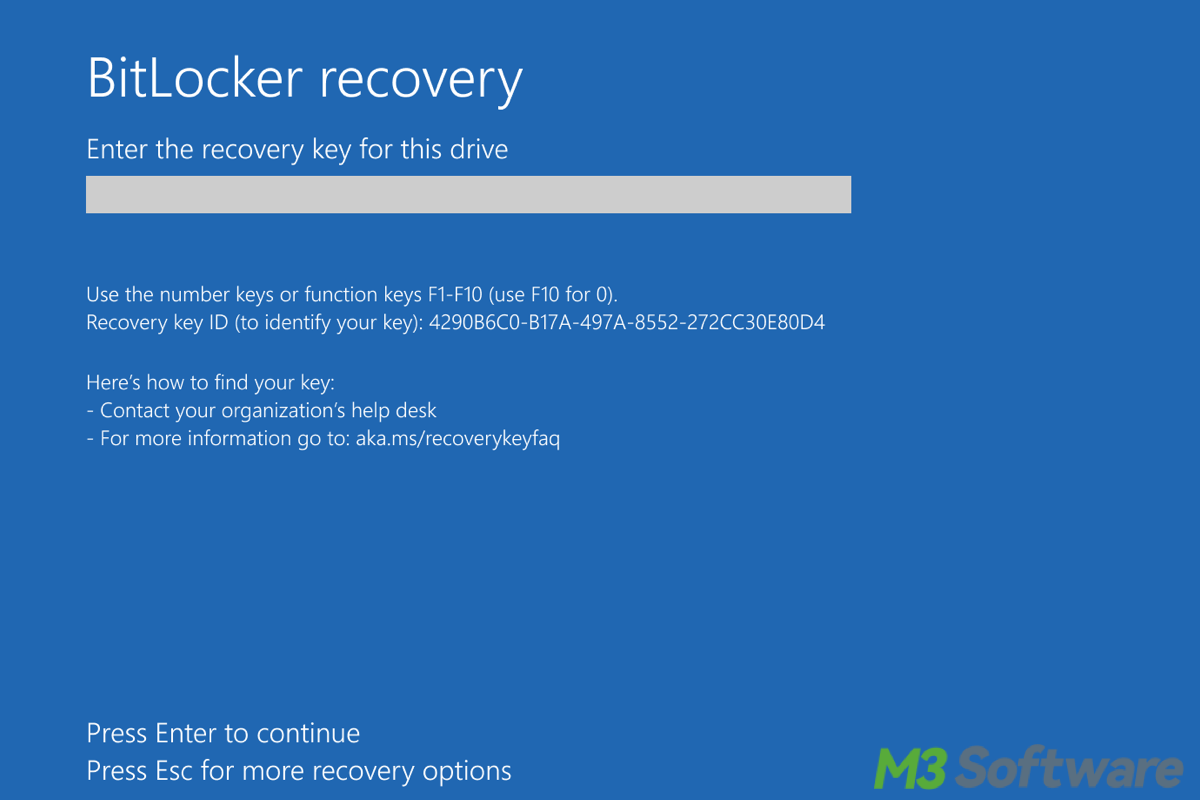
Looking for solutions that BitLocker is triggered frequently for no reason? Refer to How to Exit BitLocker Recovery Loop on Dell/Lenovo/Surface and Troubleshooting Automatic BitLocker Recovery Screen
Reddit discussion on BitLocker triggers
BitLocker can be enabled in a variety of scenarios, whether automatically by the operating system, through system configuration changes, or manually by the user or organization.
What are some common things that could trigger bitlocker key
by in sysadmin
According to real-life experiences from users, it boils down to hardware changes like removing the hard drive, replacing the motherboard, or moving the drive to a different computer. System updates, such as OS reinstalls, driver or BIOS/firmware updates, and failed Windows updates, can also prompt recovery.
They also asserted on Reddit that TPM issues, firmware upgrades, and repeated incorrect PIN attempts, are frequent causes, too. Interestingly, leaving a USB key plugged in—especially if set to boot before the internal drive—can trigger BitLocker, as can certain firmware or BIOS manipulations.
To help we broad BitLocker users sort out the true catalysts, this article is devised based on tests and assessments. Share this and continue to read the breakdown of overall situations that could cause BitLocker to turn on.
1. Windows security policies (Group Policy enforcement)
In business or enterprise environments, IT administrators may configure Group Policies to enforce BitLocker encryption on all devices in the organization. This is often part of an overall security policy to protect data, especially on mobile or laptop devices.
When the device joins a domain or receives a group policy update from the network. Group Policies can automatically trigger BitLocker on compatible systems, and the policy can be configured to require BitLocker encryption on certain drives (e.g., system or data drives). Thus when the user first boots the system, BitLocker is automatically enabled.
2. TPM (Trusted Platform Module) detection
BitLocker uses the TPM chip for secure storage of encryption keys, ensuring that the encryption remains protected even if the drive is removed from the device.
If the computer has a TPM chip (especially TPM 2.0, required by Windows 11), and the system detects the TPM during the initial setup, it might automatically enable BitLocker. It is worth mentioning that if Secure Boot is enabled in the BIOS/UEFI, BitLocker will often be triggered to ensure the system is not tampered with during the boot process, too.
Note: For Windows 10/11 Pro and Enterprise, BitLocker is often automatically enabled during the installation of these editions, especially when TPM is detected.
3. Operating system version/upgrade
When upgrading from a lower version of Windows to a higher one (for example, upgrading from Windows 10 Home to Windows 10 Pro), BitLocker may automatically be enabled. Windows Home editions do not support BitLocker, but when upgrading to a Pro or Enterprise edition, BitLocker is available and may automatically be enabled.
Generally, for devices that meet the requirements for Windows 11 (e.g., TPM 2.0 and Secure Boot), BitLocker may be enabled as part of the upgrade process. Once upgraded, Windows 10/11 Pro will automatically suggest enabling BitLocker.
4. Manual BitLocker activation
A user or administrator may manually enable BitLocker encryption on a drive, either through the Control Panel or Settings. In the "BitLocker Drive Encryption" section of the Control Panel, users can choose to encrypt their drives.
In newer versions of Windows (Windows 10 and 11), users can enable BitLocker through the Device Encryption section in Settings or click through the setup wizard to enable BitLocker and may choose to set a recovery password, PIN, or smart card for access. You can refer to How to Use BitLocker with Ease.
5. System configuration changes (BIOS/UEFI settings)
Changes to BIOS/UEFI settings can trigger BitLocker if it detects that the security configuration has changed. Secure Boot is a BIOS feature that ensures only trusted software is loaded during startup. Enabling Secure Boot often triggers BitLocker as it ensures that unauthorized changes have not occurred.
Switching from Legacy BIOS mode to UEFI mode might trigger BitLocker, as the system configuration change can affect the encryption status of the drive. If Secure Boot or UEFI is enabled or changed in BIOS settings after the system was initially set up, BitLocker may require the user to provide the recovery key to continue.
6. Device recovery or reset
If the system detects a significant change during boot (e.g., hardware failure, changes to boot configuration), BitLocker may be triggered as a security measure to prevent unauthorized access to encrypted data. For instance, a failure in booting, or a hard reset of the device, can cause BitLocker to enter recovery mode.
Likewise, if there is a change in the boot order or boot device, BitLocker will ask for a recovery key to ensure that the disk is not tampered with. During the next boot, BitLocker might require the recovery key to decrypt the drive, especially after a reset or change in boot configuration.
7. OEM Pre-configuration (Pre-encrypted devices)
Some original equipment manufacturers (OEMs) pre-encrypt devices before they are shipped to customers, especially for business or government environments. When you first set up a new device, BitLocker encryption may already be enabled, and the system may prompt you for a PIN or password as part of the initialization process.
Devices configured by manufacturers such as Dell, HP, Lenovo, and others may come with BitLocker pre-enabled for extra security. For enterprise devices, OEMs often pre-encrypt the system disk with BitLocker to ensure data security right out of the box.
8. Recovery key prompt due to suspected tampering
BitLocker can be triggered if it suspects unauthorized tampering with the drive or system settings, including removing or replacing the hard drive. If the system detects that the drive has been physically removed or replaced, a prompt to enter the BitLocker recovery key appears during the boot sequence, indicating a potential security issue or hardware change.
Share these insights if you find them lucid.
9. Windows Autopilot enrollment (for enterprise devices)
Windows Autopilot is a cloud-based service used by IT departments to configure and provision devices automatically. When a device is enrolled in Windows Autopilot for business, BitLocker may be triggered as part of the configuration profile.
IT administrators can create a configuration profile that includes BitLocker encryption as part of the deployment process. When a new device is unboxed and connected to the internet, Autopilot can automatically enable BitLocker based on the enterprise's security settings.
In a nutshell, devices that are provisioned using Autopilot will automatically enable BitLocker encryption during the setup process to meet enterprise security standards.
10. System Restore or Factory Reset
Performing a System Restore or a Factory Reset can sometimes trigger BitLocker if the process changes the system's boot configuration or causes a perceived security risk. BitLocker might prompt for a recovery key or re-enable itself during or after a system restore or factory reset process.
Specifically, if you restore Windows from an image backup that was made before BitLocker was enabled, BitLocker might be triggered again on the restored system if the system detects changes in hardware or configuration. On some systems, a factory reset might result in BitLocker being re-enabled or prompting for recovery keys if any changes were made to the boot configuration.
11. Windows Defender protection and encryption
On devices that are enrolled in a Windows Defender ATP (Advanced Threat Protection) environment or have the Microsoft Defender security suite, BitLocker might be enabled or enforced automatically as part of security measures to protect against threats such as ransomware.
Certain configurations within Windows Defender might trigger BitLocker to enable or enforce encryption to safeguard against security risks. BitLocker could be prompted to activate as part of a strategy to block malicious software from accessing or tampering with files.
12. Windows Insider Preview Builds
In rare cases, Windows Insider Preview Builds (beta builds of future Windows versions) may trigger BitLocker as part of a feature rollout or security updates that are still in testing.
Sometimes, Microsoft may test new security features that involve the automatic enabling of BitLocker in Insider Preview builds. This could be part of a more comprehensive system-hardening approach. Changes to OS or security Modules pushed through the Insider Program might result in BitLocker activation if the build includes changes to disk security or TPM handling.
13. Drive partitioning or formatting
Performing certain actions related to drive partitioning or formatting may sometimes cause BitLocker to prompt for a recovery key or enable itself, especially if the system detects any changes that might pose a security risk.
If you repartition a drive that was previously encrypted with BitLocker, the encryption process may be re-triggered. When formatting a drive (especially the system drive) or making significant changes to the disk layout, after modifying partition tables or formatting a drive that was previously encrypted, BitLocker may require re-encryption or ask for the recovery key.
14. Hardware failures or disk corruption
Hardware issues such as disk corruption, bad sectors, or failure of the drive's security components (e.g., TPM chip failure) may cause BitLocker to prompt for recovery or enable itself again after the system attempts to fix the issues. Upon booting, BitLocker may display a recovery prompt if it detects issues with the drive or TPM. In rare cases, it may automatically re-enable itself to protect against potential tampering with the drive.
If a disk experiences corruption or damage that affects its encryption metadata, BitLocker may prompt the user for the recovery key. If the TPM chip encounters issues (e.g., a hardware failure or firmware corruption), BitLocker may require the user to provide the recovery key to regain access to the system.
15. Third-party security software integration
Some third-party security software solutions (e.g., antivirus or endpoint protection tools) may enable or prompt for BitLocker as part of their security framework, especially on corporate or managed devices.
After installing third-party security software that enforces encryption, for example, endpoint protection tools, these tools may enforce disk encryption as a part of their threat mitigation strategy. Some security software may offer its own encryption or locking policies that trigger BitLocker activation as part of a broader security suite.
Summary of possible causes
Factors triggering BitLocker include security policies (Group Policy, business or enterprise environment), TPM chip detection and hardware security features (Secure Boot, TPM), operating system upgrades (Home to Pro, Windows 11 setup), manual user activation through Control Panel or Settings, BIOS/UEFI settings changes (Secure Boot, UEFI mode) or recovery mode or reset due to system changes or errors.
Moreover, the triggers also can be attributed to OEM pre-encryption for business devices, hardware tampering or suspicious system configuration changes, and so forth. If BitLocker turns on unexpectedly, it's essential to review recent system changes or policies to understand the specific cause.
Feel the urge to share this article, just spread it!
