Written by
Wilsey YoungAlthough the BitLocker drive encryption feature on Windows can protect our important data against unauthorized access by encrypting the entire drive or specific volume, quite a lot of general users are concerned about its complexity and latent inconvenience.
However, even though BitLocker has never been manually enabled before, some Windows users still encounter the "BitLocker needs your recovery key Secure Boot" issue during system boot. Windows users encounter the BitLocker recovery blue screen and are prompted to enter the BitLocker recovery key to unlock the drive so that the system can boot up normally. The error message is as follows:
“BitLocker needs your recovery key to unlock your drive because Secure Boot policy has unexpectedly changed.”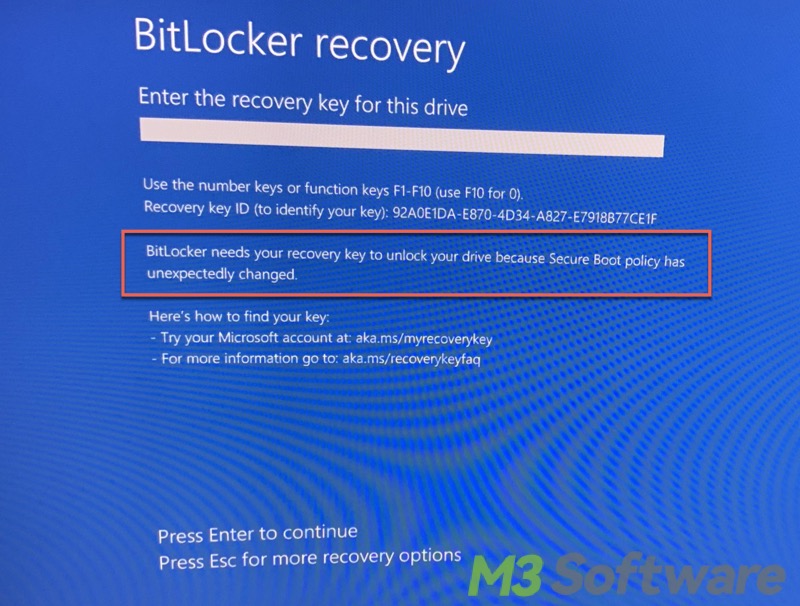
Reddit discussions on "BitLocker recovery key secure boot policy has unexpectedly changed"
You can check the Reddit post below to join the discussions about the "BitLocker recovery secure boot policy has unexpectedly changed" issue on Windows PC and see whether you have run into the same situation described by the one who posted. More details and possible solutions to this issue are shown below:
BitLocker engaged due to "Secure Boot policy has unexpectedly changed." I have no Recovery Key.
by u/Mrs_Flowers in techsupport
What causes "Bitlocker recovery key Secure Boot policy has unexpectedly changed"?
Typically, it is the significant Windows update that results in the "BitLocker needs your recovery key Secure Boot" problem. Some Windows updates specifically aim at Secure Boot DBX, with the purpose of removing bugs that could possibly be utilized by threat actors to dodge the Secure Boot and tamper with your PC.
However, this update may trigger the "Bitlocker recovery key Secure Boot policy has unexpectedly changed" issue. Some Windows users even claim they had never had BitLocker activated before, which also indicates that BitLocker may be enabled automatically after this update.
As a side note, the clean install of some Windows versions, such as Windows 11 24H2, may enable the BitLocker by default!
You can click the buttons below to share this post!
Fix the "BitLocker needs your recovery key Secure Boot" issue
Fixing the "Bitlocker recovery key Secure Boot policy has unexpectedly changed" issue is straightforward. You can follow the solution below to learn how to find the BitLocker recovery key, disable BitLocker, and prevent BitLocker automatic encryption.
Find the BitLocker recovery key
When the " BitLocker needs your recovery key Secure Boot " issue appears, you should enter the recovery key to let the system fully boot up. Here's how to find the recovery key.
- You need another device to sign in with your Microsoft account.
- Choose the "Devices" on the left side.
- Locate the device and click the "Info&support" on the right.
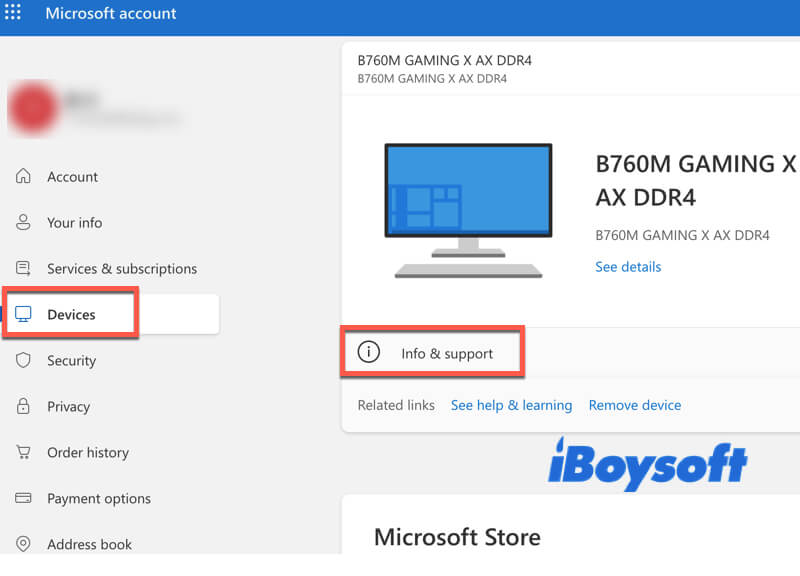
- Click the "Manage recovery keys" option.
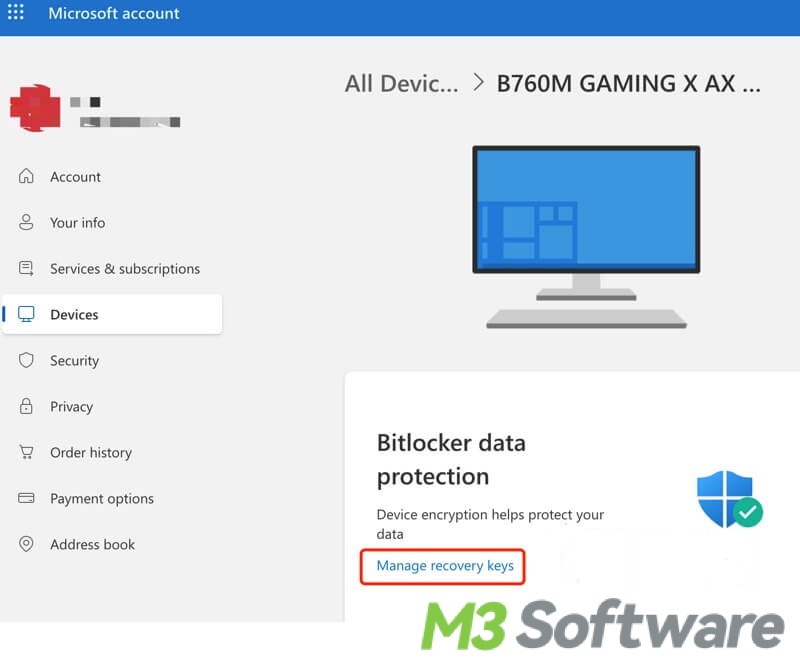
- All the BitLocker recovery keys are displayed on this page.
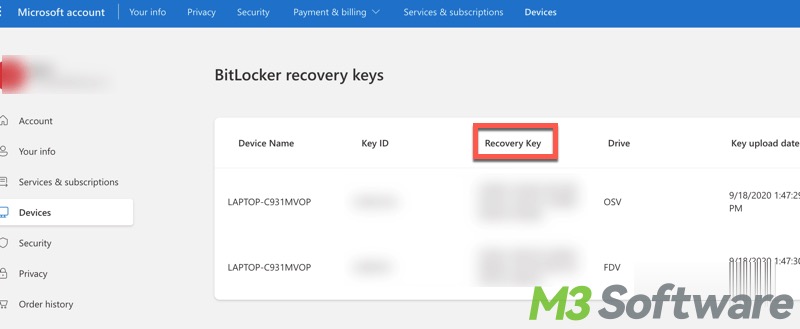
Disable BitLocker Drive Encryption feature
The popping-up "BitLocker needs your recovery key Secure Boot" screen means the BitLocker feature has been activated. Here's how to disable the BitLocker on Windows.
- Type "Manage BitLocker" in the Windows search bar and click the icon to open.
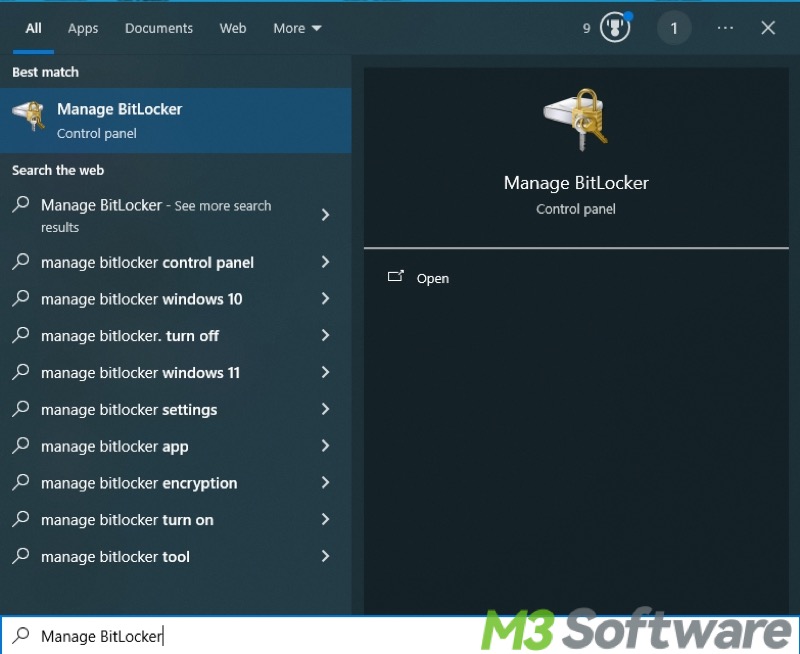
- Locate the drive encrypted by BitLocker in the BitLocker Drive Encryption panel.
- Click the "Turn off BitLocker" option.
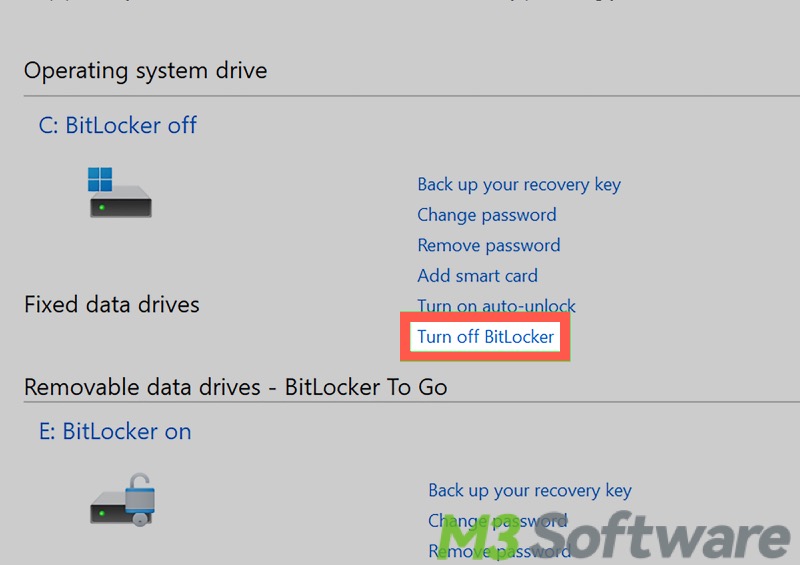
- Use the BitLocker recovery key to disable BitLocker.
Prevent BitLocker automatic encryption
If you would like to rule out any possibilities of BitLocker being automatically enabled due to system updates or changes, follow the steps below:
- Press the Windows+R keys to open the “Run” dialog box, type "regedit" in the box, and hit the "Enter" key.
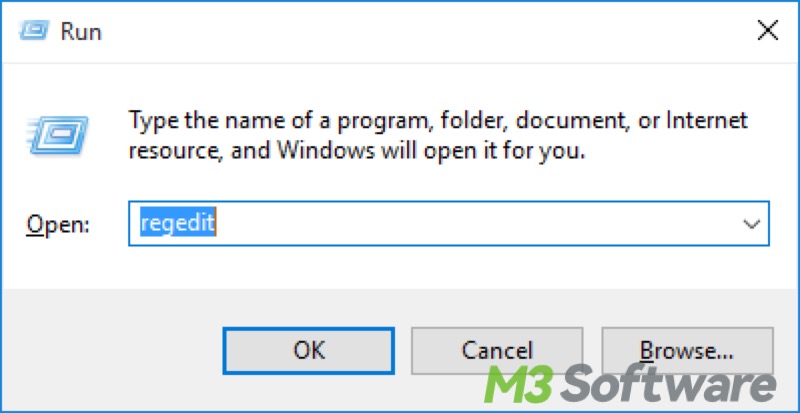
- Follow the path and locate the folder: HKEY_LOCAL_MACHINE\SYSTEM\CurrentControlSet\Control\BitLocker.
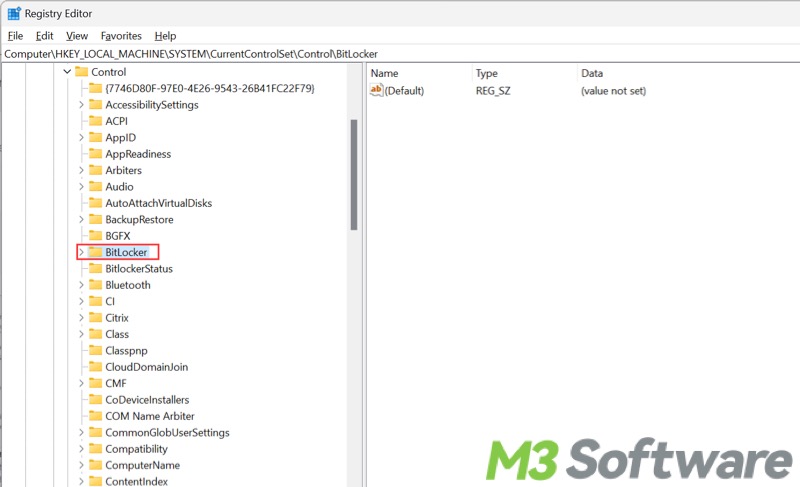
- Right-click on the "BitLocker" folder, Select "New", and Choose "DWORD (32-bit) Value"
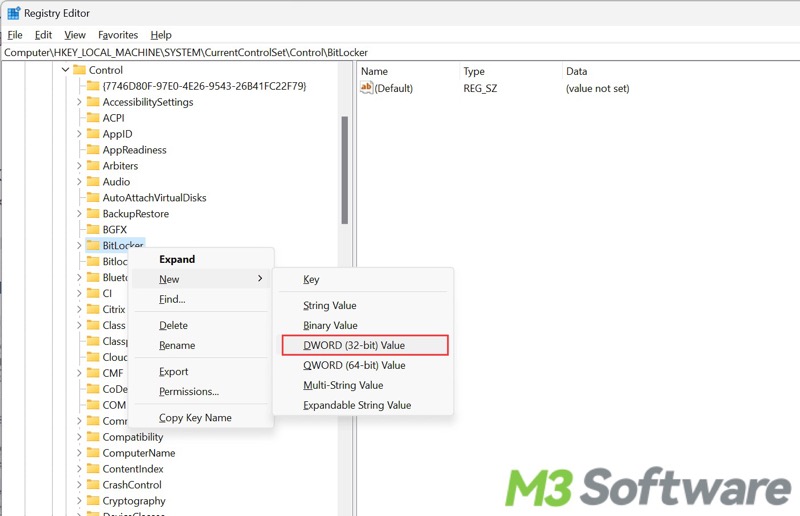
- Rename the new DWORD value as "PreventDeviceEncryption" (Note: No gap among words).
- Double-click the “PreventDeviceEncryption” on the right, set the value data to 1, and click "OK."
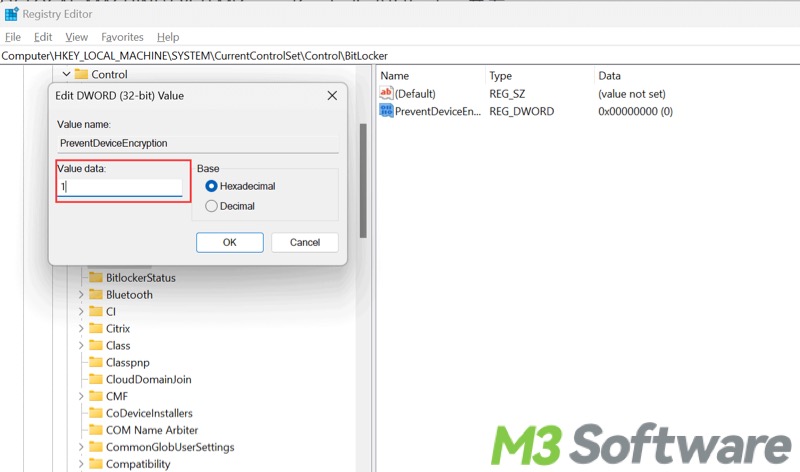
- Close the Registry Editor and restart your PC.
Conclusion
When the “Bitlocker recovery Secure Boot policy has unexpectedly changed” screen appears, finding the BitLocker recovery key in your Microsoft account to unlock the drive really matters. You can prevent any potential BitLocker automatic encryption after Windows updates by creating a new DWORD value in Registry Editor.
Do you like this post? You can share it now!
