Written by
Yuri ZhangSummary: This post describes how to turn off Windows Defender in depth consisting of Windows Security application and Command Prompt in a legible way. iBoysoft Data Recovery recovers your data even without protection of Windows Defender.

As a PC user, some may often come across the defender prevention to install the specific program or download needed documentation. To break the limit, here's a detailed guide on how to turn off Windows Defender.
Firstly let's have an overview table about the contrasts of Windows Defender, now known as Microsoft Defender, across different versions of Windows:
| Feature | Windows 7 | Windows 8/8.1 | Windows 10 | Windows 11 |
| Default Antivirus | No (Separate tool: Microsoft Security Essentials) | Yes (Built-in) | Yes (Built-in) | Yes (Built-in) |
| Firewall | No | Basic Firewall | Advanced Firewall | Advanced Firewall |
| Real-time Protection | Yes (with MSE) | Yes | Yes | Yes |
| Scheduled Scans | Yes (with MSE) | Yes | Yes | Yes |
| Cloud-delivered Protection | No | Yes | Yes | Yes |
| Automatic Sample Submission | No | Yes | Yes | Yes |
| Tamper Protection | No | No | Yes | Yes |
| Controlled Folder Access | No | No | Yes | Yes |
| Threat History & Reporting | Basic (with MSE) | Basic | Detailed Reporting | Detailed Reporting |
| Performance & Health Reports | No | Basic | Yes | Yes |
| Family Safety Features | No | No | Yes | Yes |
| Device Performance & Health | No | Yes | Yes | Yes |
| Network Inspection System | No | Yes | Yes | Yes |
| Ransomware Protection | No | No | Yes | Yes |
| Offline Scan | Yes (with MSE) | Yes | Yes | Yes |
| Integration with Windows Security Center | Basic (with MSE) | Yes | Yes | Yes |
| Automatic Updates | Yes (with MSE) | Yes | Yes | Yes |
| Microsoft Defender ATP (Advanced Threat Protection) | No | No | Yes (Enterprise edition) | Yes (Enterprise edition) |
Share this knowledge with others to master the big picture about the defender function.
Precautions and vital steps to safely turn off Windows Defender
1. Before making changes, create a system restore point by pressing Windows + S to open the search bar, and type Create a restore point, which allows you to revert your system to its previous state if something goes wrong.
2. Regularly back up your important data to an external drive or cloud storage to protect against data loss in case of a security breach. If your data are unfortunately lost, try to retrieve them with iBoysoft Data Recovery.
3. When performing actions using an account with administrative rights, be cautious about running unfamiliar software with admin privileges and ensure their credibility and authority.
Common uses for turning off Windows Defender
When it comes to turning off the Windows Defender, we usually talk about turning off Antivirus and Firewall. Here are the purposes of its closure.
Common uses for turning off Windows Antivirus
Some software, especially older applications, might conflict with Windows Defender. Disabling the antivirus temporarily can help ensure these programs install and run correctly without being blocked. Some users prefer third-party antivirus solutions that might offer features not available in Windows Defender. Disabling Windows Defender avoids conflicts between multiple security programs running simultaneously.
Developers and IT professionals might need to disable Windows Defender during the development or testing of software to prevent the antivirus from interfering with their applications. This includes testing software for false positives or assessing system performance without antivirus impact.
On systems with limited resources, such as low-end hardware or virtual machines, disabling Windows Defender can free up CPU and memory resources, improving overall system performance. This is often done in controlled environments where security risks are managed.
Common uses for turning off Windows Firewall
Disabling the firewall temporarily can help diagnose network connectivity issues. This includes determining if the firewall is blocking specific applications or ports. Users needing to set up remote access, file sharing, or other network services might disable the firewall temporarily to configure these services without the firewall blocking necessary ports.
Gamers might disable the firewall to reduce latency or prevent it from interfering with online gaming. However, this should be done cautiously and ideally with a firewall rule that only allows necessary traffic for the game.
Similar to antivirus, developers and IT professionals might disable the firewall while developing or testing networked applications to prevent it from blocking traffic essential for their work. Some users prefer third-party firewall solutions with advanced features. Disabling the Windows Defender Firewall prevents conflicts.
Share these insights to be informative!
How to turn off Windows Antivirus
To turn off Windows Defender Antivirus, you can use several methods depending on whether you want to disable it temporarily or permanently. Below are step-by-step instructions for both methods.
Temporarily turn off Windows Antivirus
This guide will temporarily disable Windows Defender Antivirus until you restart your computer.
- Press Windows + I to open the Settings app.
- Go to Update & Security.
- Click on Windows Security in the left pane.
- In the Windows Security window, click on Virus & Threat Protection.
- Under Virus & Threat Protection settings, click on Manage settings.
- Toggle the switch under Real-time protection to Off.
- Scroll down to the Tamper Protection section and toggle the switch to Off.
- Confirm any prompts that appear.
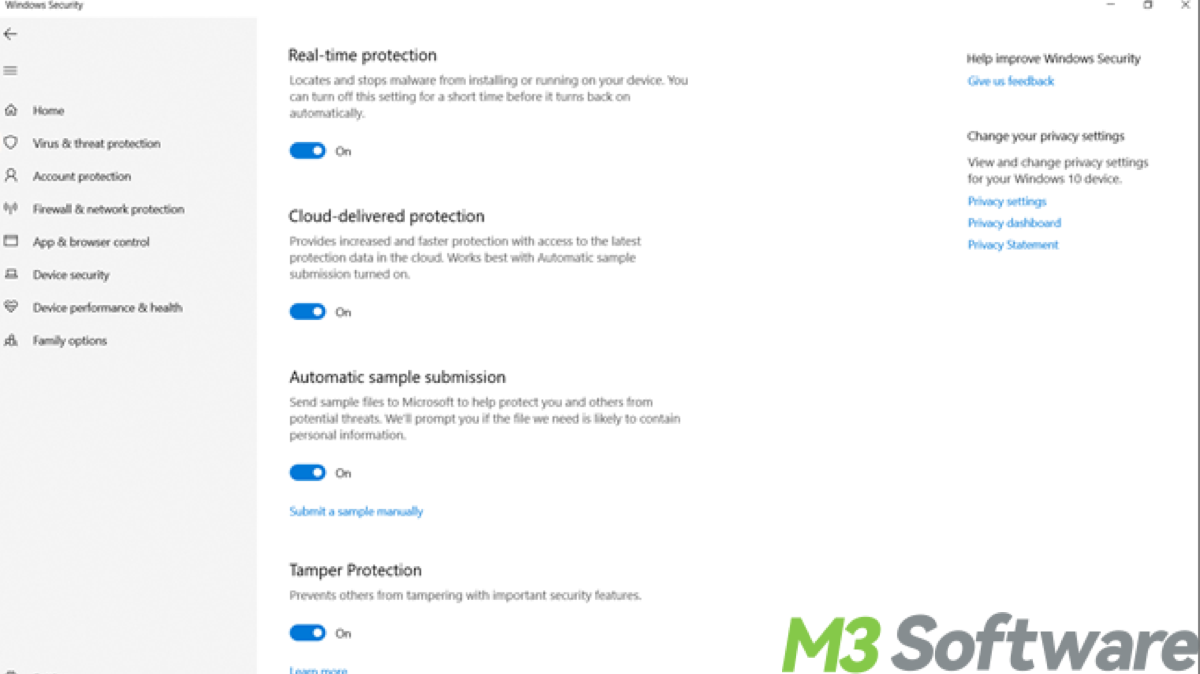
Tips: Disabling Windows Defender Antivirus leaves your system vulnerable to security threats. Ensure you have another antivirus solution installed and active to protect your system.
Permanently turn off Antivirus using Group Policy Editor (Windows Pro/Enterprise/Education)
- Press Windows + R to open the Run dialog.
- Type gpedit.msc and press Enter.
- Go to Computer Configuration > Administrative Templates > Windows Components > Microsoft Defender Antivirus.
- In the right pane, find and double-click on Turn off Microsoft Defender Antivirus.
- Select Enabled, then click Apply and OK.
- Restart your computer for the changes to take effect.
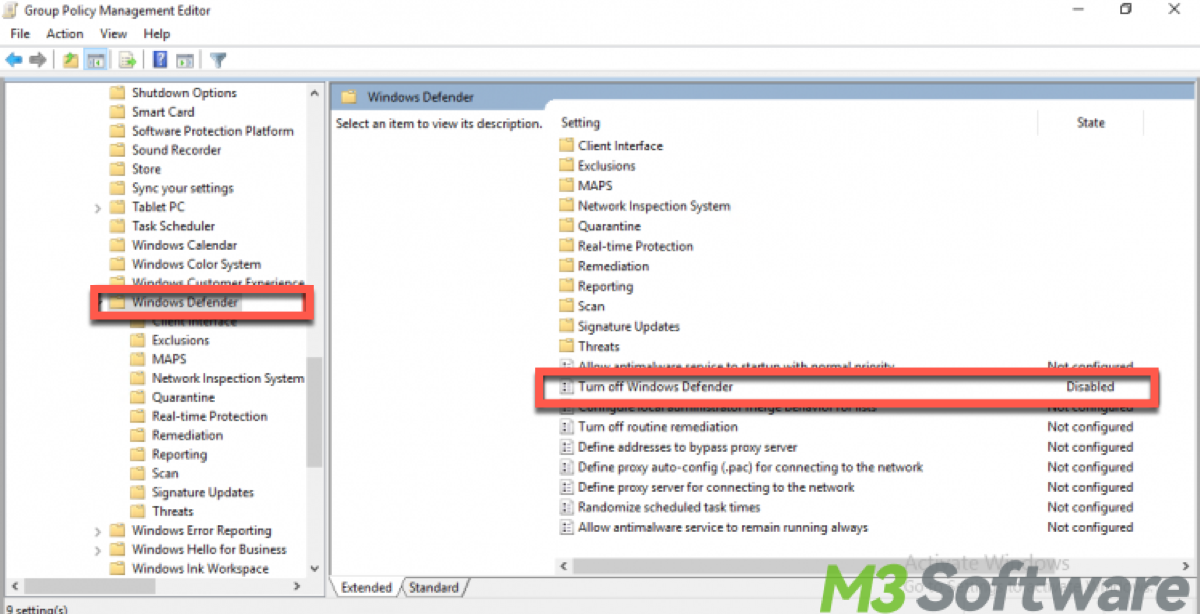
Permanently turn off Windows Antivirus using Registry Editor (All Windows Versions)
- Press Windows + R to open the Run dialog.
- Type regedit and press Enter.
- Go to HKEY_LOCAL_MACHINE\SOFTWARE\Policies\Microsoft\Windows Defender to navigate to Defender Key.
- Right-click on the Windows Defender key, select New, and then DWORD (32-bit) Value.
- Name the new DWORD DisableAntiSpyware.
- Double-click on DisableAntiSpyware and set the value to 1.
- Restart your computer for the changes to take effect.
If you want to turn on the Windows Defender you have turned off permanently, just repeat the above steps and double-click on DisableAntiSpyware, set the value to 0, and click OK. and then restart the PC.
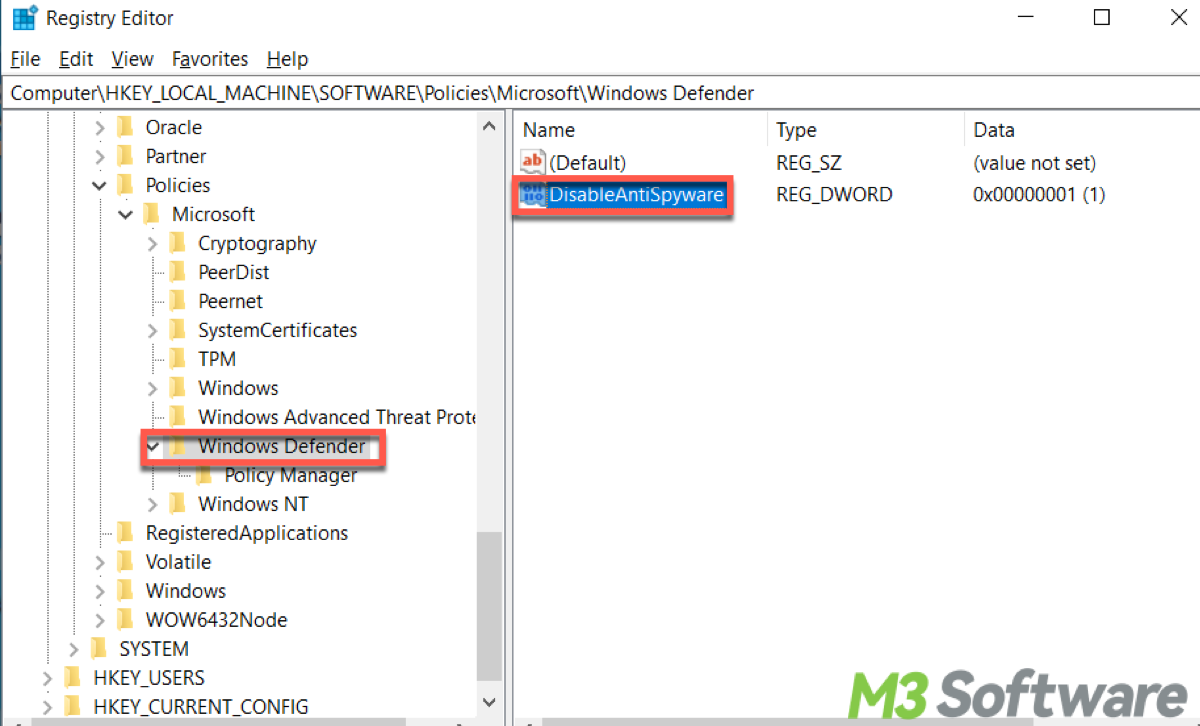
How to turn off Windows Firewall
To turn off Windows Defender Firewall, you can follow these steps. This process works for Windows 10 and Windows 11.
Temporarily turn off Windows Firewall
- Press Windows + I to open the Settings app.
- Go to Update & Security.
- Click on Windows Security in the left pane.
- Click Open Windows Security and In the Windows Security window, click on Firewall & Network Protection.
- Choose the network profile you want to turn off the firewall for (Domain network, Private network, or Public network).
- Under Microsoft Defender Firewall, toggle the switch to Off.
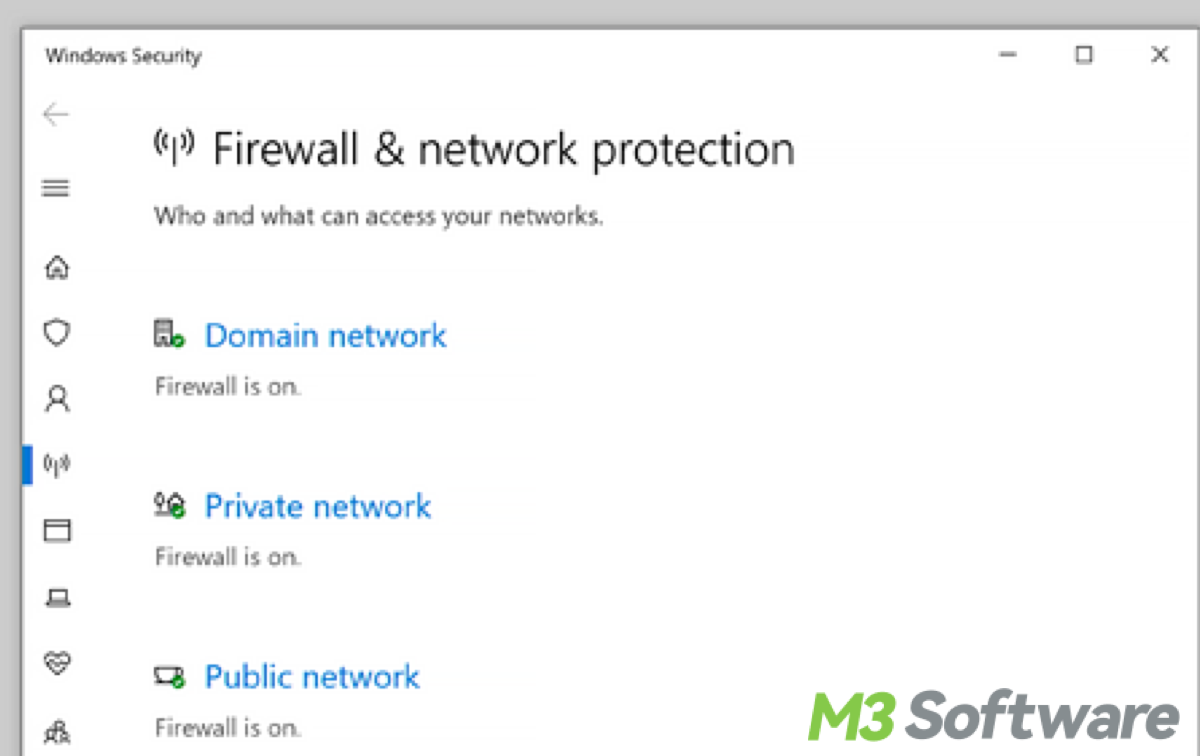
Permanently turn off Windows Defender Firewall using the Control Panel
The Control Panel in Windows is a comprehensive interface that allows users to manage system settings.
- Press Windows + R to open the Run dialog.
- Type control and press Enter to open the Control Panel.
- Click on System and Security.
- Click on Windows Defender Firewall.
- In the left pane, click on Turn Windows Defender Firewall on or off.
- Select Turn off Windows Defender Firewall (not recommended) for both private and public network settings, and click OK.
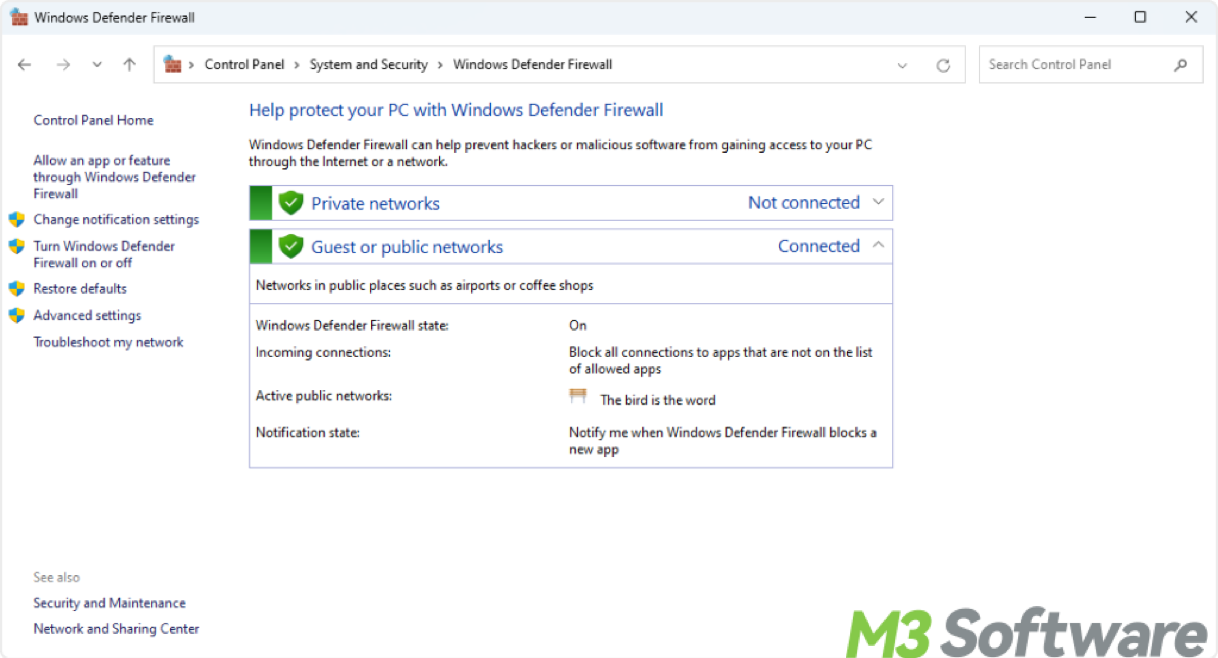
Permanently turn off Windows Defender Firewall using Command Prompt
- Press Windows + X and select Command Prompt (Admin) or Windows PowerShell (Admin).
- To turn off the firewall for all network profiles, type the following command and press Enter: netsh advfirewall set allprofiles state off
- If you need to turn it back on, use the following command: netsh advfirewall set allprofiles state on
Note: Disabling Windows Defender Firewall can leave your system vulnerable to security threats. Ensure you have another firewall solution in place or understand the risks involved in turning off the firewall.
The difference between Antivirus and Firewall
Antivirus protects against malware and malicious software, while Firewall protects against unauthorized network access.
Antivirus involves navigating to virus protection settings and using Group Policy Editor or Registry Editor, while Firewall involves navigating to firewall settings in Windows Security or Control Panel or using Command Prompt.
Antivirus disabling leaves the system vulnerable to malware, while Firewall disabling leaves the system vulnerable to network attacks. It is supposed to know disabling either component reduces the overall security of your system, so it's important to ensure you have other security measures in place if you choose to turn them off.
Share this detailed know-how for convenient lookup.
Considerations after turning off the Defender
If you disable Windows Defender Antivirus, it's highly recommended to install a reputable third-party antivirus program. Some well-regarded options include Bitdefender, Kaspersky, Norton, and McAfee. If you disable Windows Defender Firewall, consider using a third-party firewall. Options like Comodo Firewall, ZoneAlarm, and Norton 360 include firewall capabilities.
Even if you disable real-time protection, you can still perform manual scans with Windows Defender or another antivirus tool to check for malware periodically. Even with antivirus disabled, you can use the "Controlled folder access" feature to protect your files from unauthorized changes by opening Windows Security > Virus & threat protection > Manage ransomware protection, and toggle Controlled folder access to On.
Ensure that your Windows operating system and all software are regularly updated. This helps to patch vulnerabilities that could be exploited by malware. Be cautious about downloading files from the internet, clicking on links in emails, and visiting untrusted websites. Regularly back up your important data to an external drive or cloud storage, which ensures that you can recover files if your system is compromised.
Utilize Windows security features such as Network Discovery, File and Printer Sharing, and Remote Desktop with caution, and disable them if not needed. Use network monitoring tools like Wireshark or GlassWire to monitor and analyze network traffic, which can help identify suspicious activity even if the firewall is disabled. Using a Virtual Private Network (VPN) can enhance your privacy and security by encrypting your internet traffic, making it harder for attackers to intercept and exploit your data.
Final Thoughts
While disabling Windows Defender Antivirus and Firewall might be necessary in certain scenarios, such as troubleshooting software conflicts or using specialized security software, it should be done with caution. Always ensure you have alternative security measures in place to protect your system and data from potential threats.
Related articles
How to Install Apps on Windows 7/10/11
How to Delete a Folder/Directory/File in Windows 10/11 Fast
Smart Techniques on Batch Renaming Files in Windows
How to Clear Cache on Windows 10 or 11 Gracefully
Spread this guide and comment down below to leave your precious opinion.
