Written by
Wilsey YoungSummary: This post revolves around BitLocker management and introduces various ways to manage BitLocker and BitLocker encrypted drives on Windows. With iBoysoft DiskGeeker for Windows, you can manage your BitLocker drives handily.

BitLocker is a powerful encryption tool included with Windows operating systems (except for Windows Home Editions), and it can securely protect your important data by encrypting entire volumes, safeguarding your data from unauthorized access, especially if a computer is stolen, lost, or improperly decommissioned.
When safeguarding sensitive information on a personal device, understanding BitLocker management is crucial. In this blog, we'll explain why BitLocker management is so important and show how to manage BitLocker via the BitLocker Drive Encryption panel, Command Prompt, and Registry Editor on Windows.
iBoysoft DiskGeeker for Windows is a professional and intuitive disk management tool that can help you easily manage and access all the BitLocker encrypted partitions on your computer.
You can click the buttons below to share this post!
Why is BitLocker management important?
Computer users have been becoming more concerned about data safety since unauthorized access, data theft, and data breaches are nearly ubiquitous in modern life.
BitLocker, a reliable encryption feature provided by Windows, helps mitigate these risks by encrypting your entire drive, making the data unreadable without the proper credentials, such as password and BitLocker recovery key.
However, simply enabling BitLocker is not enough. Effective BitLocker management ensures that encryption remains consistent, keys are securely backed up, and any issues can be quickly addressed, leaving no loopholes and opportunities for data theft.
In addition, effectively managing your BitLocker encryption and BitLocker encrypted drives can facilitate quick recovery of encrypted drives in case of system failure, and you will be allowed to customize encryption settings according to your preferences.
How to manage BitLocker via iBoysoft DiskGeeker for Windows?
With iBoysoft DiskGeeker for Windows, you can encrypt partitions with BitLocker on Windows Home Editions. Moreover, it's integrated with lite features that can help you manage all your BitLocker encrypted drives.
You can follow the steps below to encrypt a disk partition on a PC installed with Windows Home Editions:
- Free download, install, and launch iBoysoft DiskGeeker for Windows.
- Click the “Click to encrypt” button in the main interface.

- Set the BitLocker password.

- Save the BitLocker recovery key.

- Click “Start encrypting” to let the encryption begin.
Here's how to manage BitLocker encrypted drives in iBoysoft DiskGeeker for Windows:
- Launch iBoysoft DiskGeeker for Windows.
- Click the "BitLocker" module in the main interface and choose "BitLocker partition management."
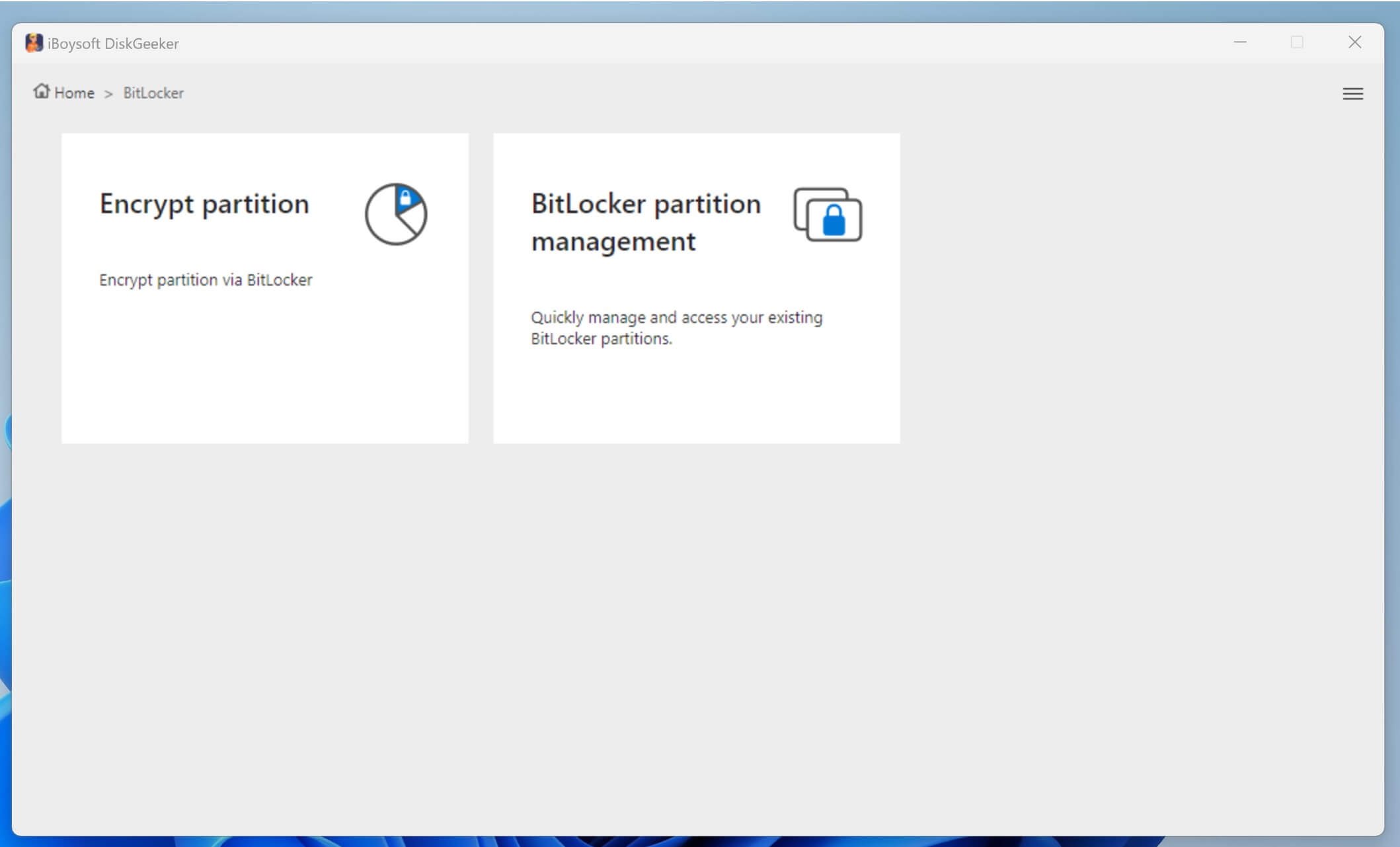
- Click the top right box and decide how the partitions are shown.
Here are the BitLocker management tasks you can complete in iBoysoft DiskGeeker for Windows:
- Click "Open" button to directly open a partition on your PC.
- Click "Lock" button to lock a BitLocker encrypted partition to make it inaccessible.
- Click "Unlock" to enter the BitLocker password to unlock the partition and make it in an accessible state.
- Click "Resume" to resume an uncompleted BitLocker encryption.
- Click "Rollback" to restore the partition to the original state when the encryption is interrupted.
You can share this wonderful disk management tool with your friends!
How to manage BitLocker in the BitLocker Drive Encryption panel?
The BitLocker Drive Encryption panel is the most user-friendly way to manage BitLocker, providing a graphical interface for various tasks. Here are steps to manage the BitLocker in the panel.
- Click the “Start” button at the left bottom, and type “Manage BitLocker” in the search bar.
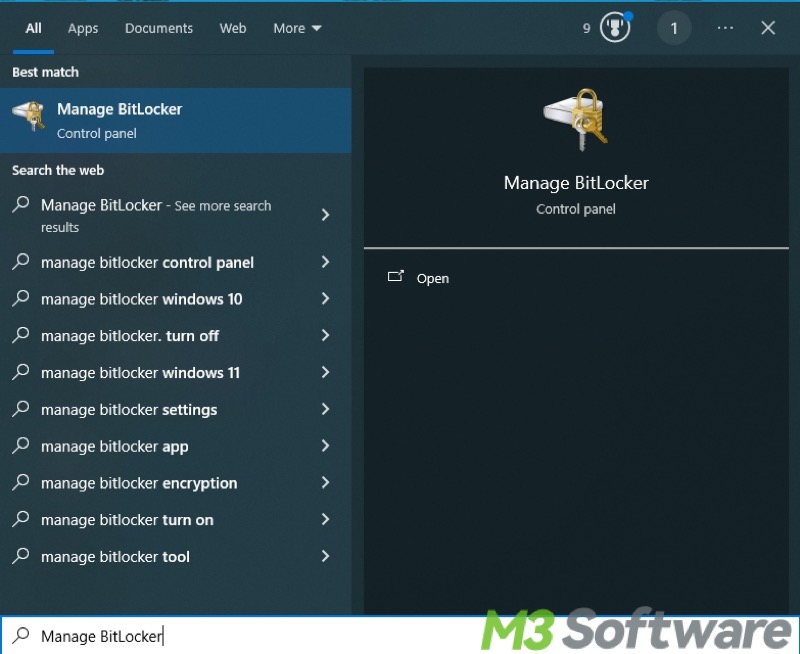
- Click the result to open the BitLocker Drive Encryption panel.
- You can manage your BitLocker encryption or BitLocker encrypted drive in the BitLocker Encryption Panel.
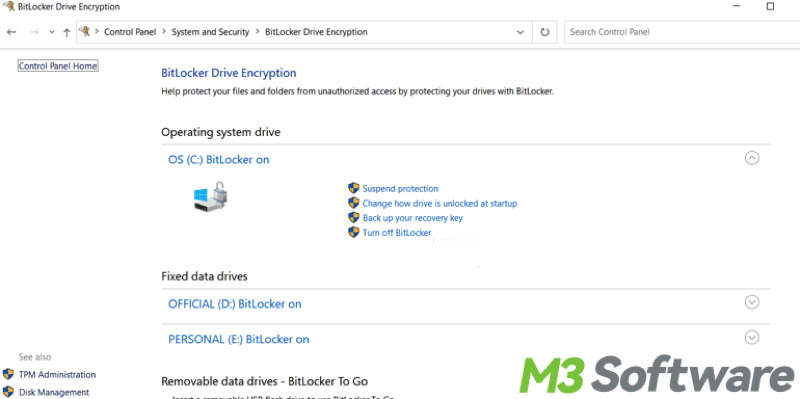
Turn BitLocker on or off:
- Select the drive you want to encrypt or decrypt.
- Click "Turn on BitLocker" or "Turn off BitLocker" and follow the prompts to complete the steps.
Change BitLocker password:
- You have to unlock the BitLocker drive first before changing the BitLocker password. You can double-click the “This PC” icon on the desktop to open File Explorer, right-click on the BitLocker drive, and choose “Unlock drive…”
- Enter the password to unlock the drive.
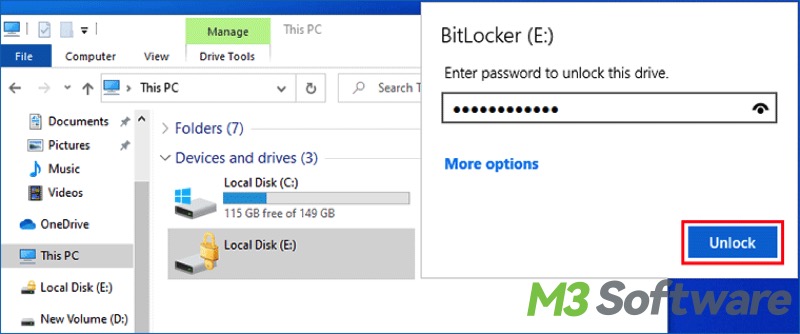
- Go to the BitLocker Drive Encryption panel, and click “Change password” next to the encrypted drive.
- Follow the instructions to change the password.
Back up BitLocker recovery key:
- Choose “Backup your recovery key” in the BitLocker Drive Encryption panel.
- Save the key to a secure location, such as a Microsoft account and USB flash drive.
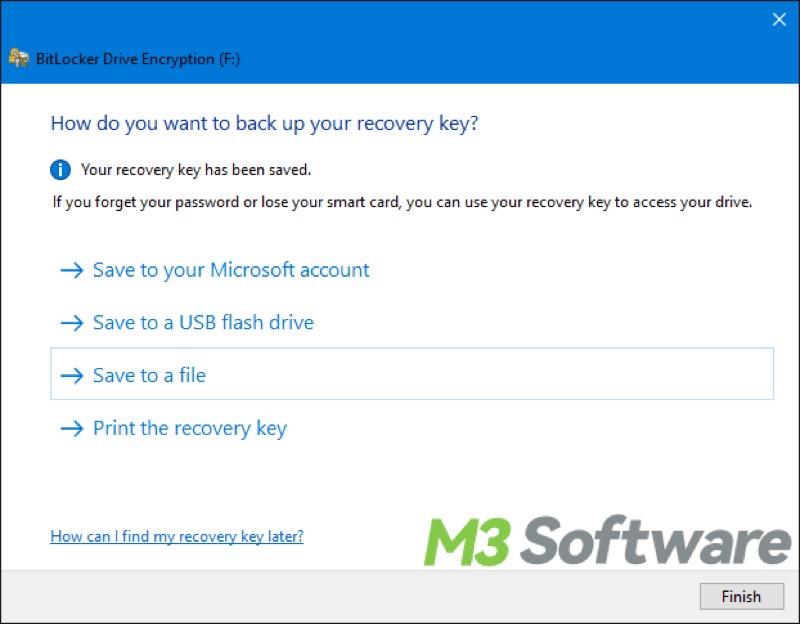
Suspend or resume protection:
- If you want to disable BitLocker temporarily, click “Suspend protection.”
- To re-enable it, click “Resume protection.”
- What does "BitLocker suspension" mean? You can refer to: How to Suspend BitLocker via Different Ways on Windows?
How to manage BitLocker via Command Prompt
For advanced users, the Command Prompt offers a powerful way to manage BitLocker with more control over the process.
Check BitLocker status:
- Type “cmd” in the Windows search bar and select “Run as administrator.”
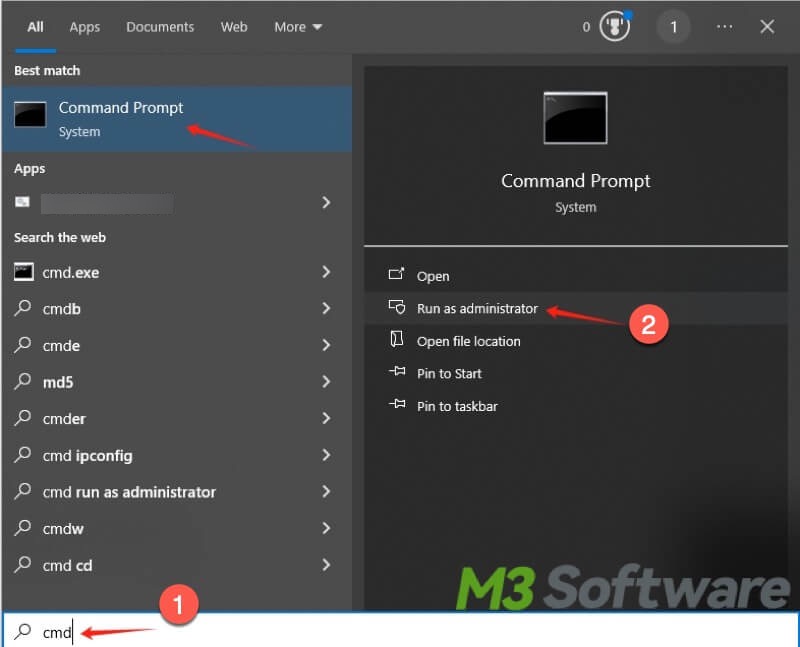
- Copy and paste the command "manage-bde status" in the command window and hit the "Enter" key on your keyboard.
- After the command is executed, the BitLocker encrypted drive information will be displayed as follows:
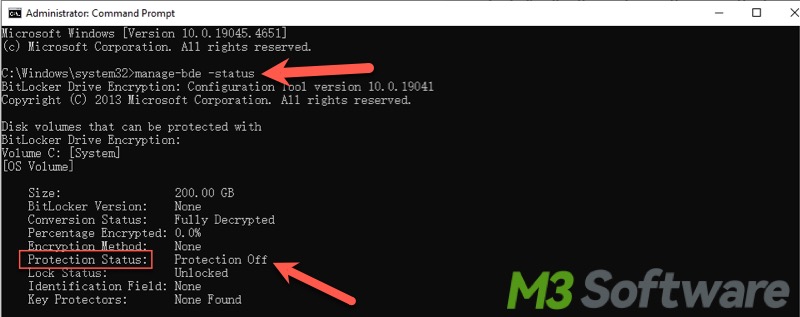
You can read the following article to learn more ways to check BitLocker's status: 5 Best Ways to Check BitLocker Status on Windows!
Encrypt a drive with BitLocker(Turn on BitLocker)
You can execute the "manage-bde -on X:" to encrypt a drive with BitLocker, but we recommend saving the BitLocker recovery key while enabling BitLocker encryption, here's how:
- Copy and paste the command and hit the "Enter" key: manage-bde -on X: -RecoveryPassword -RecoveryKey C:\users\. Replace X: with the drive letter you wish to encrypt. The recovery key will be saved to the location “C:\users\”.
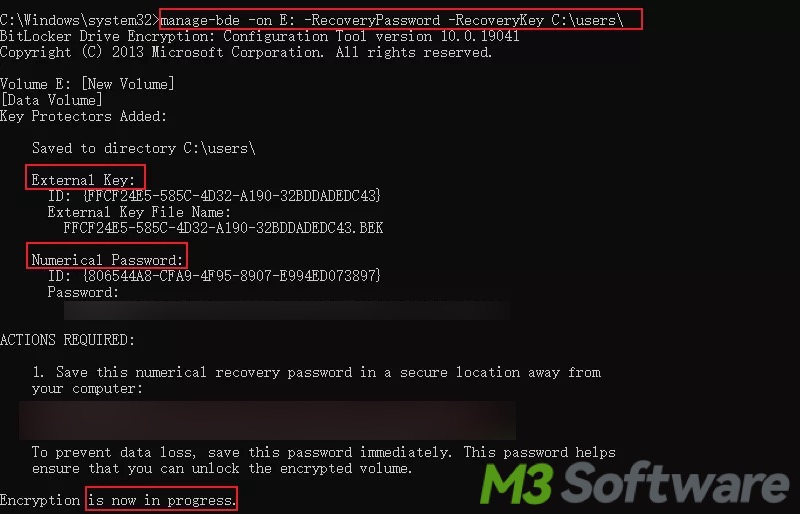
- Execute "manage-bde -status" to monitor the encryption progress.
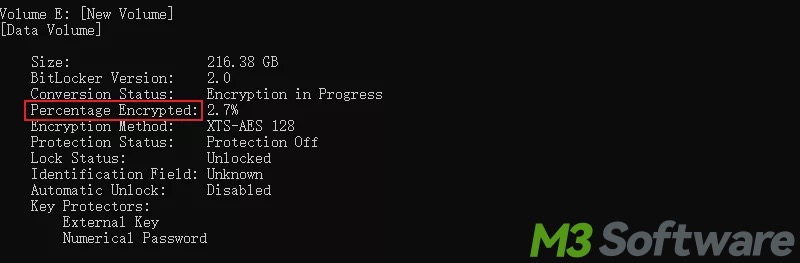
- The encryption process varies based on the drive size and data amount.
- You can add the password to this BitLocker encrypted drive via the BitLocker Drive Encryption panel.
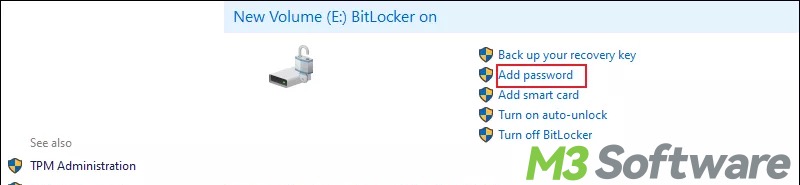
Turn off BitLocker:
- Copy and paste the command and hit the "Enter" key: manage-bde -off X:
- Replace X: with the drive letter of the encrypted drive.
Suspend BitLocker protection:
- If you need to disable BitLocker temporarily, use: "manage-bde -protectors -disable X:" You should replace X with the actual drive letter.
- Resume protection by running: manage-bde -protectors -enable X:
Manage BitLocker via Local Group Policy Editor
Windows Group Policy allows you to manage and configure systems and applications' settings, so you can enforce policies on various BitLocker settings.
- Press the “Windows+R” keys to open the "Run dialog box."
- Type "gpedit.msc" in the box and hit the "Enter" key.
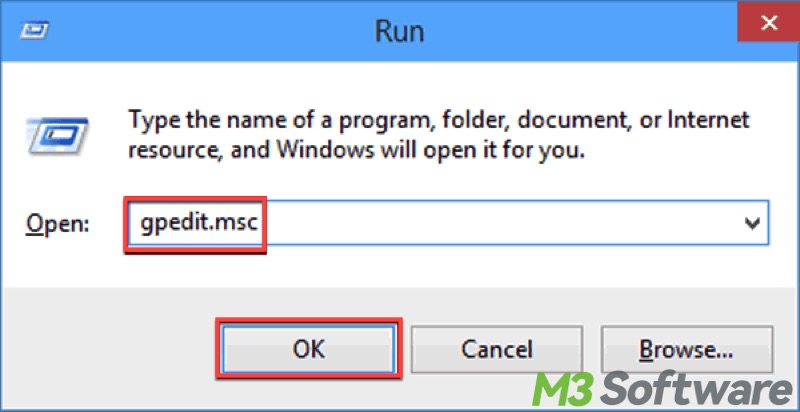
- Navigate to: Computer Configuration > Administrative Templates > Windows Components > BitLocker Drive Encryption.
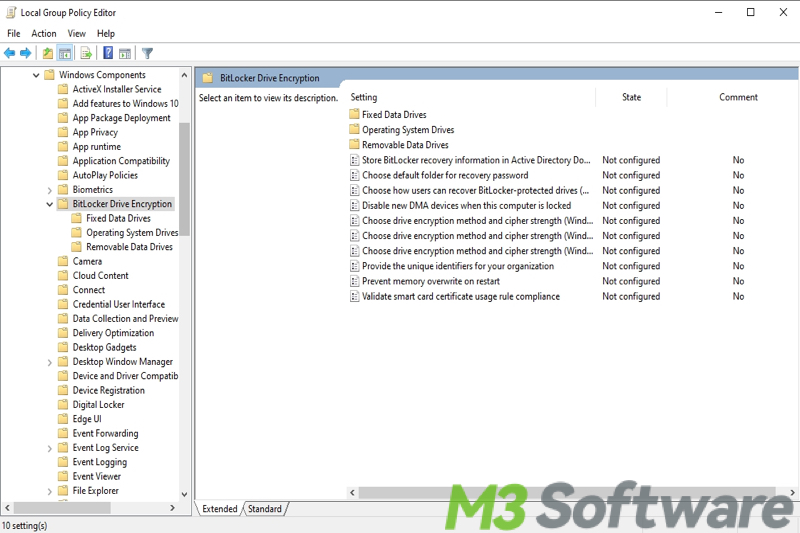
- Double-click the settings you want to manage or configure.
- Switch from "Not Configured" to "Enabled", then click "Apply" and "OK."
- Through Local Group Policy Editor, you can configure minimum PIN length for startup, choose drive encryption methods, or control the use of BitLocker on removable drives.
Refer to this article for more details: BitLocker Group Policy: What Is It & How to Configure?
Conclusion
BitLocker management is a critical part of maintaining data security on Windows systems. Whether you're using the graphical interface of the BitLocker Drive Encryption panel, executing commands via the Command Prompt, or diving into the Local Group Policy Editor for deeper access and control, understanding these channels is crucial for protecting your precious data.
Do you want to enable BitLocker encryption on Windows Home Editions or manage the BitLocker encrypted drives effortlessly? iBoysoft DiskGeeker for Windows, a reliable and easy-to-use disk management tool, will be an ideal choice!
You can share this post with your friends on social media!
