Written by
Wilsey YoungSummary: We will discuss different ways to check BitLocker encryption status on Windows. iBoysoft DiskGeeker for Windows is a professional disk management tool you can download to make BitLocker drive encryption available on Windows Home editions.

BitLocker is a full-disk encryption feature included with Windows and it helps protect your precious data against data loss due to unauthorized access, data theft, and improper computer decommissioning.
When you manually turn on the BitLocker encryption feature on the Windows computer to protect your drive, you might want to check BitLocker status and confirm whether the BitLocker feature is protecting your data. This guide will walk you through the steps to check the BitLocker status via File Explorer, Control Panel, Command Prompt, and PowerShell on your PC.
BitLocker encryption, by default, is not available on the Home Editions of Windows OS. With iBoysoft DiskGeeker for Windows, you can use BitLocker to encrypt and protect your disk volumes. You can keep reading this post for more details!
You can share this post and tell your friends how to check BitLocker status quickly on PC!
How to check BitLocker status on Windows Home editions?
For users of Windows Home editions, the BitLocker drive encryption feature is unavailable due to Microsoft's strategy or other unknown reasons. However, it is still possible to make BitLocker encryption available on a PC of Windows Home editions, only if the computer meets certain hardware requirements(such as a TMP chip), or users can use a third-party encryption tool.
iBoysoft DiskGeeker for Windows is what you can rely on in this case. With this professional and intuitive disk management tool, you can easily encrypt disk partitions and hard disks using BitLocker drive encryption on computers with Windows Home editions. The tutorial below shows you how:
- Download, install, and launch iBoysoft DiskGeeker for Windows.
- Click “BitLocker” in the main interface and choose “Encrypt partition.”
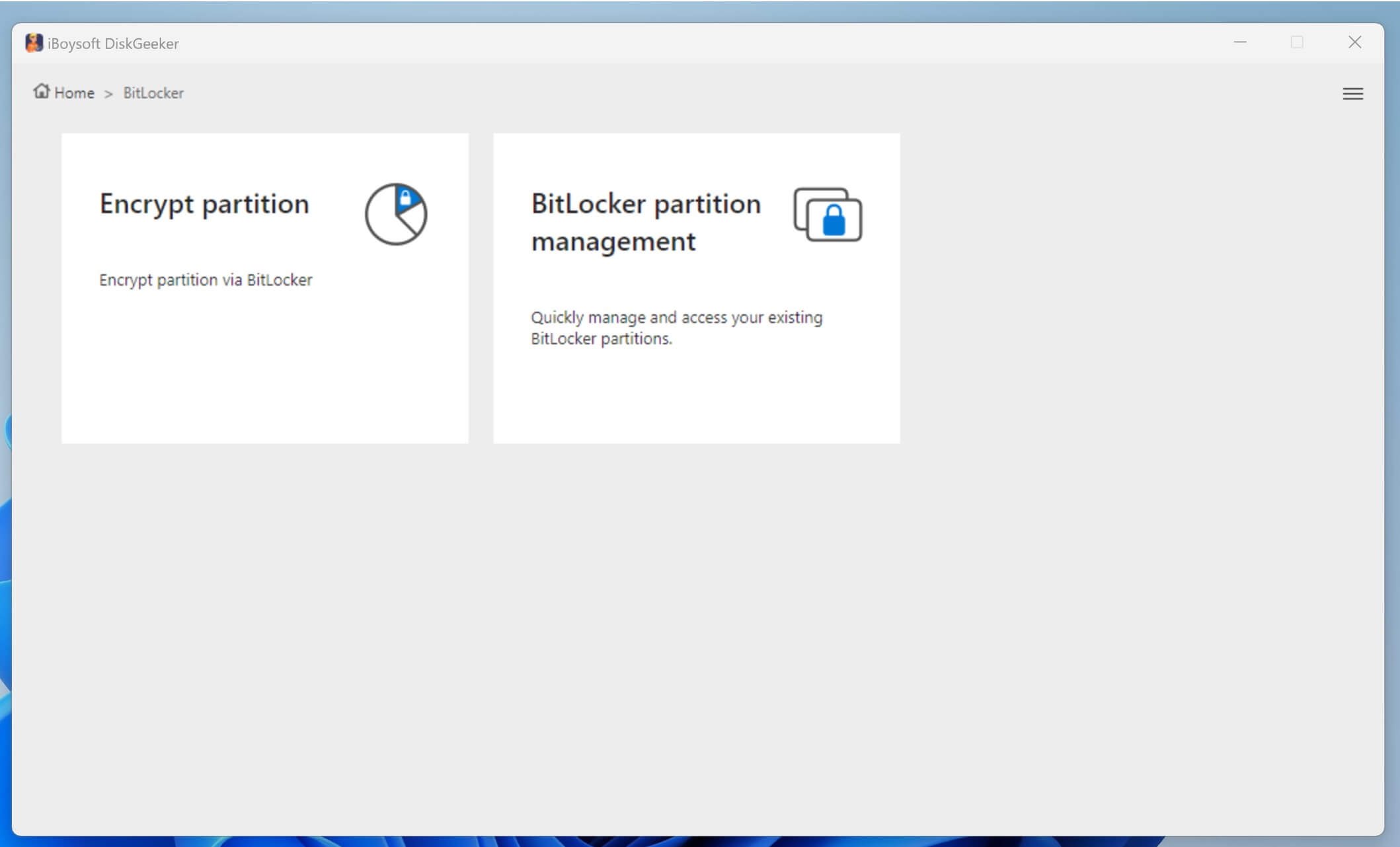
- Select a partition you intend to encrypt and click “Next” to continue. Note: You can only encrypt an NTFS, exFAT, and FAT32 partition.
- Enter a password and re-enter to confirm. The password should contain uppercase and lowercase letters, numbers, spaces, and symbols.

- Save the automatically-generated BitLocker recovery key and keep it well. You can use the recovery key to unlock the BitLocker-encrypted partitions in case you forget the password. Here are more details about the BitLocker recovery key: BitLocker Recovery Key: What Is It & How to Find It?

- Click the “Start encrypting” button and confirm the details.

- You cannot cancel the encryption once it begins.
Share this wonderful disk management tool with your friends!
How to check BitLocker status on Windows Pro, Enterprise, or Education editions?
You can check BitLocker status using different ways on Windows, including Control Panel, File Explorer, Command Prompt, and Windows PowerShell. You can keep reading the tutorial below and choose the one you prefer.
Check BitLocker status via File Explorer:
The easiest way to check BitLocker status lies in File Explorer, and here is how:
- Double-click the “This PC” icon on the desktop to open “File Explorer”, or you can press the “Windows+E” keys to open File Explorer and choose “This PC” on the left panel.
- Select the drive you want to check.
- Click the “View” tab at the left top corner and choose “Details pane.”
- Now you can see the BitLocker status on the right.
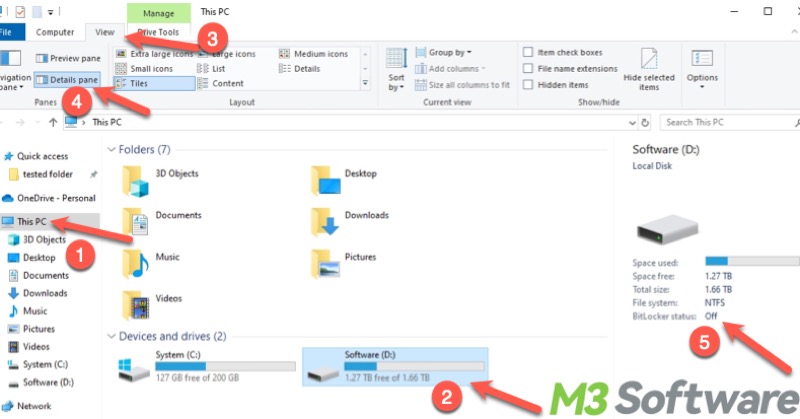
Check BitLocker status via the Control Panel:
“Control Panel” can be used to view, configure, and manage the system and settings. To check BitLocker status in the Control Panel, follow the steps below:
- Press the “Windows+S” keys to open the Windows search bar, type “Control Panel” in it, and click the result to open.
- Click “System and Security” and choose “BitLocker Drive Encryption.” Then, you can see a list of your drives.
- Find the drive you want to check. If the BitLocker encryption has already been enabled, it will show BitLocker On next to the drive. Otherwise, it shows BitLocker off.
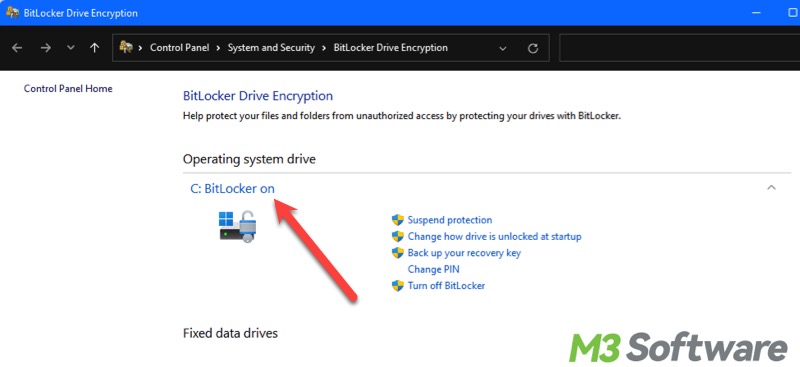
Tips: You can search for "Manage BitLocker" in the search bar and click the result to open the BitLocker Drive Encryption page directly.
Check BitLocker status in Command Prompt
Command Prompt is a built-in application in Windows that allows you to interact with the system using text-based commands. The following steps show you how to check BitLocker status in cmd:
- Type “cmd” in the Windows search bar and select “Run as administrator.”
- Copy and paste the following command into the command windows and hit the Enter key on your keyboard.
manage-bde -status
If the BitLocker encryption has been activated, you will see “Protection On” next to the “Protection Status:” On the contrary, you will see “Protection Off.” As the picture shows below: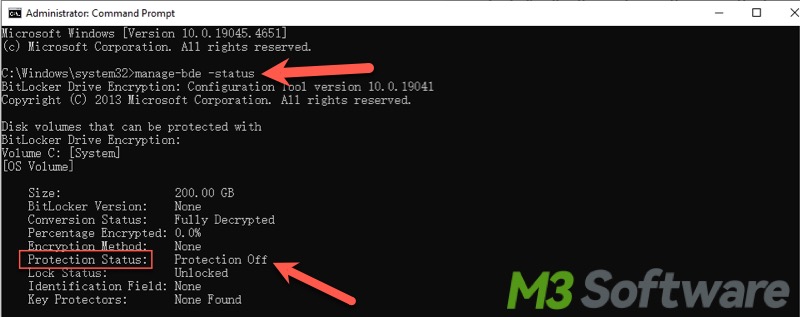
Check BitLocker status via PowerShell
PowerShell extends the functionality of Command Prompt with more advanced features. Through Windows PowerShell, you can automate and manage tasks on Windows, including check BitLocker status.
- Right-click on the “Start” button at left bottom and select “Windows PowerShell (Admin).” You can also type “PowerShell” in the Windows search bar, and choose “Run as administrator.”
- Copy and paste the command below and hit the “Enter” key.
Get-BitLockerVolume
When the BitLocker volume information is displayed, you can check the “Protection Status” column to see if the BitLocker is protecting the volume.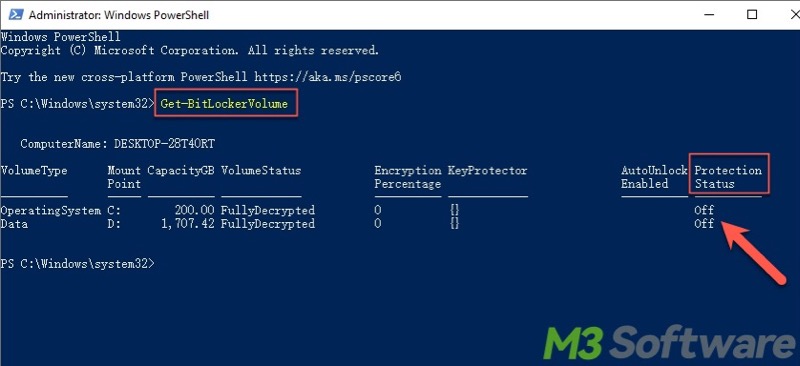
Bonus Tips: BitLocker padlock icon status
When you manually encrypt the volume or disk with BitLocker drive encryption, you may notice the padlock icon in the File Explorer or BitLocker Drive Encryption page. The BitLocker padlock icon is another way for you to check the BitLocker encryption status. Here are what they look like and what each icon refers to:![]()
- The gold padlock icon indicates that the drive is locked and inaccessible without the password or BitLocker recovery key.
- The unlocked padlock icon means you can access the drive data without providing the password or BitLocker recovery key.
- The padlock icon with a triangle below implies the BitLocker is disabled and the drive is not being protected.
You can click the buttons below to share this post!
