Written by
Yuri ZhangSummary: This post makes clear how to repair BitLocker encrypted boot partition so that the computer can work well while BitLocker asks for a BitLocker recovery key on each boot.

Repairing a BitLocker-encrypted boot partition can be critical, especially when facing issues preventing your system from booting properly. A damaged boot partition can leave you locked out of your system, with valuable data at risk.
I'm providing real-life examples aligned with the hotchpotch of BitLocker boot partition issues, let's refer to the problem and acquire experience plus solutions to diagnose and repair BitLocker-encrypted boot partition, ensuring that you regain access to your system while preserving the integrity of your data.
I have an issue where a laptop requires recovery key on each boot. I have tried decrypting and re-encrypting the drive but this did not work. I have also tried clearing the TPM and other bits and pieces with no luck. This is a Windows 10 Pro, HP laptop. Does anyone have any suggestions? Thanks in advance!
Whether you are an IT professional or an advanced user, understanding these procedures can be vital in resolving boot issues effectively. Please share it to help others.
Solution 1: Check for common issues
Before diving into more complex repairs, ensure that the problem isn't due to something simple like an incorrect PIN, password, or missing recovery key.
It might be due to an incorrect PIN/password, you'd better ensure you are entering the correct BitLocker PIN or password. And have your BitLocker recovery key ready. You might need it if the partition becomes inaccessible.
Solution 2: Use startup repair
Automated recovery tools can help. Windows provides built-in tools to automatically diagnose and repair startup problems, including those related to BitLocker encryption about Windows Recovery Environment (WinRE). Here's the exact how-to:
- Boot from a Windows installation media (USB/DVD).
- Select Repair your computer.
- Go to Troubleshoot > Advanced options > Startup Repair.
- Follow the on-screen instructions. If BitLocker is enabled, you will be prompted to enter the recovery key.
Tips: You can create installation media using Microsoft's Media Creation Tool with USB, having Windows installation media is essential for many repair and recovery processes, so it's a good idea to prepare it beforehand or ensure you have access to it when needed. If it's not in your possession, try other following methods
You can also run chkdsk command:
- Boot into the Windows Recovery Environment using installation media.
- Open the Command Prompt and run chkdsk X: /f /r (replace X with the drive letter of your boot partition).
- If your boot partition is encrypted, you may need to unlock it using the BitLocker recovery key by running manage-bde -unlock X: -RecoveryPassword YOUR-RECOVERY-KEY.
Share this if you find it useful.
Solution 3: Repair BitLocker encrypted boot partition via "Suspend protection"
Step 1: Click BitLocker Drive Encryption in Control Panel.
Step 2: Click the "Suspend Protection" option to disable BitLocker protection.
Step 3: Wait a few seconds, then click on "Resume protection". This process will reset the recovery key.
Solution 4: Repair BitLocker encrypted boot partition via "Disable BitLocker"
Step 1: Click BitLocker Drive Encryption in the Control Panel.
Step 2: Click the "Turn off BitLocker" option.
Step 3: Update BIOS.
Step 4: Click BitLocker Drive Encryption in Control Panel. Then click "Turn on BitLocker" option to enable BitLocker protection.
Solution 5: BitLocker data recovery
If we cannot log into the computer after entering the recovery key or the password, the BitLocker encrypted boot partition should be corrupted. In this situation, we need to connect this BitLocker encrypted drive to another computer and then recover lost data.
iBoysoft Data Recovery is a professional BitLocker data recovery software that can easily recover lost data from formatted, corrupted, damaged, inaccessible, failed, deleted, or lost BitLocker encrypted partitions.
Tutorial to recover lost data from corrupted BitLocker encrypted drive
Step 1: Download, install, and launch iBoysoft Data Recovery for Windows on your computer.
Step 2: Select the BitLocker Data Recovery module.

Step 3: Select the corrupted BitLocker encrypted drive and click Next to continue.
Step 4: Enter the password or 48-digit BitLocker recovery key to decrypt data from the corrupted BitLocker encrypted drive.
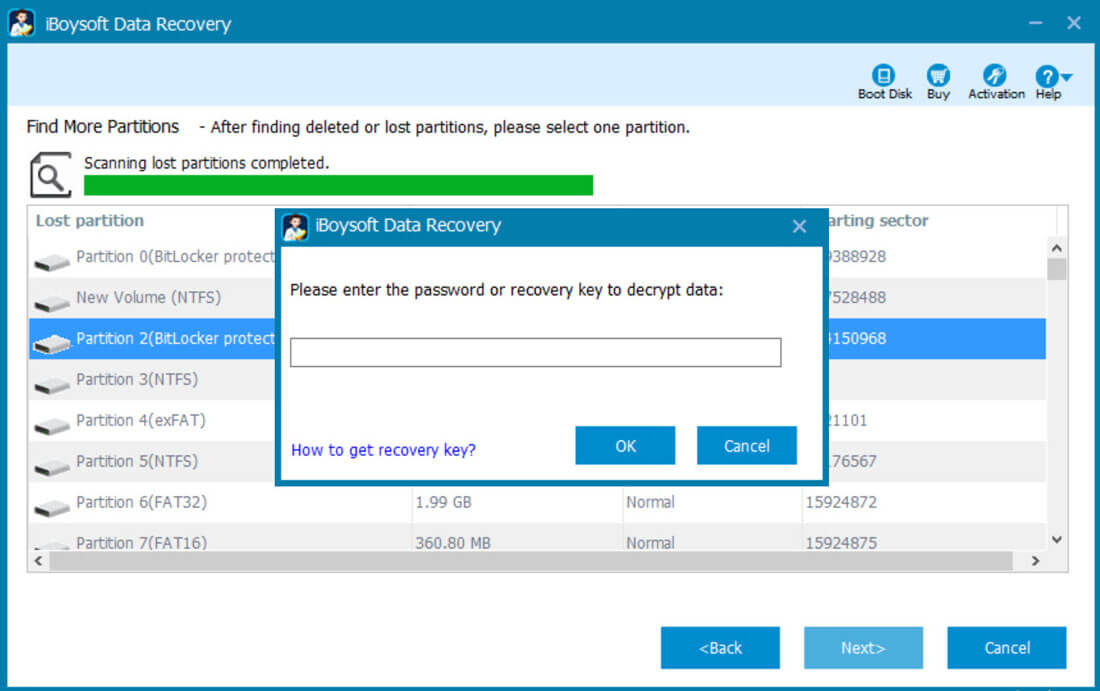
Step 5: Scan the lost data from corrupted BitLocker encrypted drive.
Step 6: After the lost data is found from BitLocker encrypted Windows 7/8 drive, please select them and click "Recover" to recover them.

Final thought
If the partition is severely damaged, you might need to reinstall Windows. If the issue persists, consider seeking help from a professional data recovery service, especially if you suspect hardware issues. Remember to always back up your data regularly and keep your BitLocker recovery key safe. If you're dealing with a specific issue, more tailored advice might be necessary, please feel free to ask and share.
Related articles:
How to Remove BitLocker from External Drive and SSD
How to Prepare for BitLocker Recovery
Troubleshooting Automatic BitLocker Recovery Screen
How to Create a BitLocker Recovery Boot Disk to Recover Data
