Written by
Jessica SheeSummary: This article tells you how to create a BitLocker recovery boot disk to recover data from the BitLocker-encrypted hard drive when Windows won't boot. iBoysoft Data Recovery WinPE Boot Disk is born for this purpose.
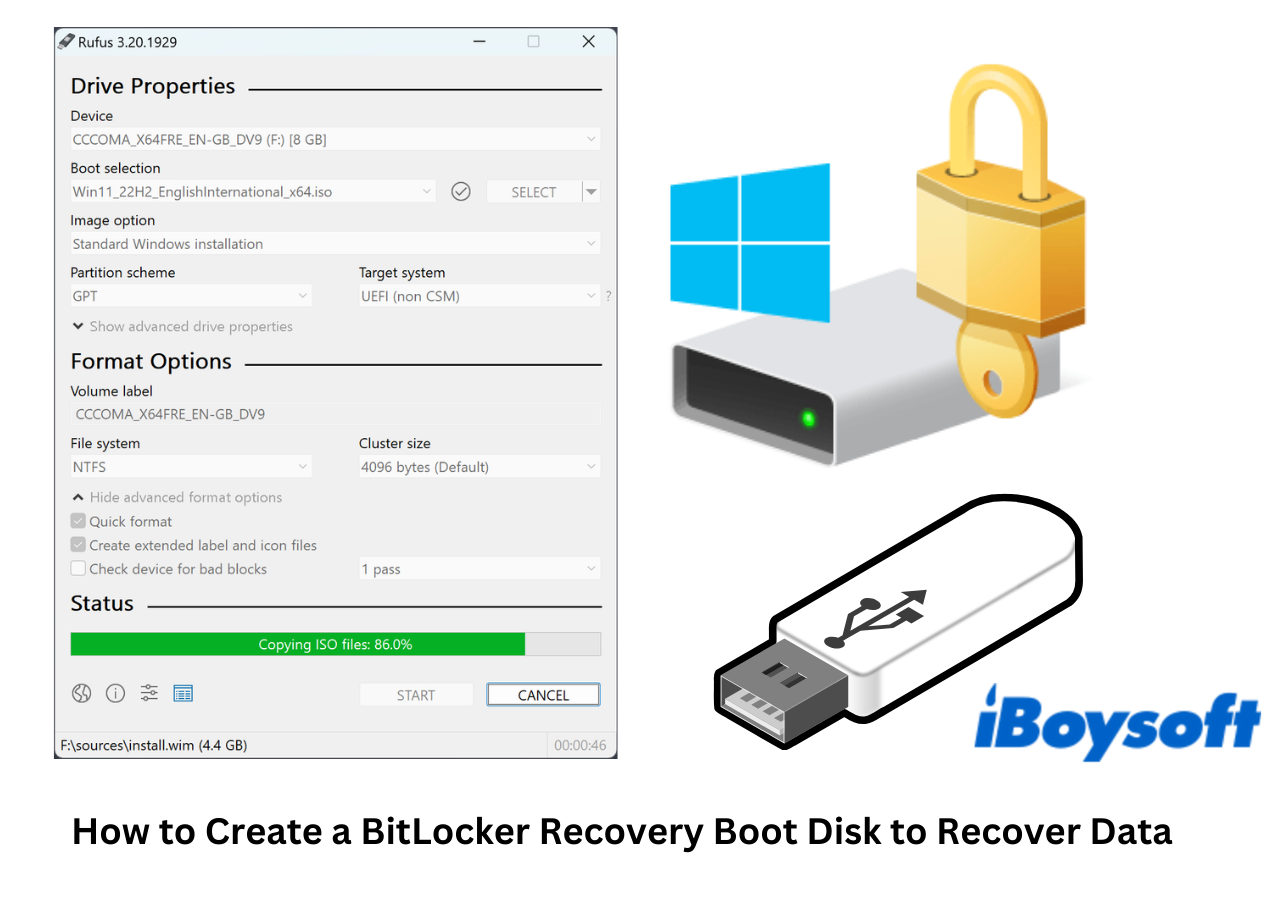
Windows may crash for various reasons, such as virus attacks, hard disk failure, a corrupt file system, abnormal system shutdown, and sudden power failure. When Windows 10 fails to start or Surface won't turn on, a common approach is to utilize a bootable WinPE media (ISO/CD/DVD/USB) to retrieve data from the Windows partition.
If the Windows partition is encrypted with BitLocker Drive Encryption, you can still create a BitLocker data recovery bootable disk to recover data from a BitLocker-encrypted Windows hard drive.
This article will guide you through how to create a BitLocker data recovery bootable USB and recover your important data.
Table of Contents:
- 1. What is a BitLocker recovery boot disk?
- 2. How to create a BitLocker recovery boot disk
- 3. Recover data from BitLocker-encrypted drive with BitLocker recovery boot disk
- 4. Conclusion
What is a BitLocker recovery boot disk?
A BitLocker recovery boot disk is a specialized bootable media that contains tools and information necessary to start up your PC or Surface table for recovering data from a BitLocker-encrypted drive.
A BitLocker recovery bootable media is different from a regular Windows bootable disk. The former is specifically tailored for recovering data from BitLocker-encrypted drives, while a regular Windows bootable disk is a more general tool for system recovery and maintenance tasks.
How to create a BitLocker recovery boot disk
Some data recovery software can create a WinPE bootable USB disk, enabling you to boot up Windows and launch the data recovery application for retrieving data.
However, it's important to note that only a few data recovery tools can generate a BitLocker recovery bootable disk, designed specifically for recovering data from a BitLocker-encrypted hard drive. Therefore, it is essential to select data recovery software with the capability to generate a BitLocker recovery bootable USB.
iBoysoft Data Recovery is one of the several data recovery tools that support BitLocker recovery bootable media creation. With it, you have a good chance to retrieve files after your Windows computer fails to boot up.
Step 1. Download iBoysoft Data Recovery WinPE Boot Disk
Click the button below to download the zip file that contains the files for creating a BitLocker recovery bootable disk on your healthy computer. Double-click the downloaded iboysoftdatarecovery.zip file to extract it to a folder named "iboysoftdatarecovery".

Step 2. Create a bootable BitLocker recovery tool with Rufus
Rufus is a free and open-source application for Windows users that helps create bootable USB media from ISO files, allowing them to install or run operating systems on a computer. You will need it to create a bootable BitLocker recovery tool with the iso files in the extracted folder.
1. Connect an empty USB disk to your computer. Make sure you don't have any valuable files in it as the later process will erase all stored data.
2. Download Rufus (Portable Version) from this page to your computer.
3. Launch Rufus.
4. In the Device section, click the arrow to list all detected storage devices and select the inserted USB drive.
If your unbootable Windows computer uses UEFI, follow the steps below:
All modern computers, such as Surface Pro, come equipped with UEFI by default.
5. In the Boot selection, click the arrow to select iBoysoft Data Recovery WinPE 64 bit.iso file and click the Select button.
6. Select GPT in the Partition scheme and select UEFI in the Target system.
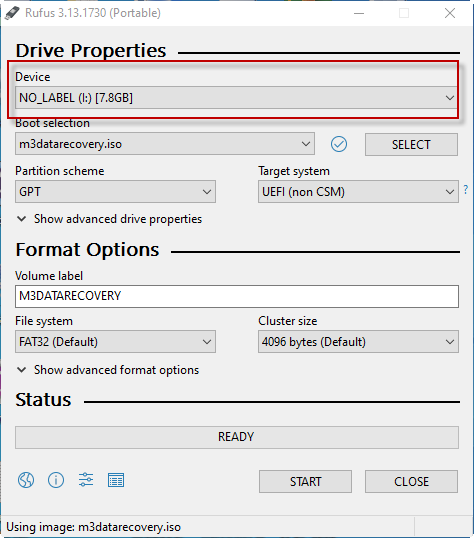
If your unbootable Windows computer uses BIOS, follow the steps below:
If you are using an older computer, it could use BIOS or Legacy.
5. In the Boot selection section, click the arrow to select iBoysoft Data Recovery WinPE 32bit.iso file and click the Select button.
6. Select MBR in the Partition scheme and select BIOS in the Target system.
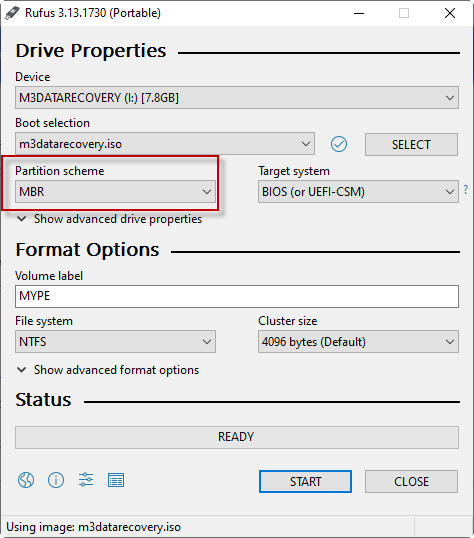
After these configurations, follow the steps below to proceed:
7. In the Format Options section, give your USB drive a name as the Volume label, use NTFS as the File system, and use the default Cluster size.
8. In the advanced format options, check the boxes next to "Quick format", "Create extended label and icon files", and "Check device for bad blocks".
9. Click Start to let Rufus create a BitLocker data recovery bootable media.
Tips: If you have any problem with creating this bootable USB drive, please feel free to contact [email protected].
Recover data from BitLocker-encrypted drive with BitLocker recovery boot disk
After you have successfully created a bootable WinPE media using iBoysoft Data Recovery WinPE Boot Disk and Rufus, it is time to get off your important files from the Windows hard drive that is encrypted by BitLocker.
Step 1. Enable your computer to boot from an external USB drive
By default, your Windows computer is set to boot from the first connected internal hard drive. In the event of startup failure, you need to change the boot order and let your computer boot from the bootable USB drive you just created.
How to boot from a USB drive on a PC:
- Plug in a bootable USB drive to a USB port on your PC.
- Press the Power button on your computer.
- During the initial startup screen, press ESC, F1, F2, F8, or F10. The key varies depending on your computer's manufacturer and model, so you can check your computer's official website to confirm.
- On the BIOS Setup Utility, use the arrow keys on your keyboard to select the Boot tab.
- Use the arrow keys to move the connected USB drive to the top to the first in the boot sequence.
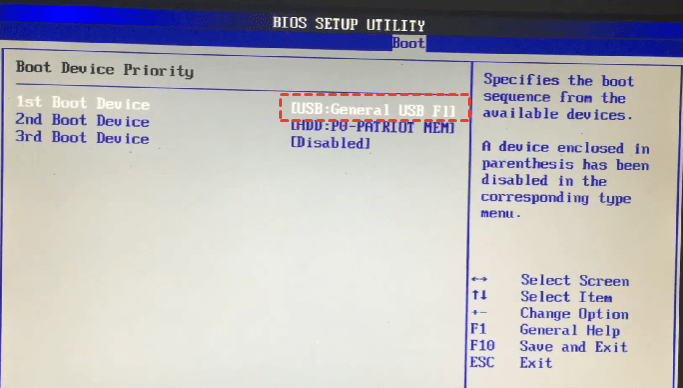
- Press F10 to save the change and exit. Your Windows PC will boot from the USB drive.
How to boot from a USB drive on a Surface tablet:
- Shut down your Surface and insert the bootable USB drive into the USB port on your Surface.
- Press and hold the volume-up button on the Surface.
- Keep holding it and press and release the power button.
- Continue holding the volume-up button until the Surface or Windows logo no longer appears on the screen.
- You should now see the Surface UEFI. Go to Boot configuration.
- To change the boot device order, drag the USB drive to the top of the list and use the checkbox to enable it as a boot option.
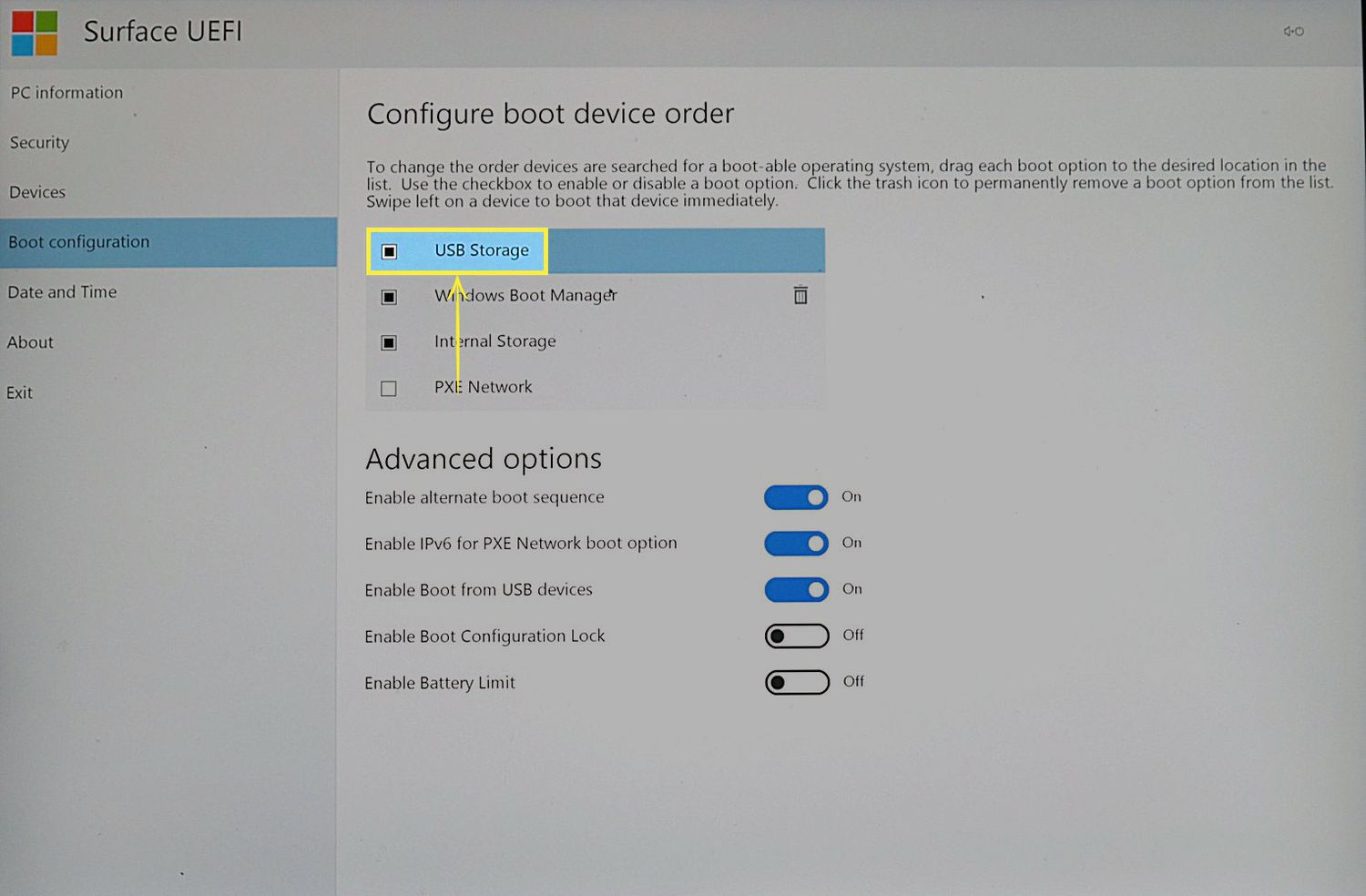
- Go to Exit, and tap Restart now to restart your Surface from USB.
Step 2. Launch iBoysoft Data Recovery
When your computer boots from the external bootable USB drive created using iBoysoft Data Recovery WinPE Boot Disk, it will automatically open iBoysoft Data Recovery for recovering data from the BitLocker-protected partitions. It can rescue your files with a high success rate.
1. On the homepage of iBoysoft Data Recovery, select the BitLocker Recovery module.
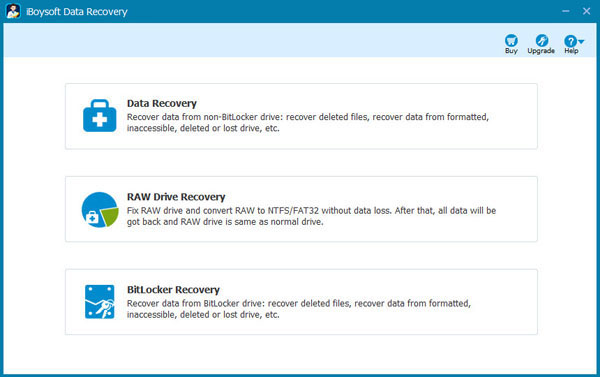
2. Select the BitLocker encrypted drive and click Next.
3. Enter the BitLocker encryption password or the 48-digit BitLocker recovery key and click OK to decrypt the drive.
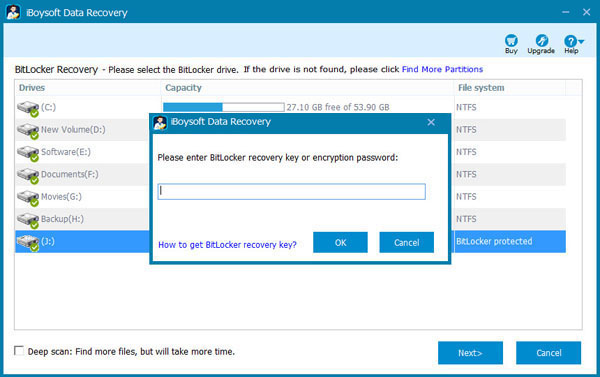
4. The software will start scanning lost data from the BitLocker-encrypted drive. Then the found files will be listed.
5. Purchase a license for iBoysoft Data Recovery for Windows Professional Edition or Technician Edition.
6. Activate iBoysoft Data Recovery using offline activation.
Tips: If you have trouble activating iBoysoft Data Recovery, please contact [email protected].
7. Check the boxes next to the recoverable files you want to recover and click Recover.
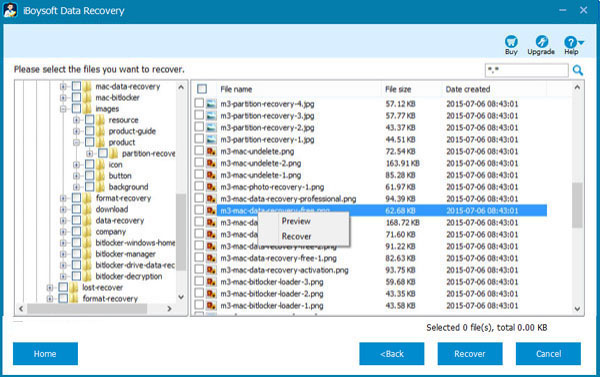
8. Connect an external storage device to your Windows PC or Surface and use it as the location for recovered files.
Step 3. Fix Windows not booting
After data is secured from the BitLocker-encrypted hard drive, it is time to fix the Windows not turning on and make your computer work again. You have multiple recovery options, including repairing the Windows system, resetting your PC, and reinstalling Windows.
Conclusion
Now that you've learned how to create a BitLocker recovery bootable USB drive and recover data from a BitLocker-encrypted drive using bootable WinPE media, it's crucial to use a tool that supports both WinPE bootable files and BitLocker data recovery for a seamless and successful recovery process. iBoysoft Data Recovery WinPE Boot Disk should be the optimal option for this task.
