Written by
Yuri ZhangSummary: This article not only provides a step-by-step Surface data recovery tutorial about how to recover data from a Surface Pro that won't turn on, but also give priority instructions to deal with this start-up delimma.

When your Surface Pro goes into BitLocker recovery mode, it could be due to several issues. Perhaps the company's password security policy locks users out after a specific number of failed sign-in attempts. It could also be that the PC has encountered an unexpected configuration change, hardware malfunction, or security event.
If you have entered the correct BitLocker recovery key, but the Surface BitLocker recovery screen and manage-bde command don't accept it, maybe the Surface Pro's SSD has been corrupted. In that case, you need to recover data from Surface Pro that won't turn on. We will offer you real-deal solutions.
Note: If you don't have the correct BitLocker recovery key, there is no other way to recover data from Surface Pro that you won't boot. For your information, refer to how to unlock the BitLocker encrypted drive without a password and recovery key.
Solution 1: Primary troubleshooting
Before diving into data recovery methods, it's important to perform some basic debugging:
Firstly, we prompt you to check the power supply. To ensure your Surface Pro is charged, unplug then connect it to the power supply and wait for a few minutes. Look for any charging indicators.
Secondly, as far as we know sometimes a simple restart can resolve the issue. To do so, press and hold the power button for about 30 seconds, then release it. Wait a few moments and try turning it on again.
The easiest thing to overlook is forgetting to remove peripherals. We remind you to disconnect any external devices (USB drives, external keyboards, etc.) and try to power on the Surface Pro again.
Share this if you find it useful.
Solution 2: Utilize Windows Recovery Environment (WinRE)
If the Surface Pro still doesn't turn on, you can attempt to access the Windows Recovery Environment. WinRE is typically accessed when Windows fails to start multiple times, and it provides essential tools for resolving various system issues.
- Turn on the Surface Pro and immediately hold the Volume Up button while pressing the Power button.
- Keep holding the Volume Up button until the Surface logo appears to boot into WinRE
- Once in the recovery environment, select "Troubleshoot."
- Go to "Advanced options" where you can attempt various recovery tools such as "Startup Repair" or "System Restore."
Note: If the above methods do not work, and you still can't access your Surface Pro, you may need to physically remove the SSD to recover your data, You can use an SSD enclosure or adapter to connect the removed SSD to another computer via USB. This allows you to access your files directly.
Solution 3: Use data recovery software
If you can connect the SSD to another computer but can't access the data due to corruption or encryption, consider using data recovery software:
Tutorial to recover data from Surface Pro that won't turn on:
Step 1: Download iBoysoft Data Recovery WinPE edition to a healthy computer.
Step 2: Initialise your empty USB drive to GPT and then create iBoysoft Data Recovery WinPE bootable media due to the Surface Pro's UEFI boot.
Step 3: Boot your failed Surface Pro from iBoysoft Data Recovery WinPE bootable media.
Step 4: After starting your Surface Pro from iBoysoft Data Recovery bootable media, choose the BitLocker Data Recovery module.

Step 5: Select the BitLocker encrypted drive and click Next.
If you cannot find your BitLocker encrypted drive, click "Find More Partitions" at the top.
Step 6: Enter the 48-digit BitLocker recovery key and then click OK.
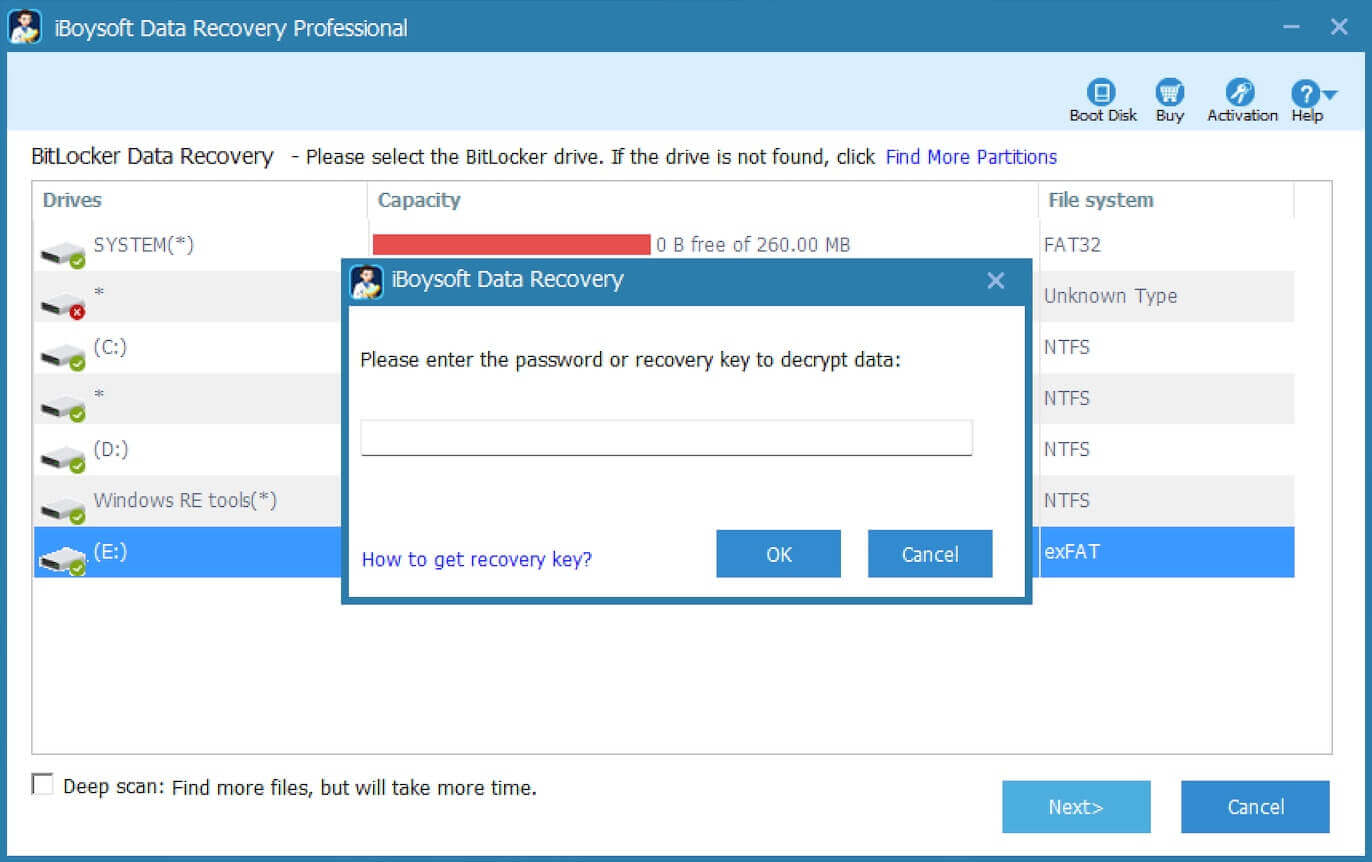
Step 7: iBoysoft Data Recovery is scanning the data from BitLocker encrypted drive.
Step 8: After scanning, the lost files will be listed in a window like the one below, select the files you need and click Recover to save them to an external drive.

After data recovery is done, it is time to reset the Surface Pro so that you can use it again.
Share this and feel free to give some thought to us.
