Windows 11/10 won't boot? 10 best options for repairing it
Startup issues are the most common problem that Windows-based computers face. If you turn on your PC and it won't start, it can be a little scary if you don't have all your data backed up.
Fortunately, there are several possible solutions when Windows 11/10 won't boot. Let's look at the steps you can take if this happens to you.
What it means when Windows 11/10 is not booting?
It's frustrating and can be a bit scary when your Windows 11/10 PC or laptop won't start up. The last thing you want to see when you press the power button on your computer is a blank screen.
Several symptoms can mean your Windows 11/10 computer won't boot, including:
No sign of power at all - the power indicator doesn't even light up
Windows 11/10 start to boot but shuts down immediately
Your PC boots to an unresponsive black or blue screen
Windows 11/10 gets stuck at the login screen or the Windows logo
Each of these problems can be caused by different things. In some cases, the advanced options and repair tools that are built into Windows 1o can help. In other cases, you might have to take some additional steps to troubleshoot the problem.
Common causes for Windows 11/10 booting issues
When Windows 11/10 won't start, it can be hardware- or software-related.
If your Windows 11/10 computer doesn't even power on, it could be a problem with the power supply or another internal component. Or if it powers on but won't boot, it could be an issue with your hard drive or SSD.
If Windows 11/10 starts to boot but locks up or shuts down partway through the process, it could be a software-related problem. Sometimes the driver updates or new applications getting installed can cause these issues.
Whether the problem is caused by a hardware or software issue, you need to make sure you've got a current copy of all your files before you go any further. If you don't have an up-to-date backup, you'll need to recover your files another way.
How to recover files after Windows 11/10 won't boot?
It can be a bit panic-inducing to turn on your Windows 11/10 PC and find that it won't boot. Most people have important data on their computers like family photos and other things that would be impossible to replace.
Fortunately, that data stays on the hard drive or SSD storage even if the computer won't start up. As long as you don't do anything that could overwrite it with new information, you can recover those files with a professional data recovery tool.
The best data recovery software
There are data recovery services that will recover your files for you but they'll cost hundreds or even thousands of dollars. You can avoid those costly bills by doing the data recovery yourself using iBoysoft Data Recovery for Windows.
iBoysoft Data Recovery works on Windows 11/10 as well as other versions like Windows 8 and 7. It also supports Windows Server versions 2003 through 2019. It lets you recover lost data from the hard drive or SSD storage in a computer that won't start up.
It supports any type of file that you might have saved on your PC including photos, music, documents, email, videos, and more. iBoysoft Data Recovery is designed to run in read-only mode to be absolutely sure you won't inadvertently overwrite anything before you have a chance to recover it.
iBoysoft Data Recovery works on other types of storage as well as the drives in your computer. You can use it to recover files from corrupted USB sticks, SD cards, external hard drives, and other types of memory cards.
How to recover data from a Windows 11/10 PC that won't boot
To recover data from a Windows 11/10 PC that won't boot, follow these steps.
Step 1: Remove the hard drive or create a bootable drive of iBoysoft Data Recovery.
If the hard drive you're having trouble with is internal, remove it from the unbootable computer and connect it to a working computer externally through a USB port. If you're not comfortable doing this step yourself, ask a friend with some hardware experience or have a local repair shop handle this step for you.
If you cannot remove the internal hard drive from the laptop, create a bootable drive of iBoysoft Data Recovery and start your unbootable computer from iBoysoft Data Recovery bootable drive.
Step 2: Scan the data with iBoysoft Data Recovery.
After running iBoysoft Data Recovery, choose Data Recovery module. If the operating system is encrypted by BitLocker, choose BitLocker Recovery module instead.
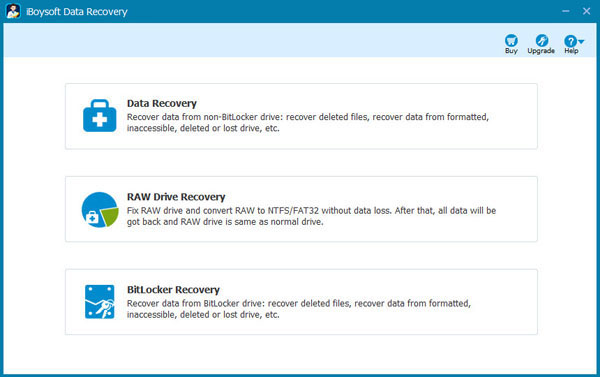
Select the operating system drive and click Next to start scanning the drive for your missing files.
Step 3: Preview and recover your files
Once the scan is complete, you'll see a list of all the files found on the drive. Select the files you want to recover and click Recover to get them back.
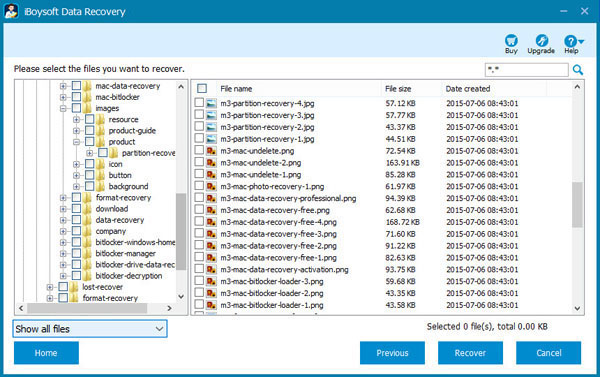
How to fix a Windows 11/10 computer that won't start up?
Once you've recovered your files successfully, you can move on to fixing the unbootable Windows 11/10 computer. Now that you have those files saved, you don't need to worry about overwriting critical information on the drive.
"Windows 11/10 won't boot" can cover quite a few different scenarios so there are several possible solutions. Each of them can fix particular problems so you might need to go through more than one of the following solutions to find the one that works for you.
1. No sign of power at all
If you press the power button to turn your PC on, you expect to hear the fans spin up, lights on the keyboard and computer to light up, the internal disks start spinning, and other startup processes. If you don't see or hear any of those things, it could mean the computer isn't getting any power.
Check the power supply
It might sound obvious but the most common reason a computer doesn't turn on at all is that it's not getting any power. The first step to troubleshoot this problem is to unplug the power cable from your computer and reconnect it to make sure it's seated properly.
It's also a good idea to bypass any power bars or other extensions you're using and connect it directly to the wall outlet. This will eliminate the chance that it's another part of the chain that's at fault.
If you're using a laptop, leave it plugged in for several hours to let it charge. Sometimes laptops won't power up if the battery is completely dead even if they're connected to power.
On a desktop PC, make sure the power switch is turned on as well. If something bumped the switch accidentally, it might have been switched off even if you didn't do so.
With either a desktop or laptop, you might be looking at a faulty power supply if these steps don't help. If that's the case, you'll need to take your computer to a service center to have the power supply replaced.
Double-check the monitor
If the computer itself powers up but you don't see anything on the monitor, it could be a problem with your display.
As with the computer, try disconnecting the power cable and plug it back in to make sure it's got a solid connection. It's also a good idea to do the same thing with the cable that connects to the computer.
If that doesn't make a difference, try connecting a different monitor to see if that solves the problem. If so, you might need to repair or replace the faulty monitor.
2. Computer turns on and then turns off right away
If the computer powers on properly but turns off again almost immediately, it's unlikely to be a power problem. It's more likely that something connected to the computer is causing it to shut itself down after booting.
To check for a conflict with another device, disconnect everything that's plugged into the computer, leaving just the mouse and keyboard. All other devices like a printer, a scanner, external drives, and webcams should get disconnected.
Restart the computer and see if it boots properly. If so, reconnect the devices one at a time, restarting after you add each one. If the PC fails to boot after you connect a device, you've identified the cause.
3. Windows 11/10 computer freezes or crashes part way through the boot process
Sometimes a computer will freeze or crash part way through the boot process. You might see a black or blue screen with an error message of some kind or it might just never finish booting.
The error message screens are easier to identify but if your computer is taking much longer than normal to boot, there's a good chance it's frozen.
There are several possible solutions for these problems.
Start Windows 11/10 in Safe Mode
If your PC freezes or crashes during startup, it could be caused by a buggy application or outdated device drivers. When you boot into Safe Mode, Windows doesn't load any of those things - it only loads the basic operating system files.
To start Windows 11/10 in Safe Mode, press the power button to turn your PC on and hold the Shift key. While holding the Shift key, click on Restart.
You'll see a screen that says "Choose an option". From there, select Troubleshoot, click on Advanced Options, choose Startup Settings, and click Restart. When you see the Startup Settings screen, press F4 to boot into Safe Mode.
If your computer still won't start in Safe Mode, you can try using a Windows USB recovery drive if you have one. Plug the USB drive into the PC that won't boot, turn it on, and press F11.
Select the language you want and you'll see an Advanced Options menu. From there, you can follow the same steps as above.
If your PC boots into Safe Mode, you can update any drivers or other software you've recently installed then restart to see if it solves the problem.
Run the Windows Startup Repair Tool
The next possible solution is to use the Startup Repair tool in the Windows boot menu. This tool scans your hard drive for errors and can repair many types of problems automatically.
If your PC is running Windows 11/10, you'll see the Automatic Repair window if it fails to boot. Click on Advanced Options > Troubleshoot > Advanced Options > Startup Repair to start the process.
System restore
If Startup Repair Tool can't solve the problem, you can try restoring Windows to a previous point when it was working using the System Restore tool. Go back to the Advanced Options menu, select System Restore, and follow the on-screen prompts to restore your PC.
Fix the MBR (Master Boot Record)
If the previous steps all fail, you can try fixing a Windows 11/10 boot failure using the command prompt.
Click Troubleshoot > Advanced Options > Command Prompt to open the command line. Then type the following command and hit Enter:
bootrec /fixmbr
If the tool can fix the problem, you'll see a message saying it was successful. After that, type the following command and hit Enter:
bootrec /fixboot
If you see an error saying Boot manager is missing, type the following command and hit Enter:
bootrec /rebuildcbd
Run the CHKDSK command to check your drive
If the previous steps don't work, you can try running the CHKDSK (check disk) command. This tool will scan the drive for errors and can fix many problems. It can also help improve your computer's performance in some cases.
You'll need a Windows recovery drive to run CHKDSK. Plug the drive into the computer and restart it.
Click Troubleshoot > Advanced Options > Command Prompt then type the following command and hit Enter:
chkdsk /x /f /r
If none of these steps help, the final thing to try is to boot into Safe Mode again and reinstall Windows 11/10. This will overwrite all your data so make sure you've gone through the data recovery steps we outlined above before starting that process.
Make sure your data is safe when Windows 11/10 won't boot
If Windows 11/10 won't turn on your PC and you don't have a current backup of your files, it doesn't have to mean you've lost that data. iBoysoft Data Recovery for Windows can help you recover your valuable data even if the steps in this article don't fix the problem.
Download iBoysoft Data Recovery today and save your files before it's too late.