Written by
Yuri ZhangSummary: This article answers how to recover lost data after upgrading to Windows 11. Free Windows data recovery software: iBoysoft Data Recovery can easily recover lost data after Windows update.

Upgrading to Windows 11 can sometimes result in missing or misplaced files. However, there are a few ways you can try to recover or locate them. In the beginning, let's look at a real user's experience for instance.
I upgraded to Windows 11 from Windows 10 Professional yesterday. The Windows 11 upgrade process went very well but I didn't realize I have some important data stored on the system drive. Now all disappeared! Is there any way to recover lost data after upgrading to Windows 11?
To avoid this kind of situation in the future, keep a regular backup of your files. Now let's dive into a step-by-step guide to help you recover your lost files after the upgrade.
How to find the lost files after upgrading to Windows 11?
You may try the following tips to locate your files.
Method 1: See if you're signed in with a temporary file
Select Start > Settings > Accounts > Sync your settings. If you see a message at the top that states You are logged on with a temporary profile. Roaming options are currently unavailable, restart your PC and sign in again. This should remove the temporary account and your files should be available again.
Restarting your PC and signing in again also works if you see a message that states We can't sign into your account. This problem can often be fixed by signing out of your account and then signing back in.
Method 2: Look for the files using Search
Select the search box on the taskbar and search for your files. If you don't see them and you're not signed in with a temporary profile, use the troubleshooter to fix problems with Search.
In the search box on the taskbar, type indexing, and then select Indexing Options. Select the Advanced Administrator icon button to view more options, then select the Troubleshoot search and indexing link and follow the steps.
Method 3: Find the files on OneDrive
If you've lost files or folders on your computer, sign in to OneDrive with your Microsoft account and use Search OneDrive to look for your files.
Method 4: Recover lost files using Windows.old folder
If you installed Windows 11 using the upgrade process, or you went through a custom installation without deleting the main partition, then the setup will save a copy of your previous installation in the Windows.old folder, which you can use to recover your missing files. To recover your files using the Windows.old folder, do the following:
Step 1: Double click This PC on the desktop and open File Explorer.
Step 2: Double-click the Local Disk (C:) drive.
Step 3: Double-click the Windows.old folder.
Once you've completed the steps, locate your personal files stored in the "Users" folder, and move them to another location.
If you did a clean installation, it erases everything on your computer. In this situation, try next solution to recover lost files.
Method 5: Restore lost files from a backup
Select Start > Settings > Update & security > Backup, and select Backup and restore (Windows 7). Select Restore my files and follow the instructions to restore your files.
Share this and keep reading the most essential method to recover your data.
Method 6: Recover lost files with data recovery software
If you have no luck with the above methods, file recovery software is your last chance.
Data recovery is not easy, especially when you want to recover lost data from the system drive—C drive after a Windows upgrade—because lost data can be easily overwritten by new data and become unrecoverable. Thus, what do you do when you lose files after upgrading to Windows 11? Is there any tool that can recover the lost data?
We recommend you try iBoysoft Data Recovery, a professional data recovery tool that can recover deleted files, recover lost data from formatted drive, recover lost data from RAW drive, recover lost data from inaccessible drive, recover lost data from deleted or lost partition, recover lost data lost due to Windows reinstalling, Windows update, virus attack, etc.
How to recover lost data after upgrading to Windows 11
Step 1: Download and install iBoysoft Data Recovery free on your computer.
Step 2: Choose the Data Recovery module.

Step 3: Choose the drive where you lost data after Windows 11 upgrade and click Next to continue.
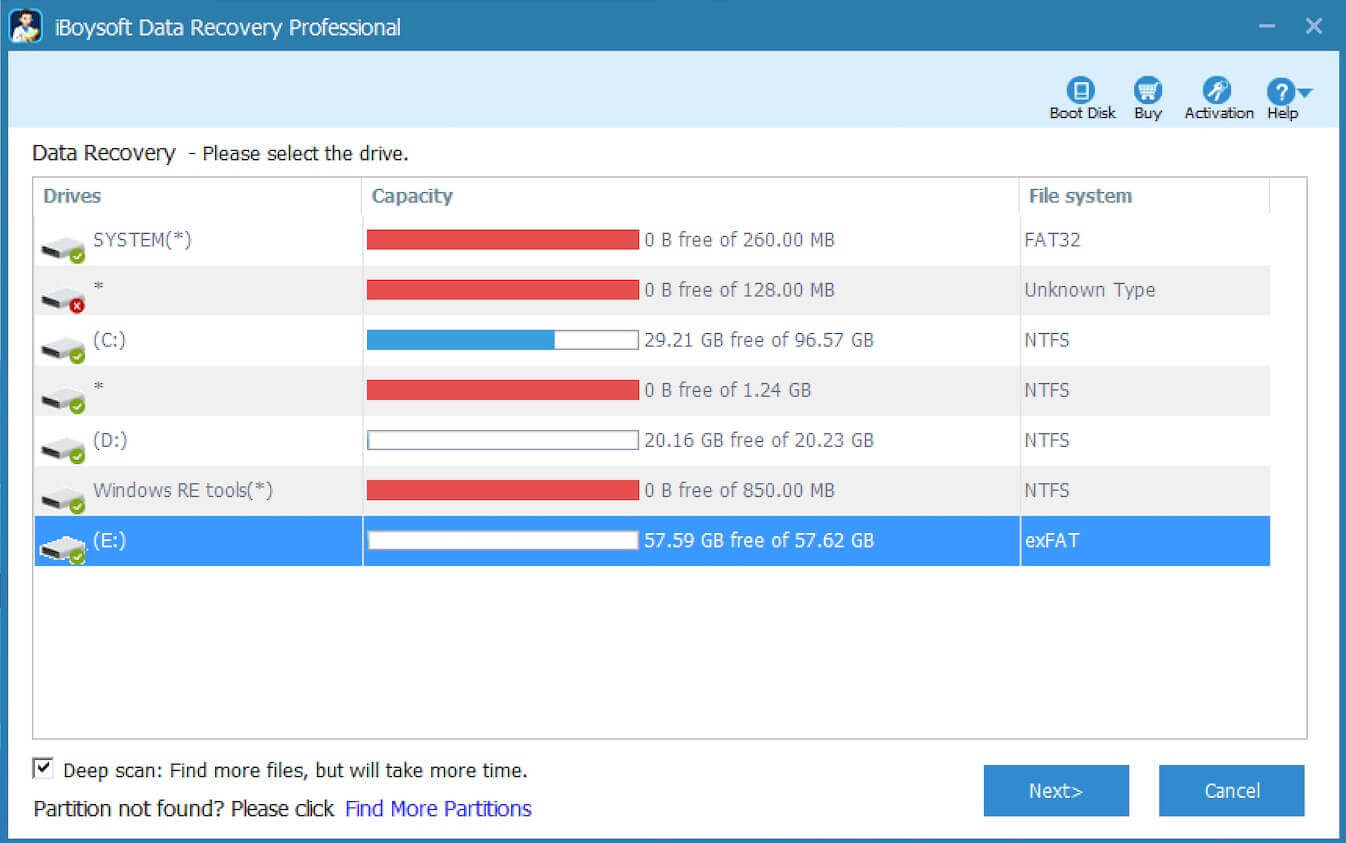
Step 4: Wait until the scanning is finished, it will take some time.
Step 5: Select the files you want and click Rrecover and then save them.

How to recover data from Windows 11 that won't boot
If your computer won't boot after upgrading to Windows 11, here is the solution about how to recover data from Windows computer that won't boot.
How to recover files from Windows 10 that won't boot?
How to upgrade to Windows 11 without data loss?
Microsoft offers a free upgrade for current Windows 10. When you upgrade to Windows 11 from Windows 10, you can keep Windows settings, personal files such as your documents, pictures, music, and most of the installed programs.
To upgrade to Windows 11 without data loss, first, ensure your PC meets the system requirements by using the PC Health Check tool, then back up your important files using File History, cloud storage, or a full system image.
Next, check for the latest updates in Windows 10 through Settings > Update & Security > Windows Update and install any available updates. If Windows 11 is available for your device, you can upgrade directly through Windows Update, or use the Windows 11 Installation Assistant or Media Creation Tool if needed, ensuring you select the option to "Keep personal files and apps" during the process.
Note: After the upgrade, verify your files and settings are intact, and if something goes wrong, you can use System Restore or troubleshoot using Windows recovery options or iBoysoft Data Recovery.
Related articles
How to Upgrade to Windows 10 (renewed to Windows 11)
Smooth Transition on How to Downgrade to Windows 10
Share this if you find it practical.
