Written by
Wilsey YoungWhy is BitLocker on my computer? Does Windows 11 automatically enable BitLocker? These are the questions being discussed frequently in internet forums, and here's a real case:
I started my laptop this morning and the laptop ran into a BitLocker recovery blue screen that asked me to enter the recovery key. Can anyone tell me why this happened? Why is BitLocker on my computer? I'd never heard of this before, let alone had it enabled. Does the BitLocker blue screen mean my data was compromised or something bad infected my PC? Any answer would be appreciated, thanks!
This post mainly discusses the phenomenon of automatic BitLocker encryption on Windows 11, and it also shows how to turn off/disable BitLocker via the BitLocker Drive Encryption.
Why is BitLocker on my computer?
BitLocker is a built-in encryption feature included with certain versions of Windows. It helps protect your data by encrypting entire drives or specific volumes, ensuring that only authorized users can access the data on the encrypted drive.
The BitLocker recovery key can be used to unlock the encrypted drive in case you forget the password you set. Moreover, you'll encounter the BitLocker recovery blue screen and be required to enter the recovery key if BitLocker detects unauthorized access, significant hardware changes, disk errors, virus attacks, etc.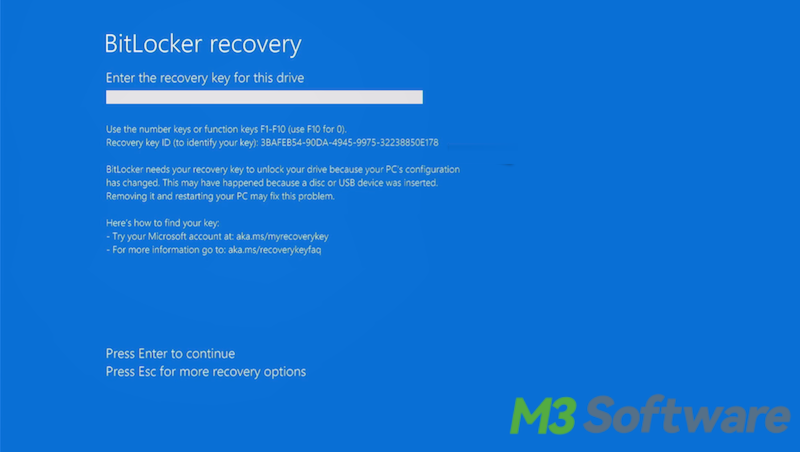
Why does BitLocker keep asking for a recovery key? You can read the following post for more details and solutions: BitLocker Keeps Asking for Recovery Key: Causes & Solutions!
You can click the buttons below to share this post!
Does Windows 11 automatically enable BitLocker?
Yes, it is possible for BitLocker to be enabled automatically on Windows 11 in certain situations. For example, Windows 11 24H2 will enable BitLocker encryption for everyone, to enhance the data security of normal users.
In addition, BitLocker being automatically enabled usually happens under specific circumstances, such as:
- Windows 11 Default Settings: In some versions of Windows 11 or Windows 11 updates (such as Windows 11 24H2), BitLocker may be automatically enabled for security purposes if certain conditions are met, such as the TPM(Trusted Platform Module) chip and proper system configuration.
- Enterprise Environment: In some enterprise environments, IT administrators may enforce encryption policies via Group Policy or mobile device management (MDM) tools. This can result in BitLocker being automatically enabled when a user joins a company network or domain.
- Windows Device Encryption: If your PC supports the Device Encryption feature, BitLocker may automatically be activated when you sign in with a Microsoft account. Device Encryption is a form of simplified encryption designed for Windows users who want a simple way to protect their data.
What's the difference between Device Encryption and BitLocker? Which one is better? You can read: Device Encryption vs BitLocker: What's the Difference?
How to turn off BitLocker?
In this part, we introduce two ways to turn off BitLocker, which involves using File Explorer and Control Panel.
Turn off BitLocker via File Explorer:
- Click the "This PC" icon on the desktop to open the File Explorer.
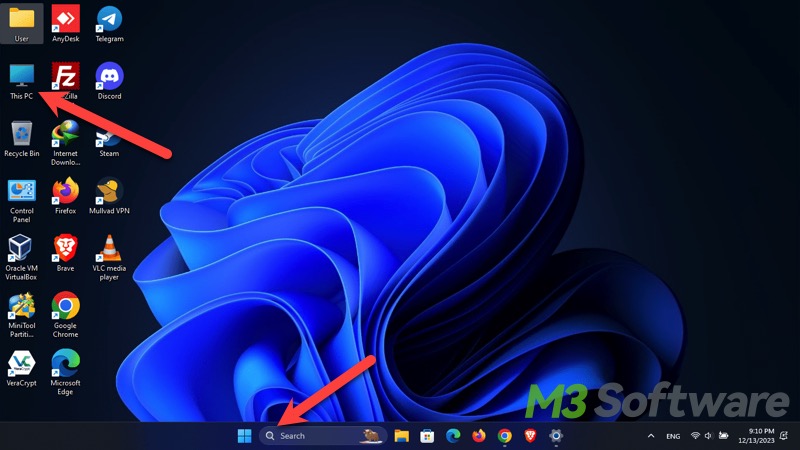
- Find the BitLocker encrypted drive and right-click on it.
- Select "Manage BitLocker" from the menu.
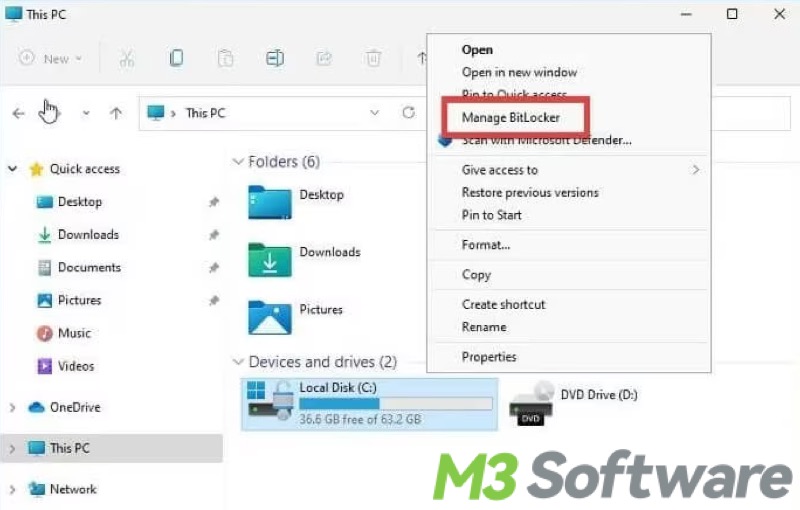
- Click “Turn off BitLocker” in the BitLocker Drive Encryption panel.
Turn off BitLocker via the BitLocker Drive Encryption panel:
- Press the “Windows+S” keys on your keyboard or click the magnifying glass icon in the taskbar to open the Windows search bar.
- Type “Manage BitLocker” in the search bar and click the result to open the BitLocker Drive Encryption panel.
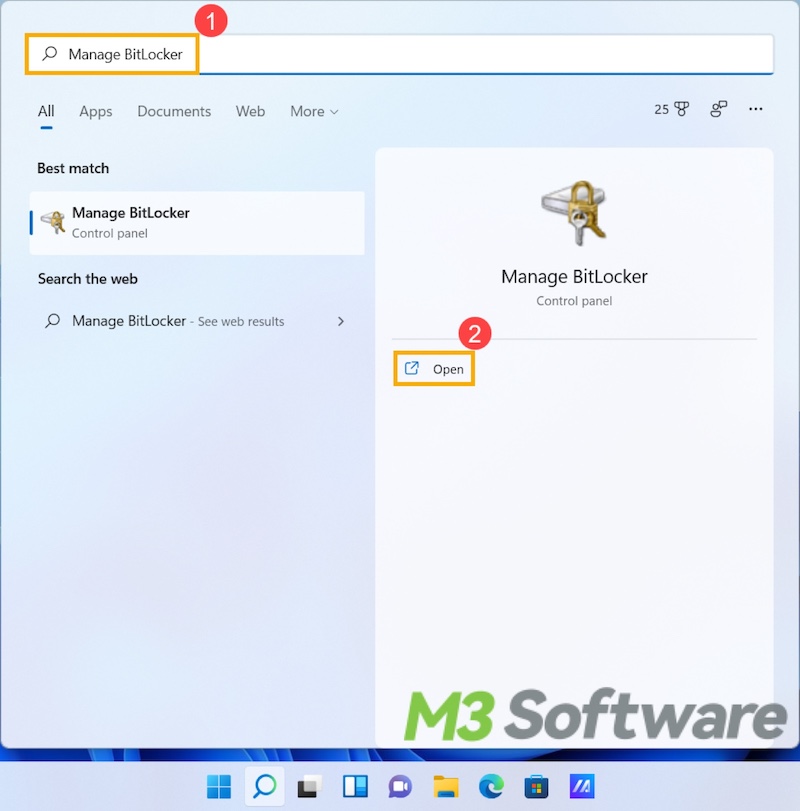
- Locate the target BitLocker encrypted drive.
- Click "Turn off BitLocker."
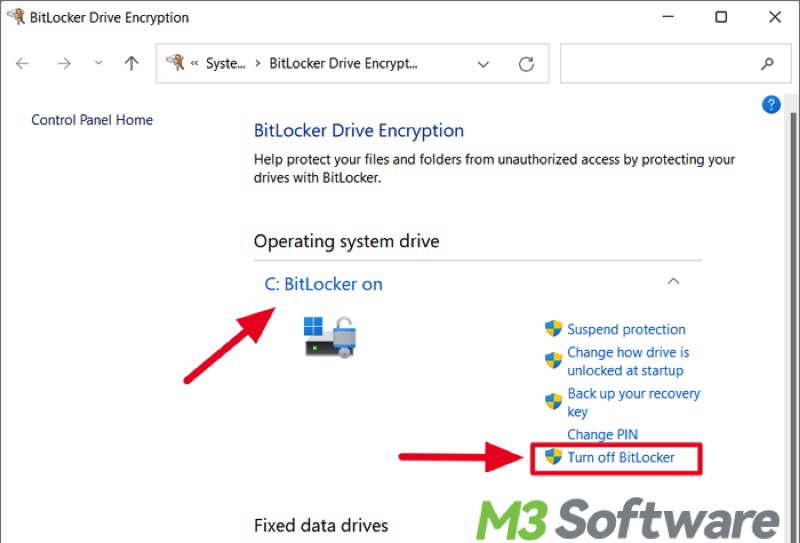
Do you find this post helpful? You can share it with your friends!
