Written by
Wilsey YoungSummary: This post discusses why BitLocker keeps asking for recovery key, especially when the computer boots up. We also offer several solutions to this issue. You can download iBoysoft Data Recovery for Windows to restore lost files from BitLocker encrypted drives.
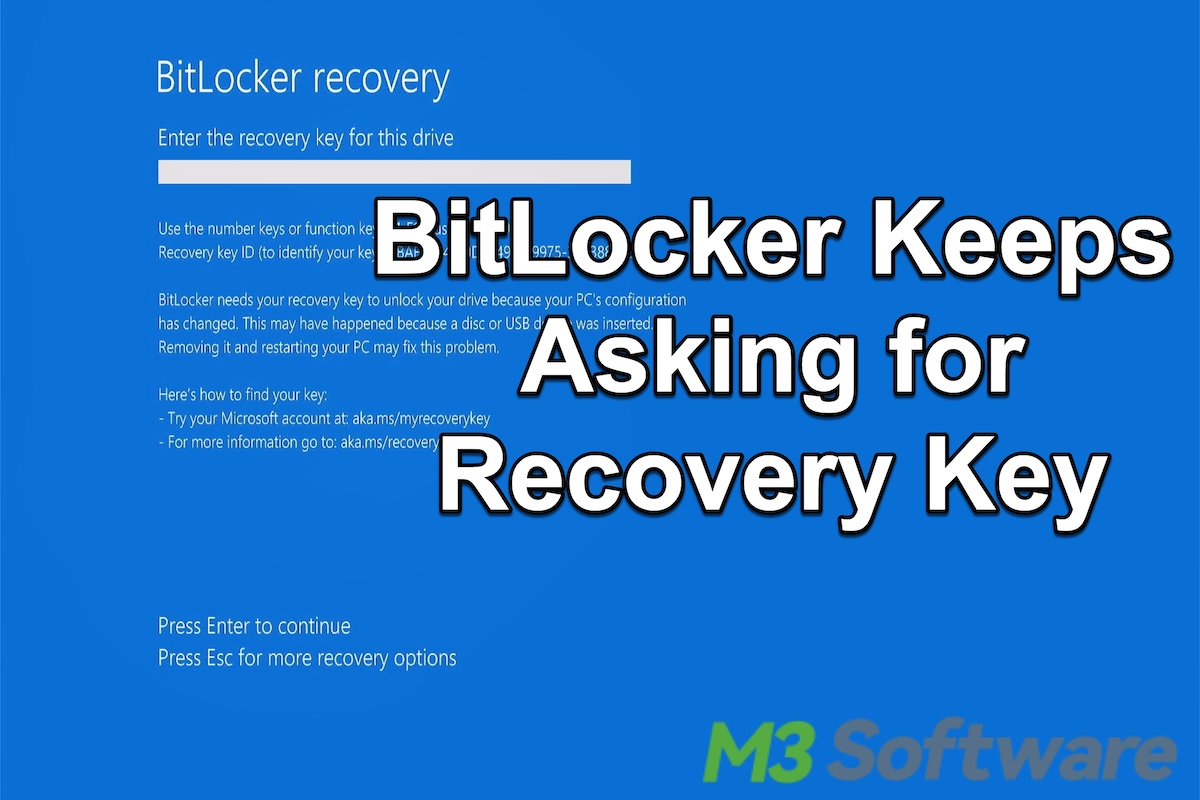
Being a BitLocker user, you may encounter the phenomenon that BitLocker keeps asking for recovery key, and you wonder what causes this issue and how to stop BitLocker from asking for recovery key frequently. This post revolves around the problem you are confronted with and offers corresponding solutions.
When your BitLocker encrypted drive becomes inaccessible, failed, or corrupted due to various reasons, iBoysoft Data Recovery for Windows, a professional disk management tool, can help you easily restore lost files from these encrypted drives.
You can click the buttons below to share this post!
Why does BitLocker keep asking for recovery key?
Normally, the BitLocker recovery key is a 48-digit numerical password that can be used to unlock your BitLocker-encrypted drive if you can't unlock the drive in the usual way, especially when you forget the password. and the recovery key blue screen will pop up:
However, sometimes your computer might keep asking for the BitLocker recovery key and the recovery key blue screen will pop up: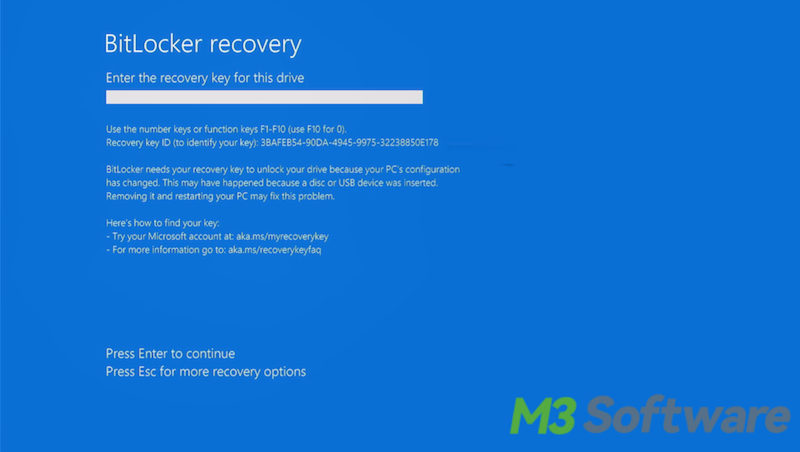
Moreover, BitLocker keeps asking for recovery key due to the following possible reasons:
- Couple times of incorrect password input
- Significant hardware changes on your PC, for example, BitLocker keeps asking for recovery key after motherboard replacement.
- Important Windows updates on your PC.
- Virus attack or unauthorized access is detected.
- Boot sequence changes.
- TPM issues, especially when TPM is disabled or reset.
- Disk errors or corruption.
- BIOS or UEFI changes.
How to restore lost files from a BitLocker encrypted drive?
Your BitLocker encrypted drive may become corrupted or inaccessible due to malware attacks, sudden power outages, or unexpected system malfunction. In these cases, you won't be able to access the drive data anymore.
Thanks to iBoysoft Data Recovery for Windows, you can recover lost data from corrupted or inaccessible BitLocker encrypted drives. It is a professional data recovery tool that supports various devices and over 1000 types and formats of files, you can follow the tutorial below to complete the data recovery:
- Free download, install, and launch iBoysoft Data Recovery for Windows.
- Choose the “BitLocker Data Recovery” module.

- Select the failed or corrupted BitLocker drive and click “Next” to continue.
- Enter the password or BitLocker recovery key and click “OK.”
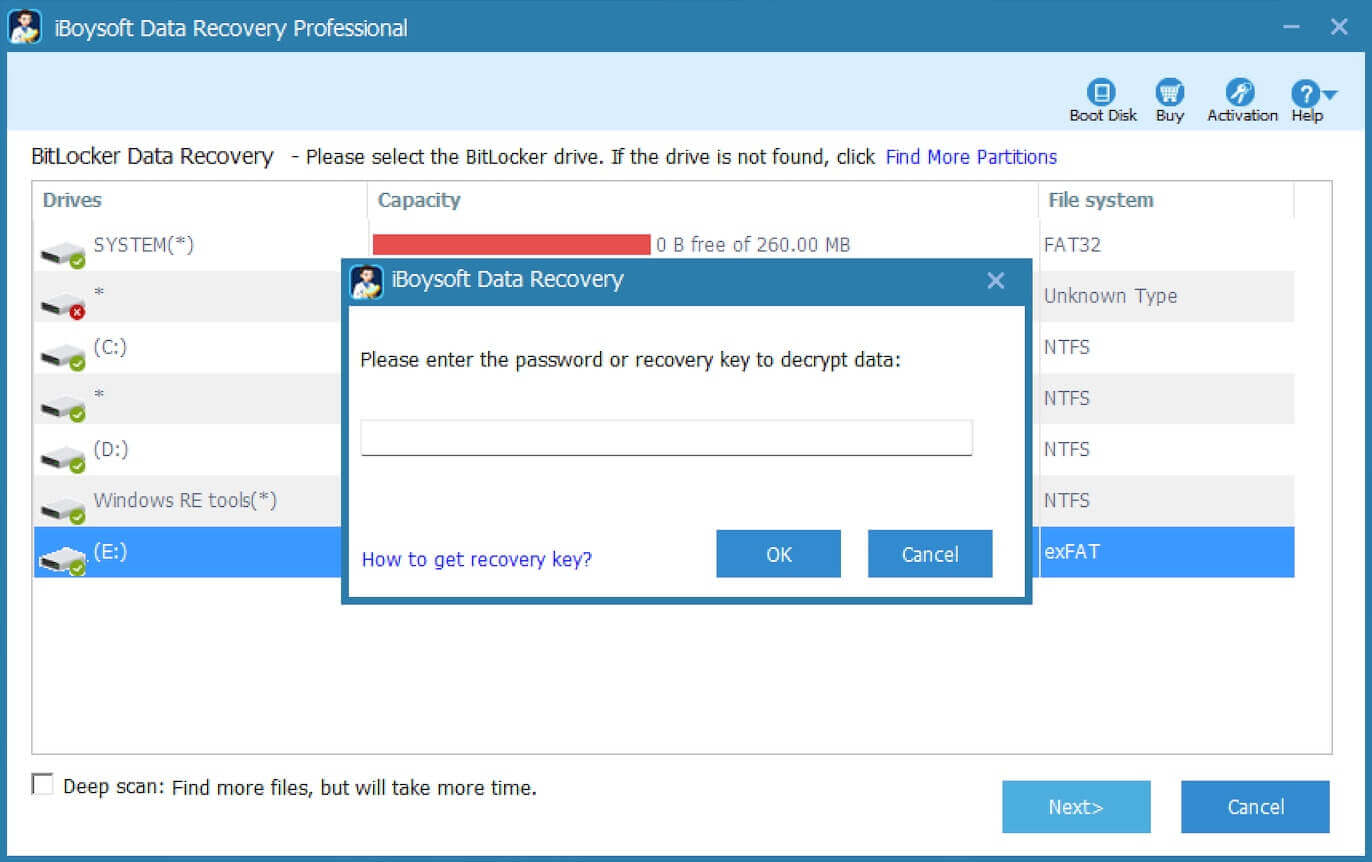
- iBoysoft Data Recovery for Windows will scan the BitLocker drive.
- You can preview the files after the lost data are found.

- Tick the files you want and click the “Recover” button.
You can share this wonderful data recovery tool with your friends!
How to fix BitLocker keeps asking for recovery key?
Finding out the actual cause of “BitLocker keeps asking for recovery key” can save you time and effort in fixing this issue, so you should think back about what changes you have made to your PC.
Here we show you several ways to fix BitLocker keeps asking for recovery key:
Disconnect or remove the newly installed hardware
If you have installed new hardware right before the BitLocker recovery blue screen appeared, disconnecting or removing any external devices connected to your computer before booting up will be an ideal choice.
Disable the auto-lock feature of BitLocker via the Control Panel
When the "auto-lock" feature of BitLocker is enabled, a BitLocker-encrypted drive can be automatically locked when it is no longer in use or when certain conditions are met, such as the user logging off, the computer going to sleep, or the drive being removed.
When a drive is "auto-locked," its data are encrypted and cannot be accessed without unlocking the drive with a password or recovery key. Therefore, you can disable auto-lock to fix the “BitLocker keeps asking for recovery key” issue.
- Press the "Windows+S" keys or click the "Start" menu to open the Windows search bar.
- Type "Manage BitLocker" in the search bar and click the result to open.
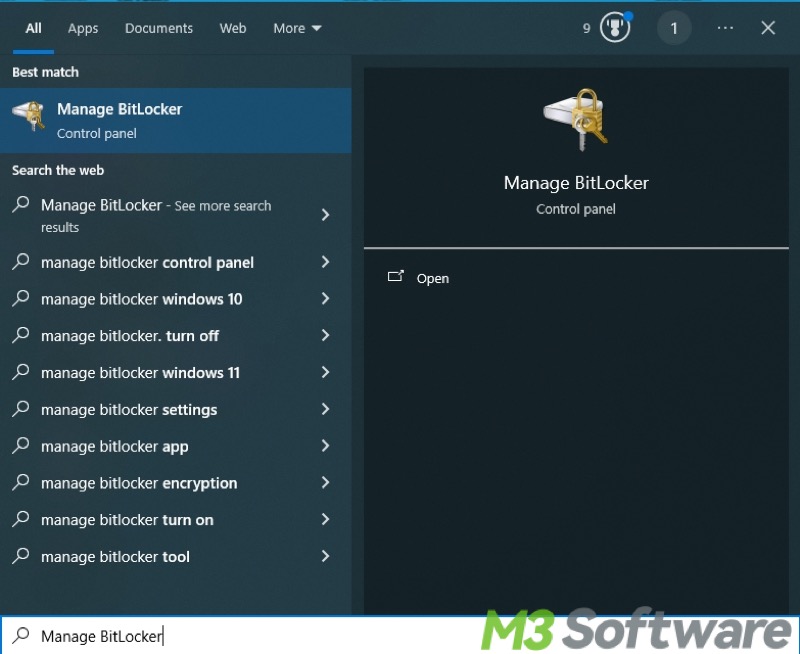
- Find the drive and click "Turn off auto-lock."
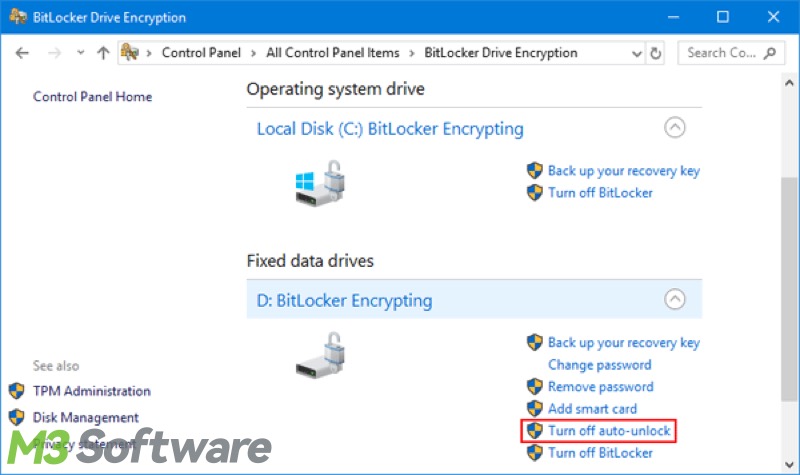
- Restart your PC to see if the issue reappears.
Suspend or turn off BitLocker via Control Panel
Suspending or disabling BitLocker can quickly solve the “BitLocker keeps asking for recovery key” issue.
- Press the "Windows+S" keys or click the "Start" menu to open the Windows search bar.
- Type "Manage BitLocker" in the search bar and click the result to open.
- Locate the BitLocker encrypted drive and click "Suspend BitLocker" or "Turn off BitLocker."
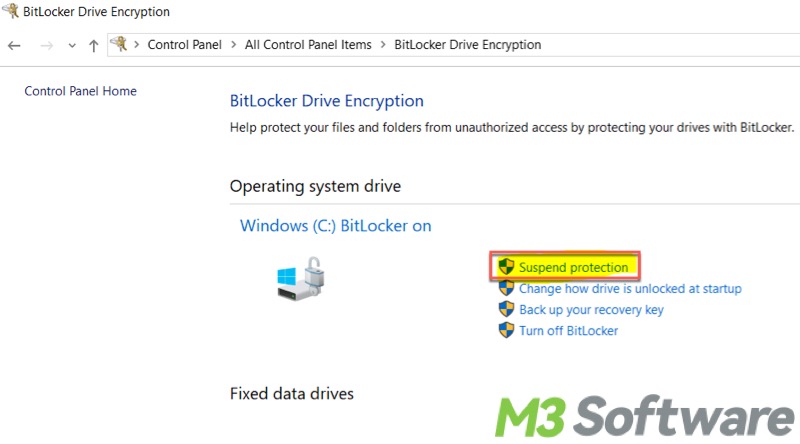
- Follow the instructions to suspend or disable BitLocker.
Remove the boot drive's protectors via Command Prompt
If you are still trapped in the BitLocker recovery blue screen after entering the correct BitLocker recovery key, you can execute commands to remove the protection on the boot drive.
- When the BitLocker recovery blue screen pops up, you can press the "Esc" key on your keyboard to show more recovery options and click "Skip this drive" lower right corner.
- Navigate to: Troubleshoot > Advanced Options > Command Prompt.
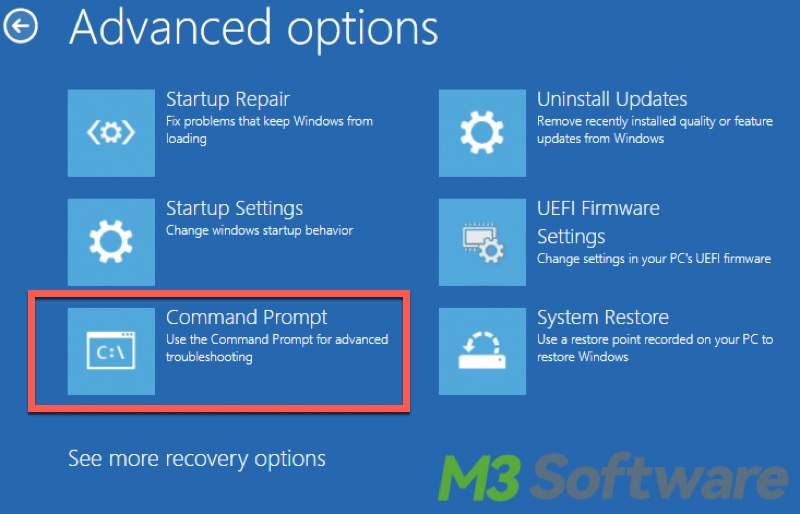
- After entering the command prompt window, type the following command and hit the "Enter" key on the keyboard: manage-bde -unlock C: -rp recoverykey
- Execute another command: manage-bde -protectors -disable C:
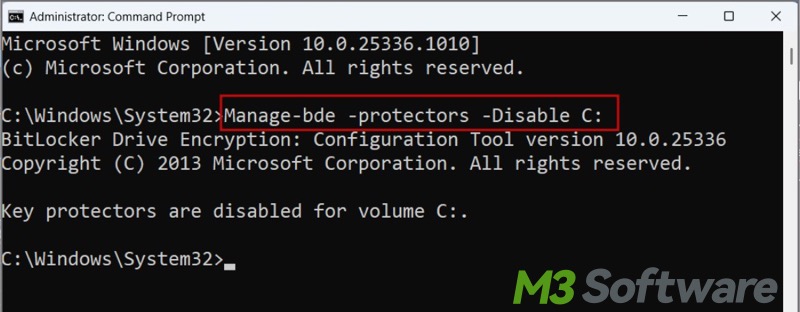
- Restart your PC to see if the issue is fixed.
Disable the Secure Boot via UEFI
Secure Boot ensures that only trusted software can run during the startup process, so it may cause the “BitLocker keeps asking for recovery key problem.” Here's how to disable it via UEFI:
- When the BitLocker recovery blue screen pops up, press "Esc" on your keyboard for more BitLocker recovery options.
- Select "Skip this drive" at the lower right corner.
- Follow the path and click the following option: Troubleshoot > Advanced Options > UEFI Firmware Settings
- You will be prompted to restart the PC.
- After entering the UEFI, find the Secure Boot setting option and set it to Disabled.
Switch to the Legacy Boot via Command Prompt
Legacy Boot is the traditional way to boot up a computer, switching your Windows system's BIOS mode back to Legacy mode can solve the “BitLocker keeps asking for recovery key” issue.
- Type “cmd” in the Windows search bar and select “Run as administrator.”
- Copy and paste the command below into the command window and hit the “Enter” key.
bcdedit /set {default} bootmenupolicy legacy
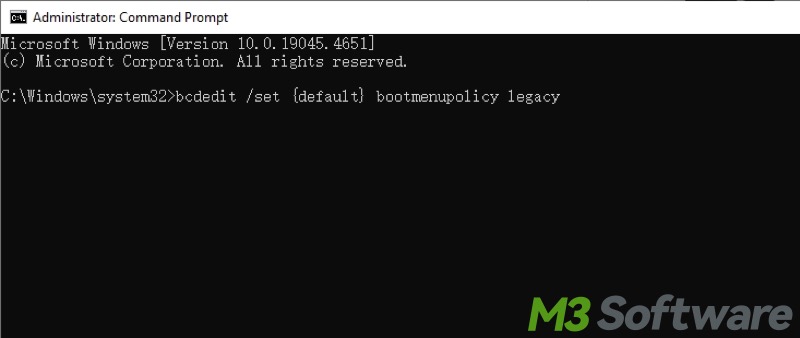
Update Windows via Settings on Windows
That outdated Windows system will cause the “BitLocker keeps asking for recovery key” issue has been confirmed. Therefore, you can try installing the latest updates to avoid this issue.
- Open "Settings" and choose "Windows Update"
- Click "Check for updates."
- If any Windows update is available, click the "Download" or "Download and Install" button.
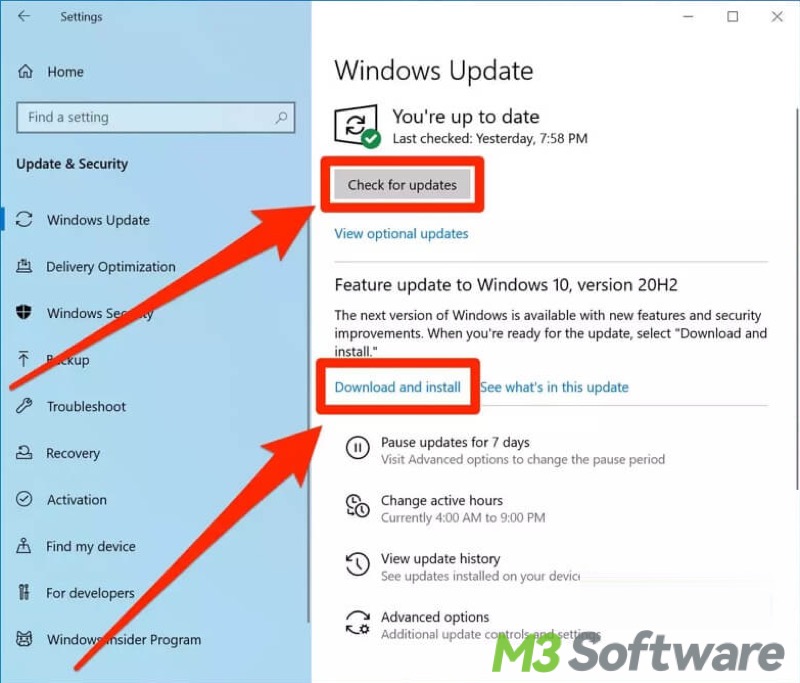
Uninstall the problematic update via Settings
Some updates can cause the BitLocker recovery key blue screen, so you can uninstall the problematic update to fix the issue.
- Open "Settings", click "Update & Security", and click "Windows Update."
- Click the "View update history" button on the right.
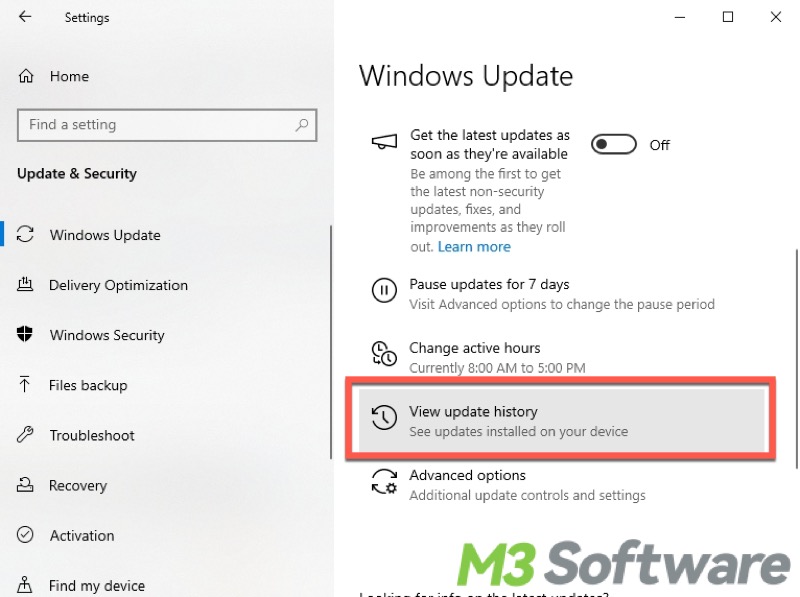
- Click "Uninstall updates."
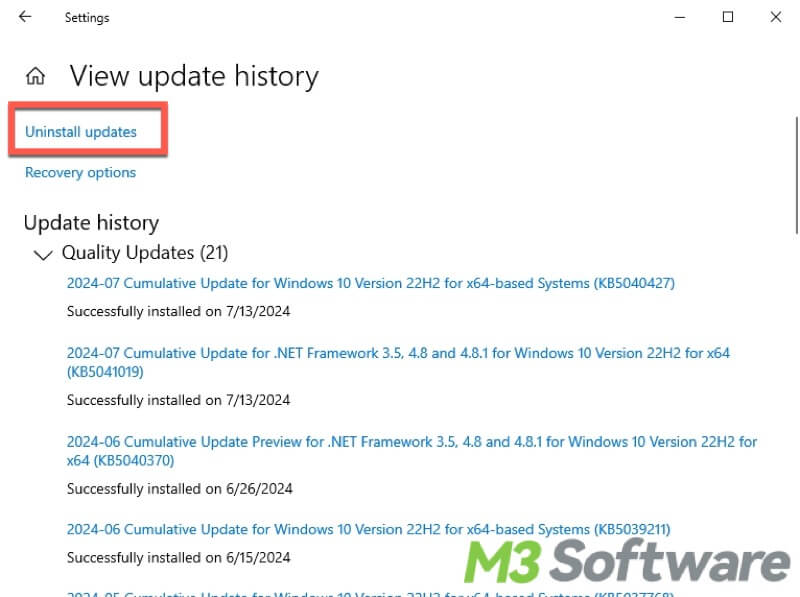
- A new window will pop up, where you can uninstall the updates you want.
Update the BIOS according to the motherboard manual
As we discussed before, the BIOS changes may lead to the “BitLocker keeps asking for recovery key” issue, so updating the BIOS can help resolve the issue.
Different motherboard manufacturers may differ greatly in BIOS (Basic Input/Output System), so the process of updating BIOS could be largely different. It'd be better to check the motherboard manual or visit the official website for help.
Do you like this post? Click the buttons to share it!
