Written by
Wilsey YoungSecuring your precious data on a Windows PC is crucial in modern life, and this is where Device Encryption and BitLocker come into play. Although encrypting drive data with BitLocker has become quite the thing among Windows users now, some wonder what Device Encryption is and what its main difference is from BitLocker.
Device Encryption vs BitLocker, both offer solid and reliable protection, but they are not the same. This post aims to make a comparison between Device Encryption and BitLocker on Windows, and understanding their differences can help you choose the right one for your security needs.
Overview of Device Encryption
Device Encryption is a security feature available on Windows devices, primarily aimed at users who want a simple, automatic way to protect their data, especially for those who use the computer installed with Windows Home Editions, in which the BitLocker encryption feature is not available.
Device Encryption encrypts the entire drive, making it inaccessible without the correct login credentials, effectively protecting your data from unwanted access or data theft. Here's how you can turn on Device Encryption via Settings on Windows 11: 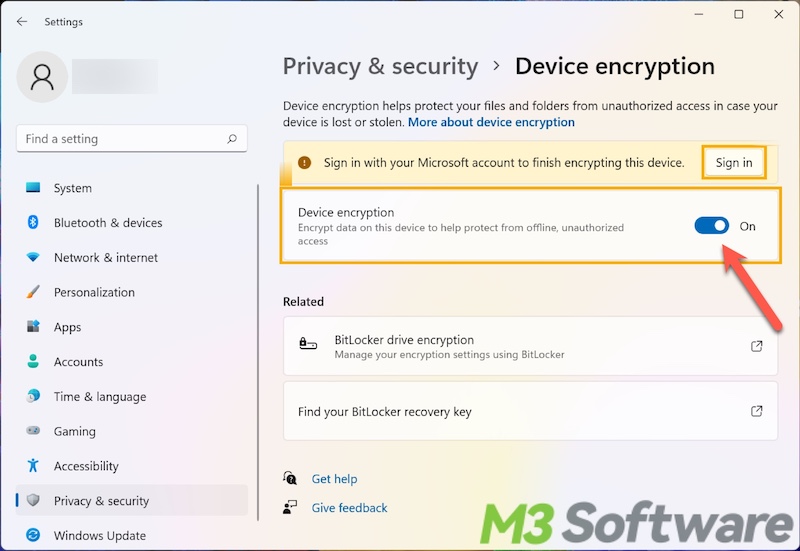
Overview of BitLocker
BitLocker, compared with Device Encryption, is a more advanced encryption tool available on Windows Pro, Enterprise, and Education editions.
It is primarily intended to prevent unauthorized access to your PC's data by encrypting the entire drive or a specific volume. BitLocker is highly useful for protecting sensitive information on portable devices like laptops, especially when your PC is stolen, lost, or improperly decommissioned.
BitLocker offers greater flexibility and control over how encryption is applied, and BitLocker can be easily managed via File Explorer, Control Panel, Command Prompt, etc. Moreover, you can personalize and configure various BitLocker settings through Group Policy.
You can follow the steps below to turn on BitLocker:
- Click the “Start” menu in the left bottom and type “Manage BitLocker” in the Windows search bar to enter the BitLocker Drive Encryption panel.
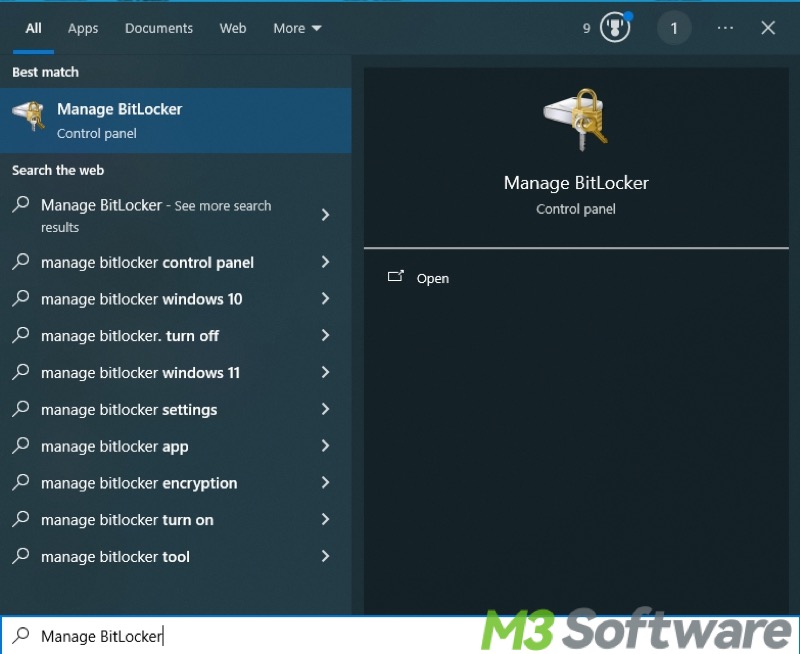
- Find the drive you want to encrypt and click “Turn on BitLocker.”
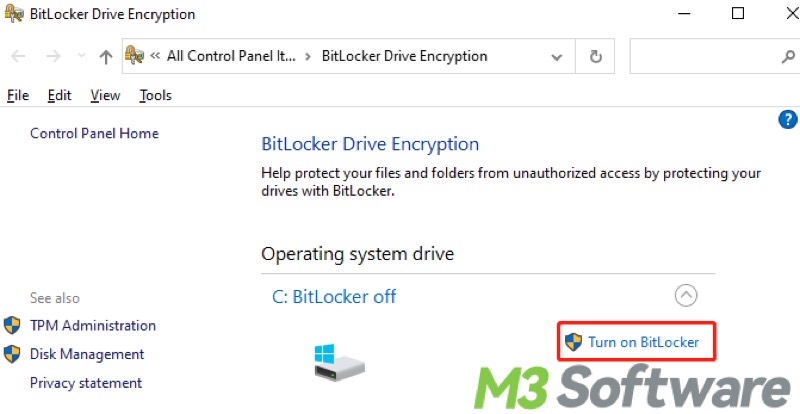
Here are some other ways to enable BitLocker on Windows: How to Enable BitLocker on Windows 10? Windows Home Included
You can click the buttons below to share this post!
Device Encryption vs BitLocker: Requirements
We list the Device Encryption and BitLocker requirements for the system, hardware, file system, and more.
Device Encryption:
- Device Encryption, a simplified form of BitLocker, is often found in Windows Home editions.
- It requires a device that supports Modern Standby (a power management feature that allows devices to remain connected to the internet while in sleep mode).
- A TPM(Trusted Platform Module) chip is generally required because it enhances security by securely managing encryption keys and ensuring system integrity during the boot process.
- It generally requires UEFI (Unified Extensible Firmware Interface) support with Secure Boot enabled.
To see if your Windows PC supports Device Encryption, follow the steps below:
- Type “System Information” in the Windows search bar and select “Run as administrator.”
- Find “Device Encryption Support” from the item list on the right.
- If the “Value” column shows “Meets prerequisites”, it means your PC supports device encryption.
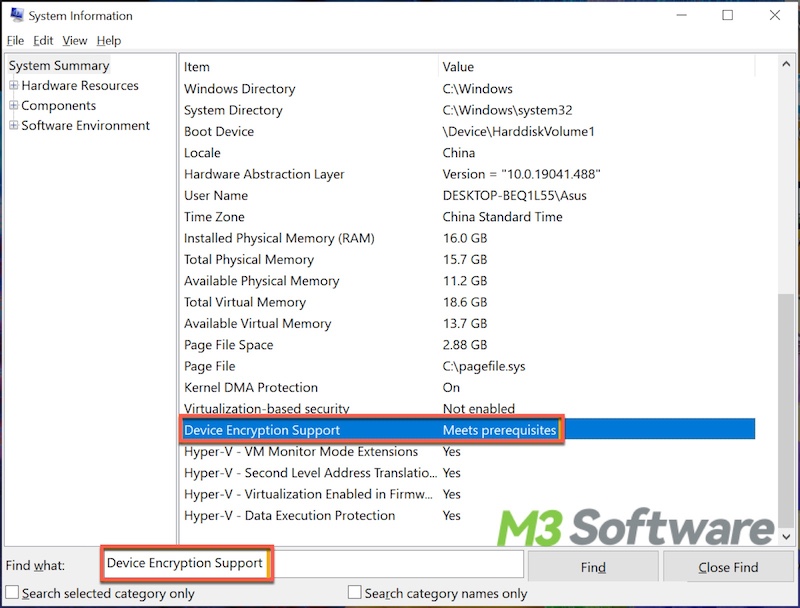
BitLocker:
- BitLocker is only available in certain editions of Windows operating systems (e.g., Windows Pro, Enterprise, and Education). Due to unknown Microsoft's marketing strategy, BitLocker is not supported on all Windows Home Editions.
- TPM (Trusted Platform Module) chip 1.2 or higher versions.
- Trusted Computing Group (TCG)-compliant BIOS
- UEFI with Secure Boot enabled.
- The disk to be encrypted must be partitioned into at least two drives
- The drive containing the operating system must be formatted with the NTFS. For non-operating system drives, BitLocker supports several file systems, including NTFS, FAT32, and exFAT.
Here's the easiest way to check if your PC supports BitLocker:
- Open “Control Panel" and choose “System and Security.”
- You'll see the “BitLocker Drive Encryption” option if the BitLocker is available for your PC.
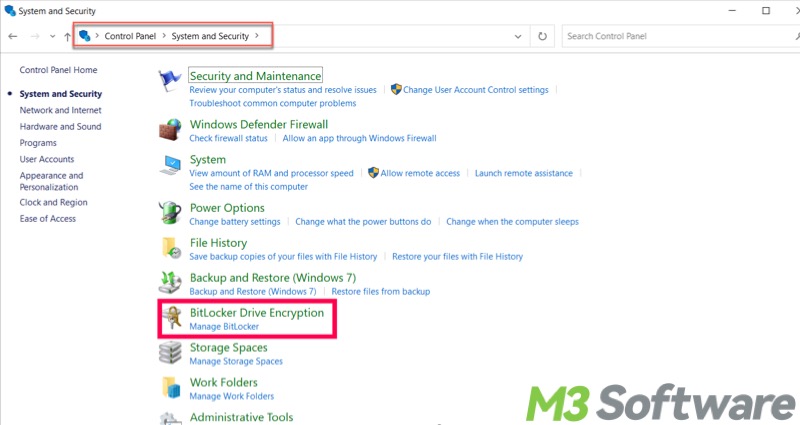
Device Encryption vs BitLocker: Activation or Enablement
This part discusses whether the Device Encryption or BitLocker is automatically enabled on Windows.
Device Encryption:
Device Encryption feature might be automatically enabled depending on the factors below:
- When your PC supports Modern Standby and is preinstalled with Windows 11 or 10.
- When you sign in with a Microsoft account during setup.
- When your PC is installed with Windows 10 or Windows 11 Home Editions.
BitLocker:
BitLocker encryption feature must be manually enabled via File Explorer, Control Panel, or Command Prompt. In rare cases, BitLocker might be automatically enabled if the computer meets specific requirements, such as having a Trusted Platform Module (TPM) chip and being signed into a Microsoft account.
Device Encryption vs BitLocker: Ease of Use
Device Encryption:
Device Encryption, as a lite version of BitLocker, is more user-friendly thanks to its much less complex settings, minimal user control, and simple setup on Windows. The recovery key is automatically backed up to your Microsoft account, allowing easy recovery if you forget your password.
BitLocker:
BitLocker provides advanced options for personalizing and configuring encryption settings, and users can choose which drives to encrypt and how to manage them. It offers multiple recovery methods, including a printed BitLocker recovery key, a USB flash drive, and saving the key to a Microsoft account, a network location, or an Active Directory.
Device Encryption vs BitLocker: Target User
Device Encryption:
Device Encryption does not require advanced knowledge and complex settings, so it is ideal for Windows green hands, general users, or those who may not be tech-savvy.
BitLocker:
BitLocker is suitable for businessmen, professionals, and organizations that need more control over encryption policies. In addition, BitLocker can be managed through Group Policy and Active Directory, making it ideal for enterprise environments.
Conclusion
Device Encryption vs BitLocker, both encryption features can serve as powerful built-in features for securing your data, but they cater to different needs.
Understanding the differences between them can help make the right choice. Whether you prefer the simplicity of Device Encryption or the advanced features of BitLocker, both options offer solid protection for your sensitive data against unauthorized access.
Did you find this post helpful? You can share it with your friends!
