Written by
Wilsey YoungMany Windows users put much reliance on BitLocker as this built-in drive encryption feature can protect their important data by encrypting the drive with Advanced Encryption Standard, which ensures that only authorized users can access the drive, effectively protecting the drive against unauthorized access, theft, and tampering.
Unlike encrypting a data drive or removable storage device, enabling BitLocker on a C drive (aka system drive) requires more prerequisites and groundwork. This post shows how to manually prepare drive for BitLocker before encrypting the C drive, which primarily involves checking system and hardware requirements, checking system health, and backing up disk data, etc.
How to manually prepare drive for BitLocker before encrypting the C drive?
Preparing the C drive for BitLocker drive encryption is crucial to ensure smooth encryption and avoid potential glitches. Here's a step-by-step guide:
Check the Windows edition that C drive houses
Viewing the Windows edition should be the first thing to do when you manually prepare drive for BitLocker. Because of Microsoft's marketing strategy and other substantiated reasons, the BitLocker drive encryption feature is available only on certain versions or editions of Windows:
- Windows 11: Professional Edition, Enterprise Edition, or Education Edition
- Windows 10: Professional Edition, Enterprise Edition, or Education Edition
- Windows 8 and Windows 8.1: Professional Edition or Enterprise Edition
- Windows 7: Enterprise Edition or Ultimate Edition
- Windows Vista: Enterprise Edition or Ultimate Edition
You can view the Windows edition in Windows Settings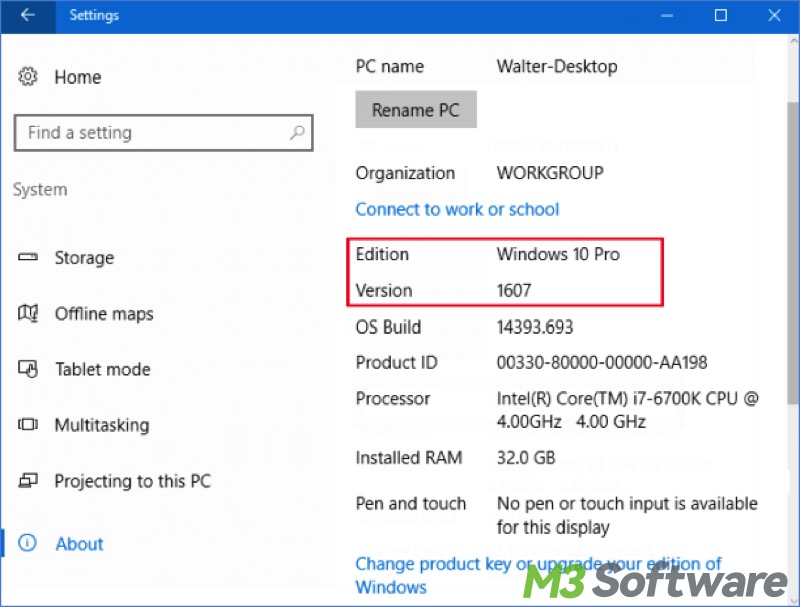
Check TPM chip
TPM (Trusted Platform Module) chip is a hardware component embedded in most modern Windows computers. It stores the cryptographic keys and meshes perfectly with BitLocker to check the computer's integrity during system boot, ensuring no unauthorized users can access the drive.
Although the TPM chip is not a must-have component for BitLocker encryption, it adds a robust security layer to your BitLocker encrypted system drive. To check whether your PC has a TPM chip or how to use BitLocker without TPM, read the following post: BitLocker and TPM: How Does TPM Work with BitLocker?
You can click the buttons below to share the post!
Check the system partition:
When manually prepare drive for BitLocker, you have to check whether the system partition exists. BitLocker Drive Encryption requires a separate and unencrypted system partition that allows the computer to boot, initiate the encryption process, and verify system integrity before loading the encrypted drive.
Here's how to check if the system partition exists:
- Right-click the Start menu or press Windows+X keys to choose Disk Management.
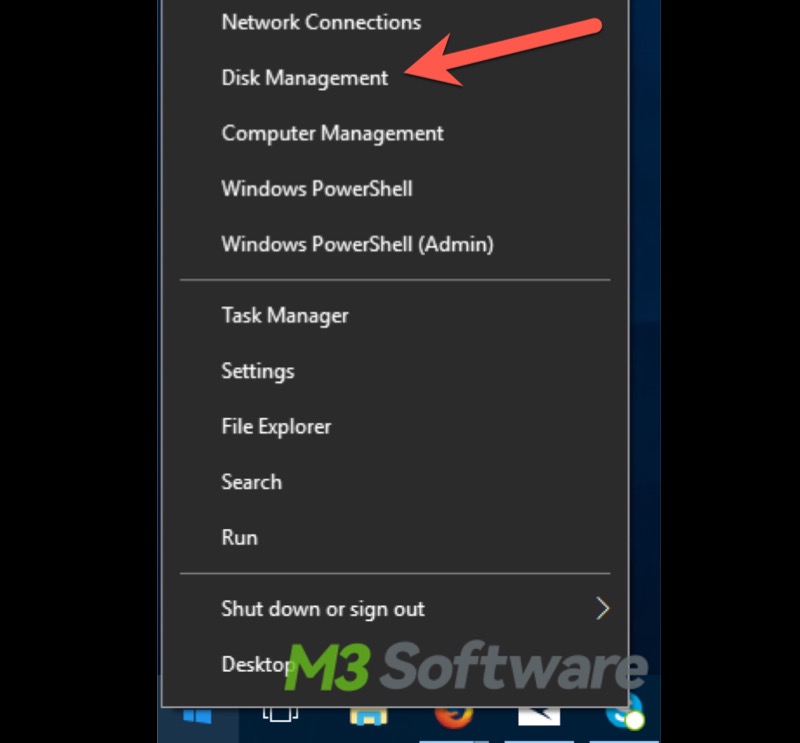
- Look for a partition labeled "EFI System Partition" (usually 100-500 MB).
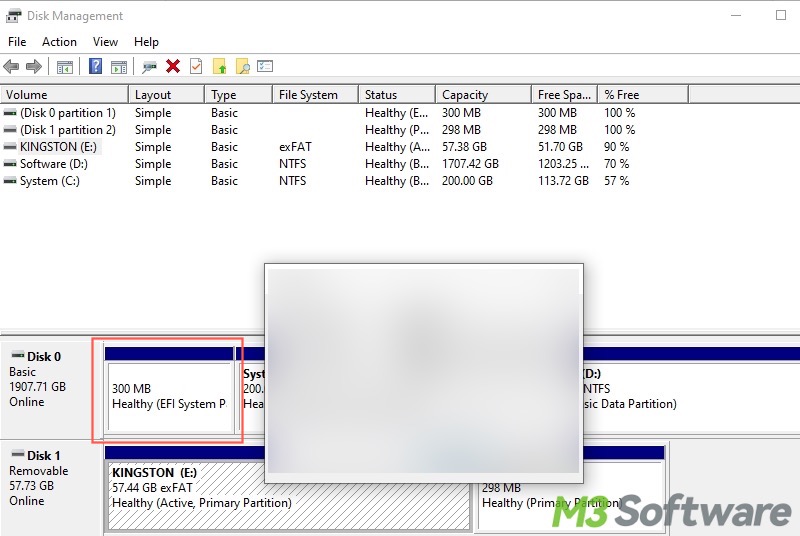
Check the system drive health
When manually prepare drive for BitLocker, the integrity and stability of the system drive are extremely critical. You can run a CHKDSK and SFC scan via Command Prompt to check for possible drive errors and system file issues. As a side note, at least 10% free space on the system drive is required for performing encryption and ensuring smooth operation.
Here's how to scan the file system on a system drive for logical and physical errors:
- Type cmd in the Start menu search bar and select "Run as administrator."
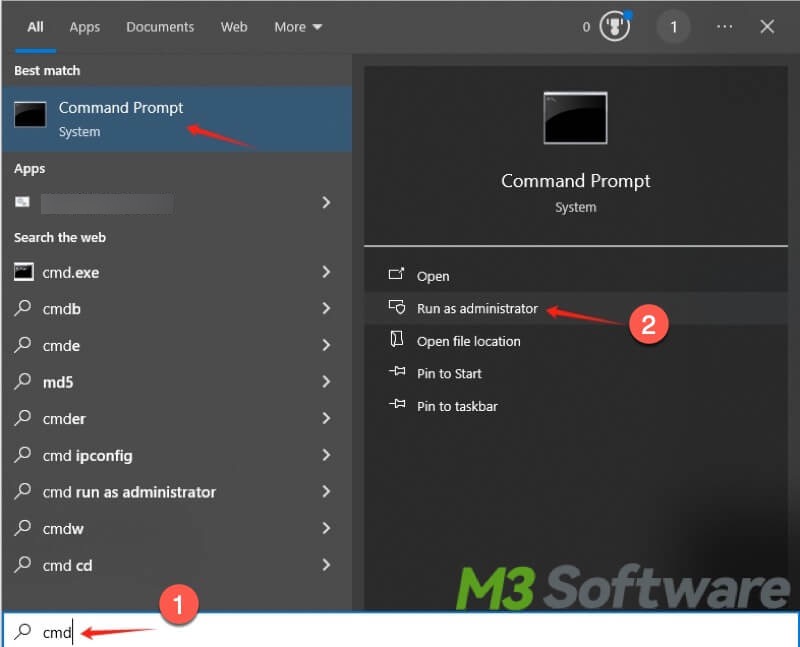
- Type the following command into the window: chkdsk c: /f /r /x
- Hit the "Enter" key on your keyboard.
- Here's an example.
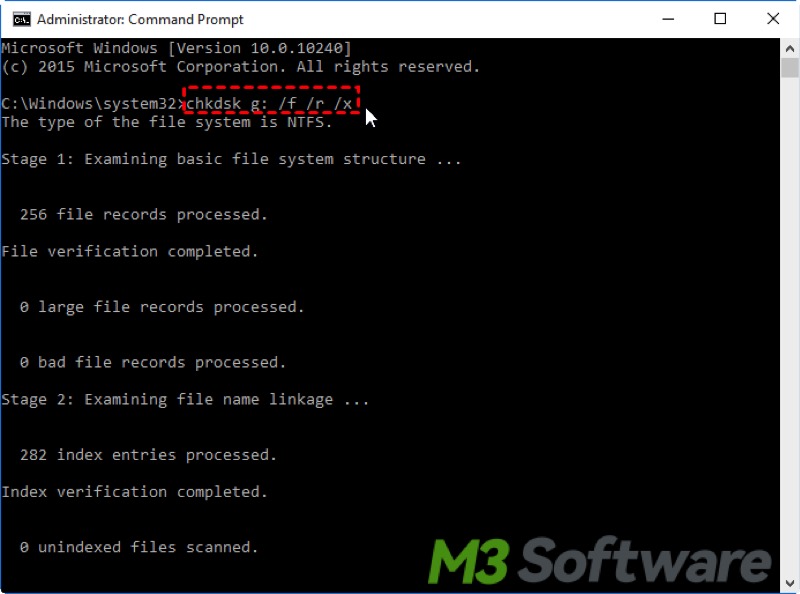
To ensure critical system files are functional, run the SFC command to scan and fix missing or corrupted system files:
- Type cmd in the Start menu search bar and select "Run as administrator."
- Type the following command into the window and hit the "Enter" key on your keyboard: sfc /scannow
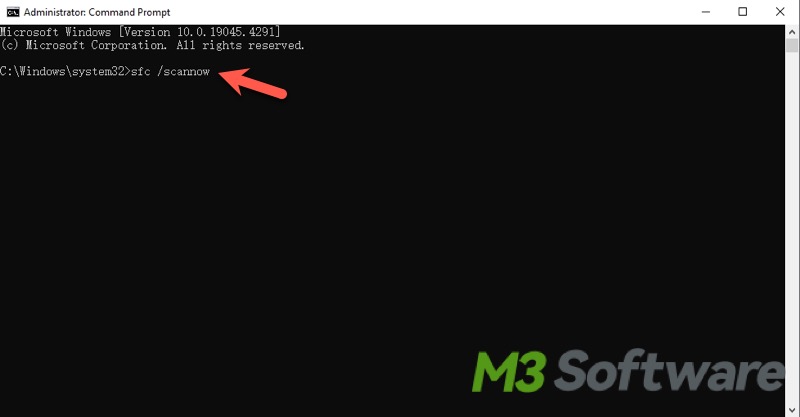
Back up important drive data
Backing up important drive data on Windows is truly necessary when manually prepare drive for BitLocker, as the data loss may occur due to interrupted encryption process or system issues.
Read the post below to learn how to back up files using various features or tools on Windows: 5 Best Ways to Back up Files on Windows 10 [2024 Updated]
Basic understanding of common terms and knowledge about BitLocker
When manually prepare drive for BitLocker, in addition to the contents mentioned above, here are some other matters or common knowledge about BitLocker you should attach great importance to:
Do you like this post? Why not share it with your friends?
