Written by
Yuri ZhangHave you ever wondered how to view file extensions like .txt, .jpg, or .exe on your Windows computer? By default, Windows hides these extensions, which can sometimes lead to confusion when you're managing files.
In this post, we'll walk you through how to display file name extensions on Windows 11, 10, 8, and 7. By taking follow-up steps, you can easily view and manage your files based on their full names, including extensions.
What are file extensions?
File extensions are the suffixes at the end of a file name, typically consisting of 3-4 characters, that indicate the type of data the file contains. The extension helps the operating system and software programs recognize how to open and handle the file. For example:
- .txt for text files
- .jpg for image files (JPEG format)
- .pdf for portable document format files
- .mp3 for audio files (MP3 format)
- .docx for Microsoft Word documents
The extension is separated from the file name by a dot (.). For instance, in the file name document.txt, txt is the extension that tells the system the file is a plain text file.
How to display file name extensions on Windows 11/10/8/7
By default, Windows hides file extensions for known file types, such as .txt, .jpg, .exe, etc. This can sometimes cause confusion if you're unsure what type of file you're dealing with. To show file name extensions, you can easily change a setting in Windows. Here's how:
For Windows 11 and Windows 10:
- Press Windows + E or click the File Explorer icon in the taskbar.
- In Windows 11, click on the View dropdown at the top of the window and select Show > File name extensions.
- In Windows 10, click the View tab at the top and check the box next to File name extensions.
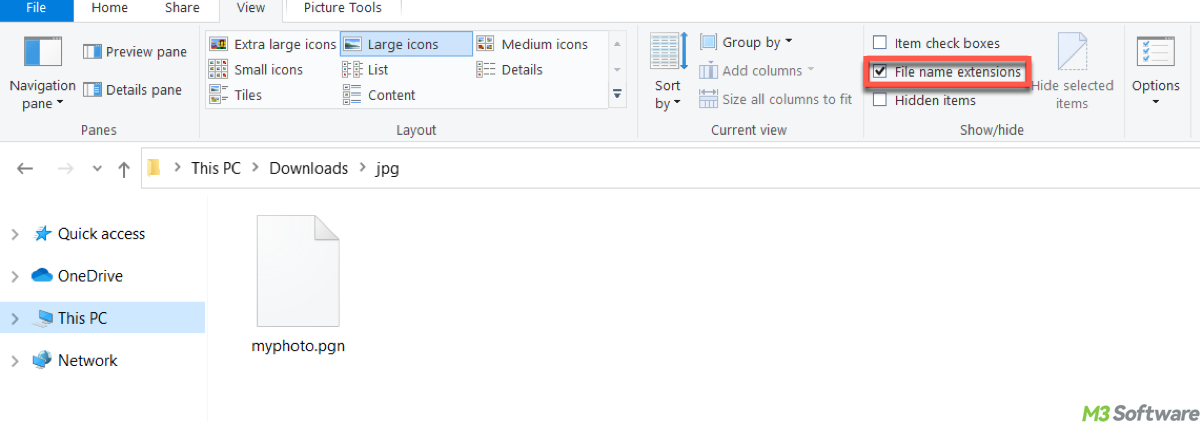
For Windows 8 and 7:
- Press Windows + E or open File Explorer (or Windows Explorer in Windows 7) from the Start menu.
- In Windows 8, press Alt to reveal the menu, then click on Tools > Folder options.
- In Windows 7, click the Organize button, then select Folder and search options.
- In the Folder Options window, go to the View tab.
- Uncheck the box that says Hide extensions for known file types.
- Click Apply and then OK.
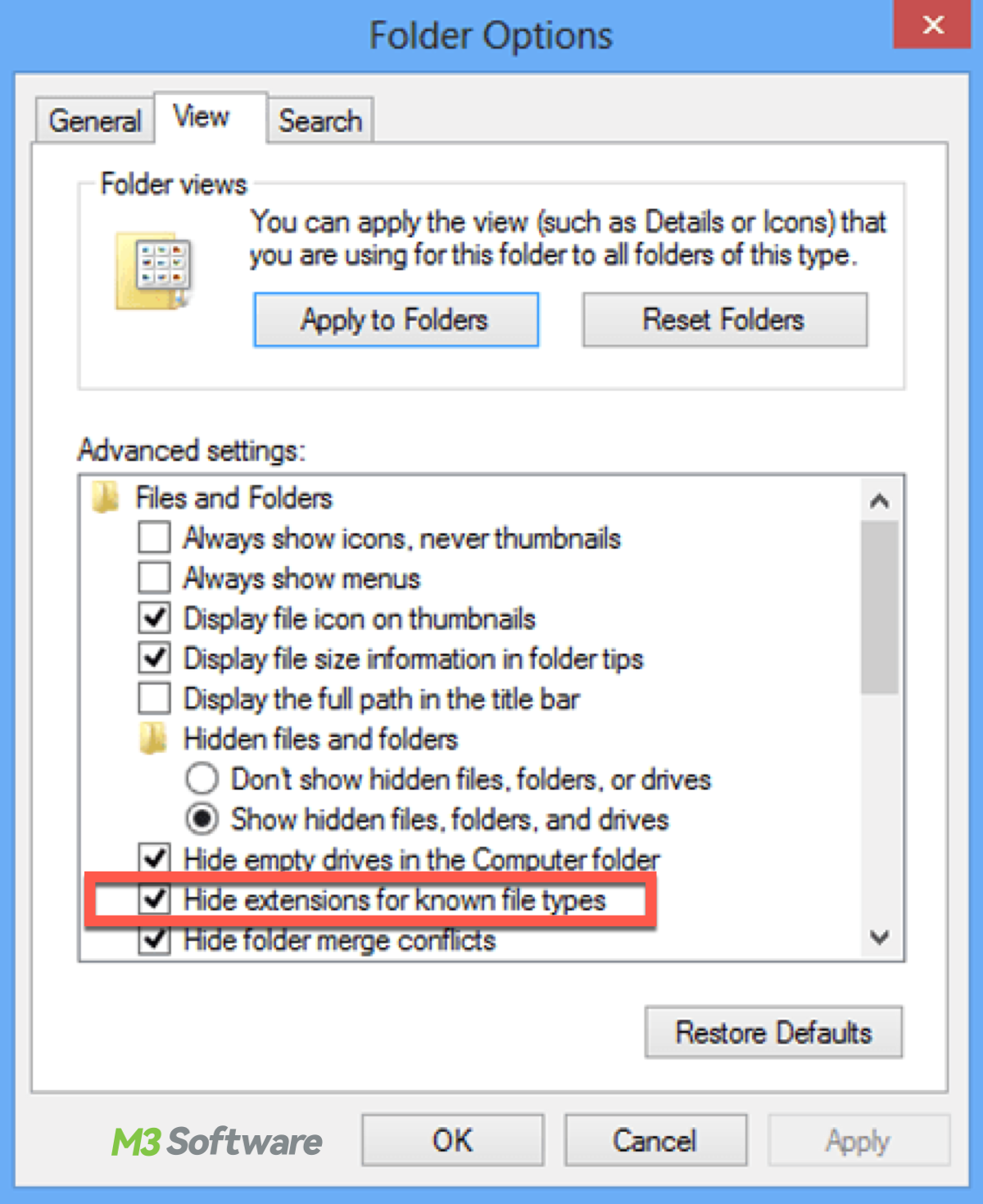
This will make all file extensions visible so you can identify file types at a glance. If you accidentally delete or lose the files you are dealing with, use iBoysoft Data Recovery for Windows to retrieve them with ease. Click the green button to try.
Bonus tip on showing full file names
Sometimes, file names might get truncated (cut off) in File Explorer if the window or column isn't wide enough. To ensure full file names are displayed:
You can resize the column in Windows 10/11 by dragging the column header to the right to make space. You also can change the View by switching to List or Details view in File Explorer to give more space for displaying file names. Additionally, you can make the File Explorer window itself wider, which will also help prevent file names from being cut off.
Bonus tip on handling long file paths or names:
If you're encountering errors or difficulties when trying to move or copy files, it might be because the file path or name is too long. Windows has a default 260-character limit for file paths (which includes the file name and folder names). Here are several ways to handle long file names or paths:
Solution 1. Move the file to a shorter path
Moving the file to a folder with a shorter path (e.g., C:\Temp) can also help avoid path length issues.
Solution 2. Use Command Prompt
For files with long paths, you can move or rename them using Command Prompt or tools like Robocopy. If you need more details about this, comment and share on the following popular social media.
Solution 3. Use a third-party tool
There are specialized third-party tools designed to handle long file paths. These tools may allow you to copy, move, or rename files with long names or paths without encountering errors.
- Long Path Tool: A tool that helps to manage files and folders with long paths and file names.
- 7-Zip: You can compress the files and then extract them to a location with a shorter path.
Final thought
Whether you're working on file identification, renaming files, or ensuring proper file handling, seeing the full file name—including its extension—is essential. By making sure that file extensions are visible, file names are fully displayed, and long paths are handled correctly, you'll have better control over your files and avoid common issues related to file management. When you rename a file in Windows, you can see the file name extension as long as you have configured Windows to display file extensions.
Related articles
How to Share Large Video Files Without Further Ado
Duplicating a Directory/Folder/File Mightier Than Usual
How to Delete a Folder/Directory/File in Windows 10/11 Fast
Smart Techniques on Batch Renaming Files in Windows
If this article helps you along the way, share and tell others about it.
