Written by
Yuri ZhangSummary: This article lays out different methods for killing processes in Windows from the simplest to the most advanced techniques even if you encounter frozen screen. FYI, iBoysoft DiskGeeker helps with space analysis and cleans unnecessary programs.

Is your Windows PC running slow or freezing because of a stuck program? Knowing how to kill a process can help you quickly regain control and improve performance.
Sometimes, programs or processes on your Windows computer can become unresponsive or consume too many system resources, ending a process can quickly resolve the issue. Let's walk through simple and effective ways to kill a process on Windows, and get your system back on track.
Mastering how to kill a process can save time and help avoid crashes, here is a table to show approaches difference for your choice and selection:
| Common Method | Difficulty Level | Functionality | Pros | Cons |
| Task Manager | Very easy | GUI tool to manage processes | Quick and simple | Limited control, doesn't show advanced info |
| Command Prompt (taskkill) | Easy | Kill processes by PID or image name | More control, scriptable | Command-line interface, needs knowledge |
| PowerShell | Intermediate | Advanced process management and automation | Flexible and powerful | Requires scripting knowledge |
| Resource Monitor | Intermediate | Advanced monitoring and termination of processes | Provides resource usage data | Complex interface for new users |
| Process Explorer | Advanced | Detailed process management and analysis | Deep insights into processes | Requires installation, can be overwhelming |
| Task Scheduler | Advanced | Automate process termination | Can automate tasks, good for admins | Setup complexity, limited flexibility |
| WMI (PowerShell) | Advanced | Programmatic control over processes | Highly customizable, great for automation | Requires advanced scripting knowledge |
Share this and keep reading the ins and outs of it for a deeper dive.
1. Terminate a process via Task Manager
This method is common across all Windows versions, Task Manager in Windows is a comprehensive system utility that allows users to monitor and manage active processes, applications, and services, providing detailed information about CPU, memory, disk, and network usage. Here's how:
- For Windows 7, 8, 10, 11, press Ctrl + Shift + Esc or Ctrl + Alt + Del and select Task Manager. (Alternatively, right-click the taskbar and select Task Manager.)
- Go to the Processes tab.
- Find the process you want to terminate.
- Right-click it and click End Task.

Note: In Windows 7 Task Manager, the interface is simpler, with just basic details for processes. For Windows 8/10/11, there is an enhanced interface, with tabs like Processes, Performance, App History, etc. Windows 10 and 11 show a more detailed list, including background apps and services.
2. Kill a process with Command Prompt (Taskkill)
The Taskkill command allows users to terminate processes and applications directly from the command line interface. It also offers options to terminate processes running with higher privileges, set termination timeouts, and kill entire process trees, which is relatively easy to operate.
- Press Windows + R, type cmd, and press Enter (or search for "Command Prompt" in the Start menu).
- Type tasklist to view all running processes, you can see PID here.
- To kill a process by PID (Process ID), type the following taskkill command and press Enter. (1234 is the PID of the process you want to kill.)taskkill /PID 1234 /F
- Or to kill by image name (like notepad.exe) and running the following command:taskkill /IM notepad.exe /F
- The /F flag forces termination of the process.
Note: This method works the same across all versions including Windows 7/8/10/11. The command-line interface remains consistent.
3. End a process through PowerShell
Unlike Task Manager or Command Prompt, PowerShell offers enhanced versatility, allowing users to specify processes by name or ID, and even target processes running under different user contexts. With additional parameters, such as forcefully terminating processes or filtering by CPU or memory usage.
When you're using the Stop-Process cmdlet in PowerShell, you typically need to replace the -Id (or -Name) parameter with the actual process ID (PID) or name of the process you want to stop. Here's how:
- Press Windows + X and select Windows PowerShell (or search for PowerShell).
- To list all currently running processes with their IDs, type the following cmdlet and press Enter:Get-Process
- To kill a process, run the Stop-Process cmdlet as follows.
- By name:Stop-Process -Name "notepad" -Force
- By PID/ID:Stop-Process -Id 1234 -Force
- Target processes running under a different user (for example, to stop processes for a user named "JohnDoe"):Get-WmiObject -Class Win32_Process | Where-Object { $_.Owner -eq "JohnDoe" } | ForEach-Object { Stop-Process -Id $_.ProcessId -Force }
- Filter Processes by CPU (e.g., find and stop processes using too much CPU (greater than 50%) or memory):Get-Process | Where-Object { $_.CPU -gt 50 } | ForEach-Object { Stop-Process -Id $_.Id -Force }
- Or filter processes by memory usage (e.g., greater than 500 MB):Get-Process | Where-Object { $_.WorkingSet -gt 500MB } | ForEach-Object { Stop-Process -Id $_.Id -Force }
Note: PowerShell works the same across Windows 7 through Windows 11, but Windows 10 and 11 have a more powerful, user-friendly PowerShell interface with additional features like the Windows Terminal. The Windows Terminal is a modern, enhanced interface for accessing various command-line tools in Windows, including Command Prompt, PowerShell, and Windows Subsystem for Linux (WSL). So you can basically use it the same way mentioned about CMD and Powershell.
4. Close a process in Windows via Resource Monitor
Resource Monitor is a more detailed tool than Task Manager and provides more information on resource usage and processes. It is available in Windows 7 through Windows 11. The interface and available resources are similar, but the Windows 10/11 versions are more polished and include more diagnostic features. Here are steps for your reference:
- Press Windows + R, type resmon, and press Enter.
- Go to the CPU tab.
- In the Processes section, locate the process.
- Right-click and select End Process.
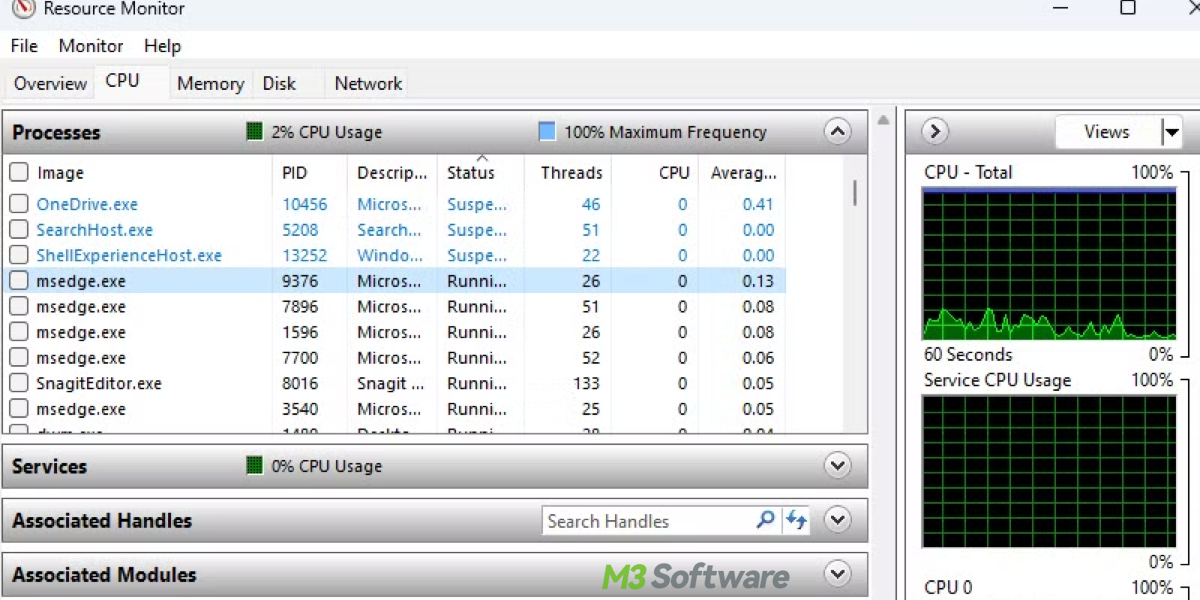
5. Discontinue a process by Process Explorer
Process Explorer is an advanced, third-party tool from Microsoft Sysinternals that gives you a detailed view of processes and allows you to kill them with more options. It provides detailed information on active processes, their dependencies, and resource usage, allowing users to terminate, suspend, or manage processes with precision.
- Download Process Explorer from Microsoft's Sysinternals.
- Launch the program.
- Find the process in the list.
- Right-click the process and select Kill Process.
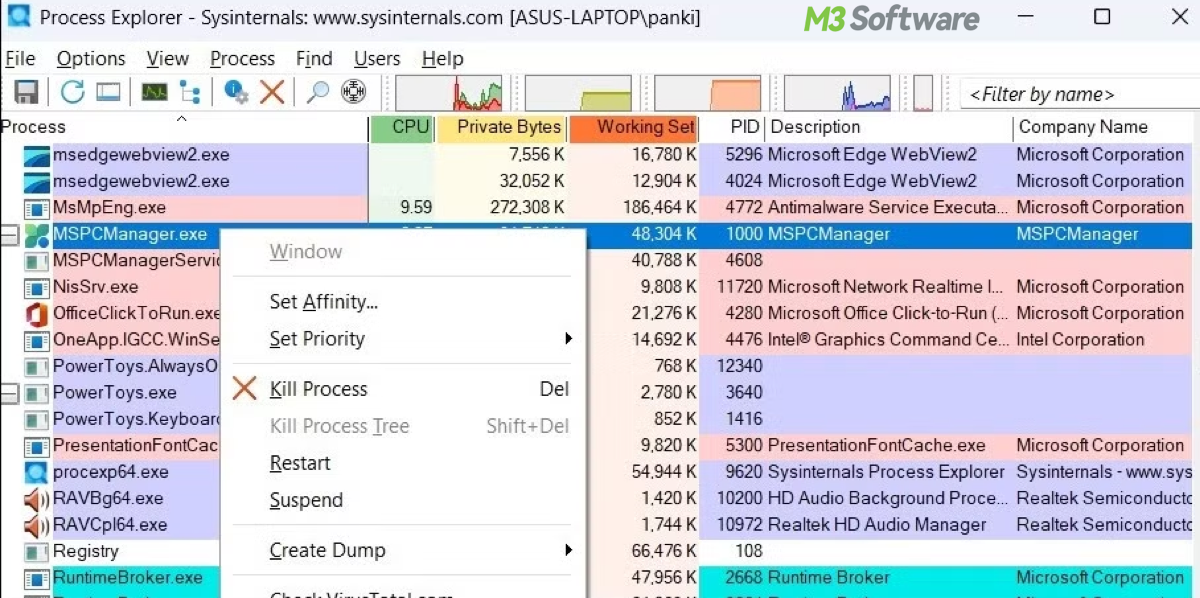
Unlike Task Manager, it offers more flexibility, such as killing processes by path or PID and handling resistant processes, making it an essential tool for system administrators and IT professionals.
6. Windows Management Instrumentation (WMI) - PowerShell
WMI allows for enhanced flexibility, enabling administrators to manage processes across multiple systems, gather detailed system information, and automate complex tasks, making it an invaluable tool for IT professionals who need efficient, scalable process management in enterprise environments.
- Open PowerShell.
- Run the following command to kill a process by name (e.g., notepad):Get-WmiObject -Query "SELECT * FROM Win32_Process WHERE Name = 'notepad.exe'" | ForEach-Object { $_.Terminate() }
This method is supported across Windows 7 to Windows 11, but PowerShell 7 (released with Windows 10 and 11) has expanded WMI capabilities. WMI is typically used for scripting and automation rather than one-off tasks.
BonusTip: Using System Configuration (msconfig): Note that this method does not kill processes directly but helps prevent certain processes from starting on boot. You only need to press Windows + R, type msconfig, and press Enter. In the Startup tab, disable any unnecessary programs that might be running in the background and consuming resources.
7. Kill a process by Task Scheduler (for automation)
If you want to automatically kill processes based on certain conditions (like after a specific amount of time or at a scheduled time), you can use Task Scheduler to set up a task that will run a script to kill a process.
- Press Windows + R, type taskschd.msc, and press Enter to open Task Scheduler.
- Click Create Task.
- Set the task name, triggers (when to run), and actions (run PowerShell or batch script).
- Write a PowerShell script or batch script to terminate the process (Stop-Process or taskkill mentioned earlier).
- Save and test the task.
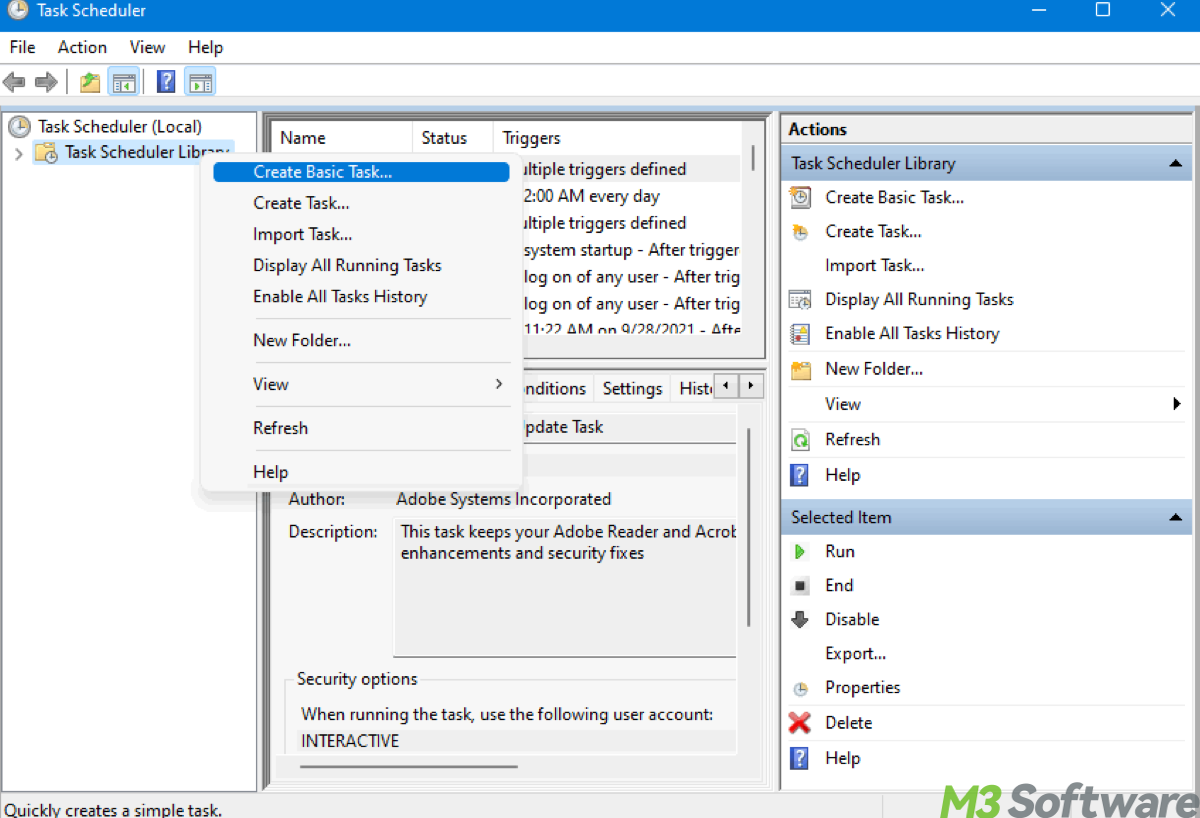
Share this if you are willing to let others know these guides.
How to kill a process on the keyboard when the screen froze
If your screen freezes and you can't interact with it normally, there are several ways to try to kill a process or force a restart using your keyboard. These methods vary depending on the severity of the freeze, whether you're able to open Task Manager, or whether you need to resort to more drastic measures like forcing a reboot.
1. Open Task Manager using keyboard shortcuts
If your screen is frozen but you can still interact with your computer (e.g., the mouse is frozen but keyboard inputs are responsive), try to open Task Manager and kill the process: Press Ctrl + Shift + Esc: This shortcut opens Task Manager directly, where you can navigate to the Processes tab, find the unresponsive application, and end it.
Alternatively, try Ctrl + Alt + Del: This will bring up a menu with options like Task Manager, Lock, Log Off, and Shutdown. From here, you can select Task Manager to open it, and then kill the process.
2. Force close a program using Alt + F4
If only a specific program is unresponsive, and the rest of your system is still responding, you can try closing it with the Alt + F4 shortcut: Press Alt + F4: This will attempt to close the active window. If the application is not responding to normal interactions, Windows will ask if you want to force close it.
3. Use Ctrl + Alt + Delete for emergency restart
If your screen is completely frozen, and Task Manager or any other option isn't responding, you can try to bring up the Windows Security Screen to force a restart: Press Ctrl + Alt + Delete. This should bring up a blue screen with options like Lock, Log Off, Task Manager, and Shutdown.
From here, you can try to open Task Manager or click on the power icon in the lower-right corner of the screen and select Restart. If you can't click anything, the next step is to try a hard reboot.
4. Force a restart (hard reboot)
If all else fails and the system is completely unresponsive (i.e., even Task Manager won't open), you may need to force a reboot: Press and hold the power button on your computer for about 5–10 seconds. This will force the system to power off completely, and then you can turn it back on. Note that this method can result in unsaved data being lost and should only be used if you're unable to recover control of the system using other methods.
5. Windows Safe Mode (if repeated freezes occur)
If your system repeatedly freezes, you can try to boot into Safe Mode, where only essential system processes are loaded. This can help you identify if a particular process is causing the issue.
Restart your PC, and while it boots, repeatedly press F8 or Shift + F8 (older versions of Windows) or hold down Shift and click on Restart from the Start menu (Windows 10/11) to access Advanced Startup options. Select Troubleshoot > Advanced Options > Startup Settings, and then select Restart. After the reboot, you can choose Safe Mode to start Windows with minimal processes running.
6. Kill specific process with Ctrl + Shift + Esc (if Task Manager is accessible)
If you can still bring up Task Manager with Ctrl + Shift + Esc, but your screen is otherwise frozen, you can navigate and kill specific processes via the keyboard: Use Arrow Keys to select a process, then press Delete or Right-click + End Task (if applicable).
Here are the most common keyboard shortcuts summary to kill a process when your screen is frozen:
| Method | Keyboard Shortcut | Description |
| Open Task Manager | Ctrl + Shift + Esc | Opens Task Manager directly. Use it to kill unresponsive processes. |
| Open Task Manager (Alternative) | Ctrl + Alt + Del | Opens a menu where you can select Task Manager. |
| Close Active Window | Alt + F4 | Closes the currently active window (force close if the program is unresponsive). |
| Open Windows Security Screen | Ctrl + Alt + Del | Opens options for Task Manager, Lock, Log Off, Restart, etc. |
| Force Restart | Hold down the Power button for 5-10 seconds | Hard reboot if the system is completely frozen. |
| Enter Safe Mode | F8 (or Shift + Restart for Win 10/11) | Boot into Safe Mode to troubleshoot the system and stop problematic processes. |
Final thought
Force-restarting your computer using the Power button should only be done when no other options are available, as it could lead to data loss. If your system frequently freezes, it could be a sign of a deeper issue (e.g., hardware failure, corrupt software, or excessive resource usage). You may want to investigate further and check for driver updates, system health, and event logs.
In summary, being able to kill processes efficiently is essential for maintaining a healthy and responsive Windows system. While Task Manager and Command Prompt offer the simplest solutions, PowerShell, Resource Monitor, and Task Scheduler provide advanced users with powerful tools for more granular control. In extreme cases, a forced restart can clear out any system lockups.
More Windows tricks
Smart Techniques on Batch Renaming Files in Windows
How to Delete a Folder/Directory/File in Windows 10/11 Fast
Step-by-Step Guide: How to Install Apps on Windows 7/10/11
Spread this to following social media if you feel engaged and satisfied.
