Written by
Wilsey YoungSummary: This is a complete guide to the disk error "Drive is not accessible". It includes instructions on how to fix an inaccessible hard drive on Windows 10/8/7/XP. It also shows how to recover lost files from an inaccessible hard drive. -From m3datarecovery.com
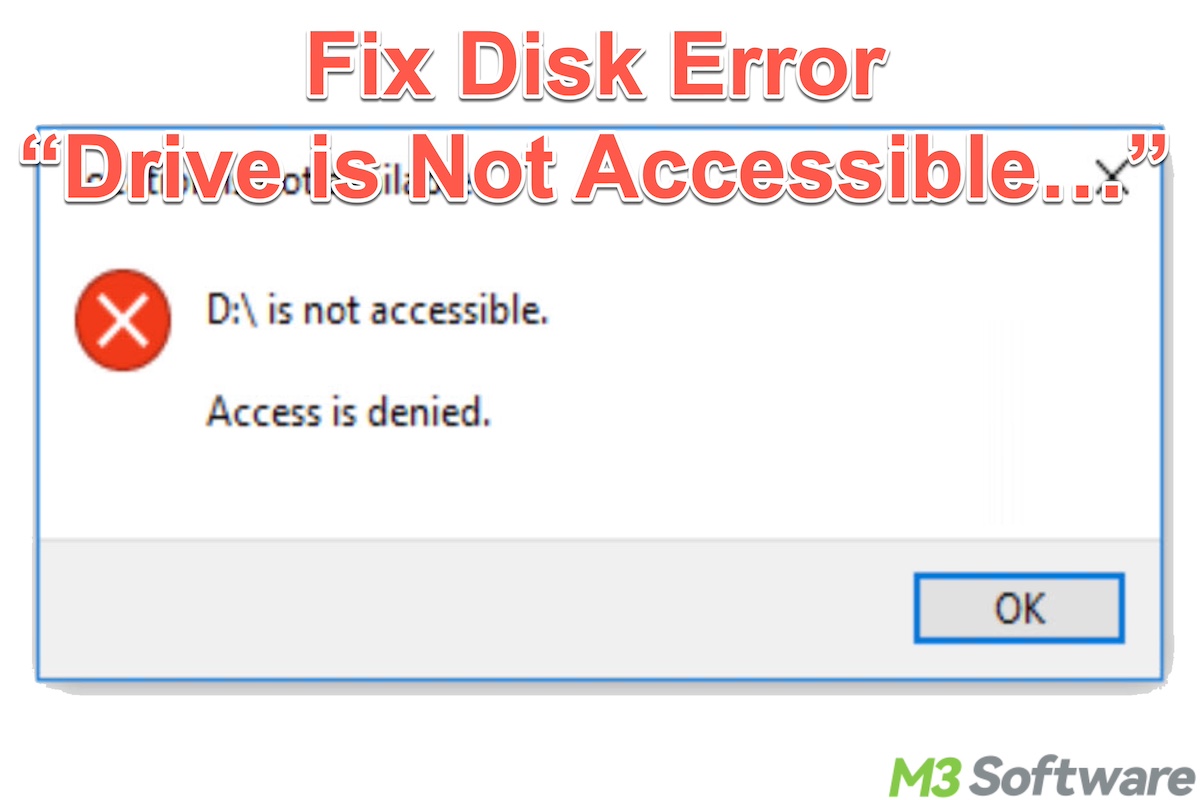
A hard drive connected to the Windows PC may become inaccessible due to various reasons, such as unsafe ejection or physical damage. This frustrates the users who are confronted with the risk of data loss.
This post revolves around the hard drive not accessible error on Windows 10/8/7/XP operating systems and offers easy-to-use solutions. Additionally, this post shows how to recover lost data from inaccessible hard drive using a reliable data recovery tool.
What does the "Drive is not accessible" error usually mean
"Drive is not accessible" is a pop-up when Windows can't open your hard drive. It could result from file system corruption, bad sectors, etc. Moreover, the disk error message "Drive is not accessible" may differ in types, as the error messages may begin with the same prompt but end up with a different one.
To fix this problem, figure out what disk error message you get when you access the hard drive. Here is a quick and brief checklist that covers possible hard drive not accessible error messages.
- Drive is not accessible. Access is denied.
- Drive is not accessible. The parameter is incorrect.
- Drive is not accessible. The volume does not contain a recognized file system.
- Drive is not accessible. The disk structure is corrupted and unreadable.
- Drive is not accessible. The file or directory is corrupted and unreadable.
You could face one of those drive failures above. You will find the corresponding solutions in this guide. Let's look into the details one by one.
You can share the post by clicking the buttons below
Rescue your lost data first
Before repairing the inaccessible hard drives, we suggest performing data recovery to restore the lost data from the inaccessible drive, as fixing the error "The drive is not accessible" might require drive formatting, which erases all the data on the drive.
In addition, the solutions in this article do not apply to the disk error caused by physical damage. Therefore, rescuing your data should be at the top of the list.
iBoysoft Data Recovery for Windows is a professional and user-friendly hard drive data recovery tool that can recover lost data from inaccessible external hard drives, hard drives, USB flash drives, SD cards, memory cards, pen drives, digital camera, etc.
It is a powerful tool for photo recovery, video recovery, Microsoft Word file recovery, and so on. Besides, it can also recover lost data when hard drive not accessible or when storage devices are RAW, unreadable, and corrupted.
Step-by-step guide to recover lost data from inaccessible hard drive with iBoysoft Data Recovery for Windows:
- Download, install, and launch iBoysoft Data Recovery for Windows.
- Choose the Data Recovery module.

- Select the inaccessible external hard drive from the list, and click Next to start scanning for all lost files.
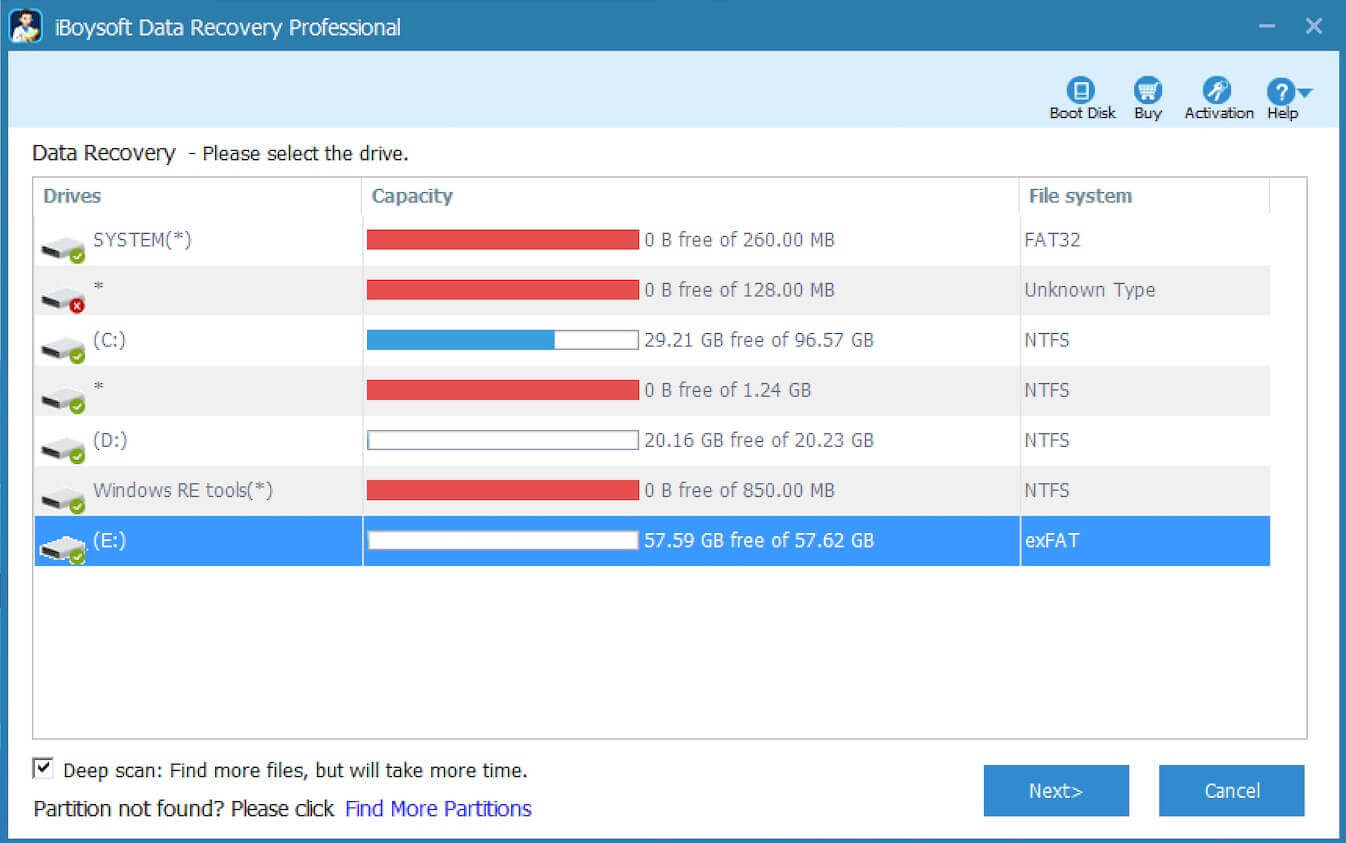
- Select target files from the scanning result and preview your files, photos, etc. to check if the files are corrupted, which will save your energy.

- Click the Recover button to recover files from this inaccessible hard disk.
How to Fix: Drive is not accessible. Access is denied
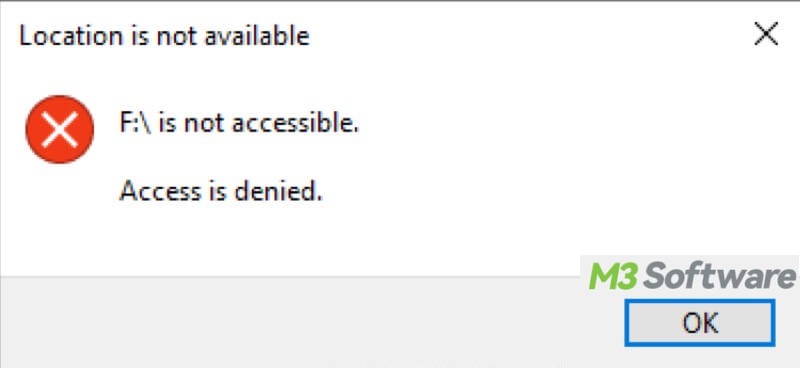
Usually, this “drive is not accessible access is denied” issue is caused by the following three reasons:
- You did not take ownership of your PC, and Windows can't recognize that the hard drive belongs to you.
- The permission and security sectors in the hard drive are damaged or corrupted, and your permission information can't be read by Windows because of those bad sectors.
- Your hard drive is being held by some programs, so that your access to this drive is denied.
Here's how to fix hard drive access denied:
Solution 1: Take ownership of the inaccessible hard drive on your PC
When you encounter the “hard drive not accessible” issue, taking ownership of the inaccessible drive should be the first method for you to try:
- Double-click This PC or My Computer to open File Explorer.
- Right-click on the inaccessible external hard drive and choose Properties.
- Shift to the Security tab, and then click the Advanced button in this window.
- Under Group or user names, choose your account name to check if you have permission to access the external hard drive.
- If not, click Advanced and follow Microsoft's guide to edit the permission further to get the authenticated users' permission.
Solution 2: Reinstall this hard drive in Device Manager
The “hard drive not accessible” error may occur because of faulty connections. Reinstall the hard drive through Device Manager and see if Windows can read the inaccessible drive.
- Right-click the Windows start menu and choose Device Manager to launch.
- Select the inaccessible drive and right-click it to choose Uninstall device.
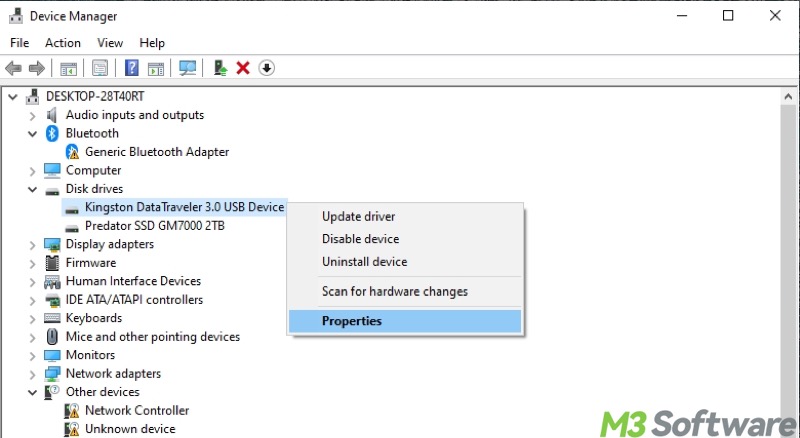
- Click Scan for hardware changes under the Action bar, and wait for the uninstalled disk to be detected and recognized.
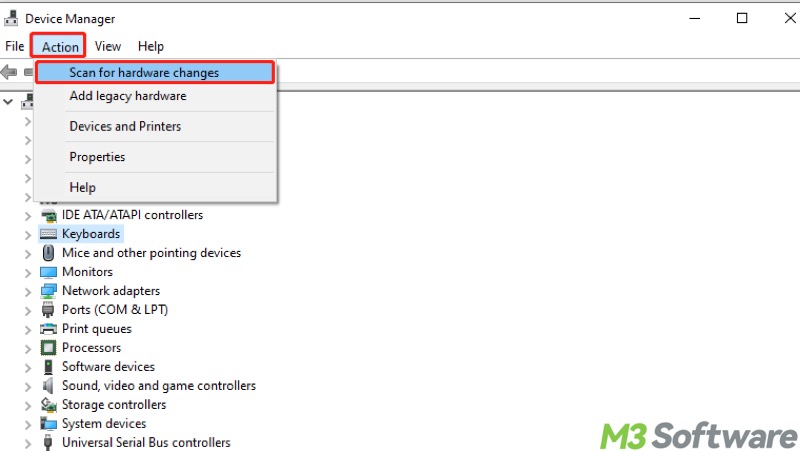
- If necessary, restart your computer.
Not working? That makes sense. As we pointed out in the previous part, the disk location is not available, probably due to some internal disk errors.
Solution 3: Do a DIY disk error checking and repairing on your PC
Follow these steps to repair the errors that lead to the “hard drive not accessible” error message.
- Open File Explorer.
- Right-click on the inaccessible external hard drive and choose Properties.
- Switch to the Tools tab, and click the Check Now button under Error-checking.
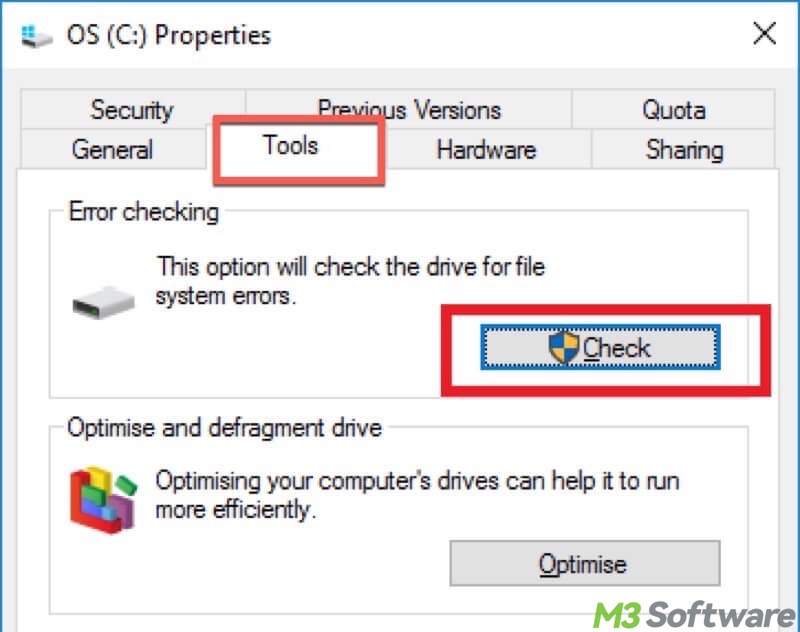
- For a thorough disk check, select "Scan for and attempt recovery of bad sectors" and start.
Note: It would take a relatively long time to repair the hard drive, so it's better to leave your computer alone and do not use it for any task.
If you still can't access this HDD on your Windows computer, we doubt that this drive is set to exclusive use by some programs, and you should try the next solution.
Solution 4: Start your PC in Safe mode
Safe mode starts Windows in a basic state, which stops unnecessary programs from launching. So, you can try to access your hard drive in Safe Mode and see if the “hard drive not accessible” issue can be fixed.
- Select the Start button, then select Settings.
- Select Update & Security > Recovery. Under Advanced startup, select Restart now.
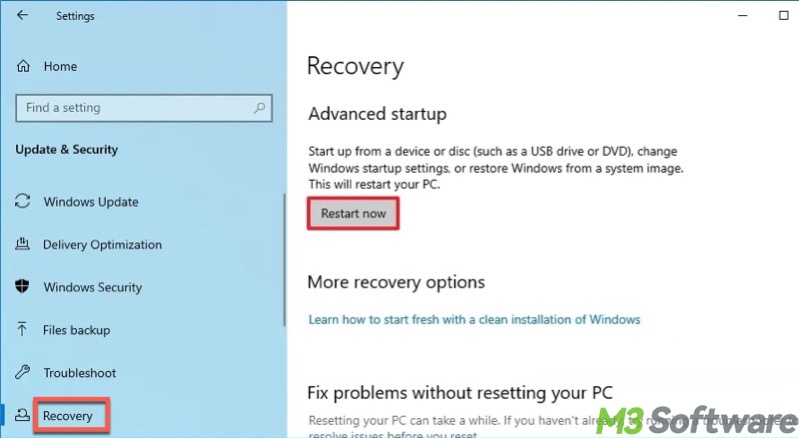
- After your PC restarts to the "Choose an option" screen, select Troubleshoot > Advanced options > Startup Settings > Restart.
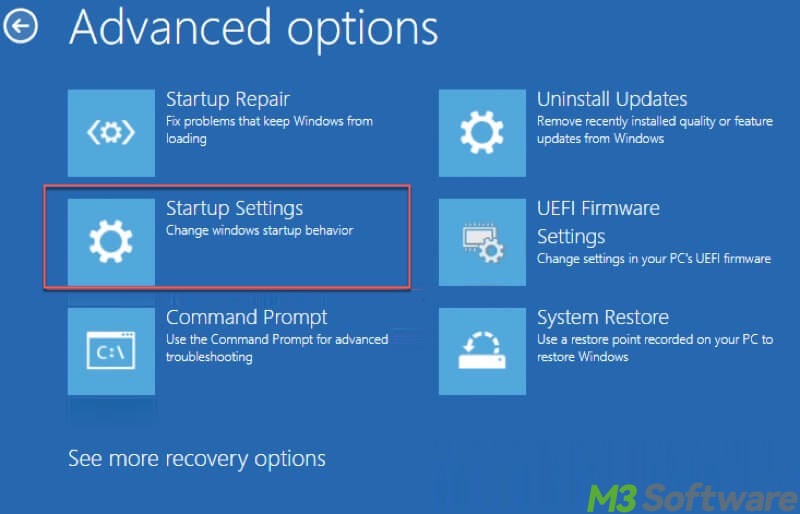
- After your PC restarts, you'll see a list of options. Select 4 or press F4 to start your PC in Safe Mode. Then try to open your hard drive again.
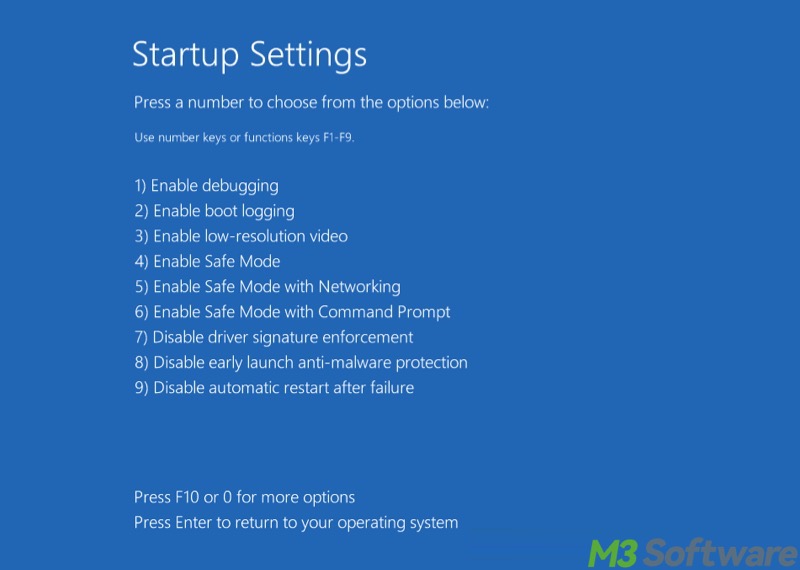
You can share this post with your friends who encounter the same error message
How to Fix: Drive is not accessible. The parameter is incorrect
Many disk features, including the disk partition, the storage capacity, the read-write access time, and the hard disk's performance, are determined by various parameters. Therefore, the “hard drive not accessible” problem may be to blame for those incorrect parameters after a revision or damage.
An incorrect parameter is frequently manifested as a hard drive failure. The general idea of fixing such a drive failure is to make those parameters correct logically. 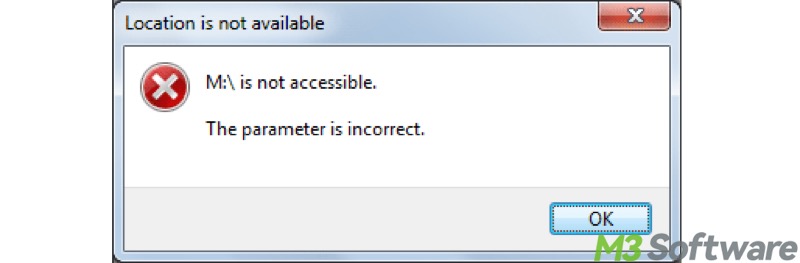
Solution 1: Uninstall or update the old disk driver
This solution works efficiently if you encounter the “hard drive not accessible” error after a recent Windows update.
- Run Windows shortcut keys Win + R and type in device manager or devmgmt.msc into the search bar. Then hit Enter to open Device Manager.
- Find the inaccessible hard drive, for example, a WD drive, in the list and right-click on it.
- Check if there is any driver update available. If so, you can click and update your driver as the wizard told.
- Restart your Windows computer and see if your computer recognizes the external hard disk.
Solution 2: Use the CHKDSK cmd to repair incorrect parameters
CHKDSK can check the file system and file system metadata of a volume for logical and physical errors that cause the “hard drive not accessible” problem. It's recommended to repair disk corruption using cmd when a drive is not working properly.
- Click Start, type cmd in the search box, and select "Run as administrator."
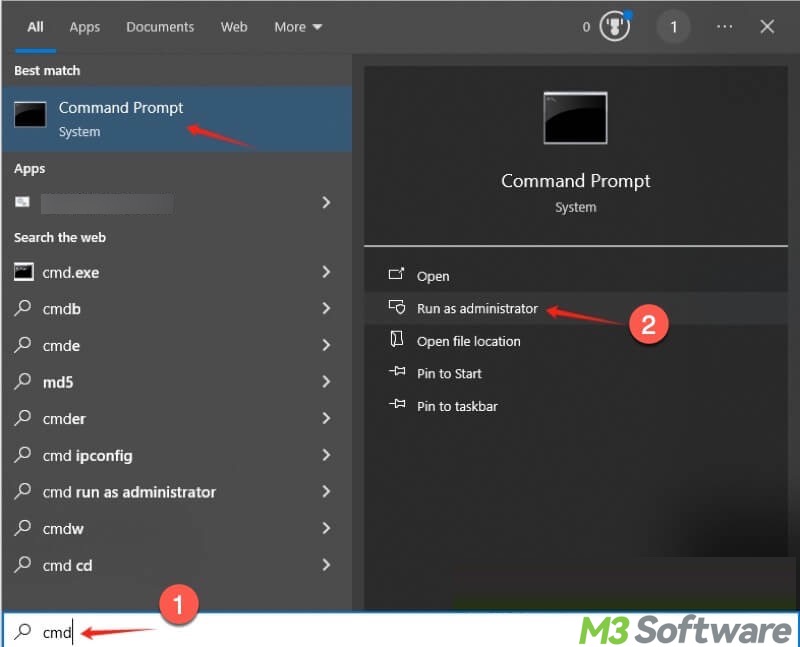
- Input chkdsk X: /r in the pop-up window, replace X with the target drive, and press Enter. For example:
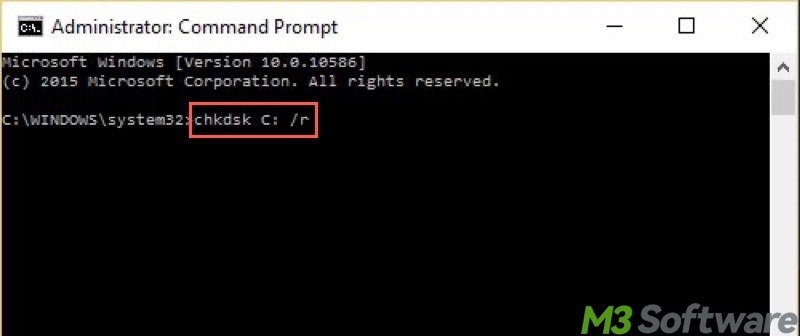
- Reboot your Windows 10/8/7 computer and try to open this hard drive again.
Note: If you hear any unusual sounds coming from your inaccessible hard drive, you'd better stop using your PC right now. Instead, try to clone the data of your disk to a new drive to avoid further data loss.
How to Fix: Disk is not accessible. The volume does not contain a recognized file system
“Hard drive not accessible” is one of the MOST COMMON disk errors, and the file system corruption should be responsible for it.
A file system manages how data is stored and accessed on a hard drive. Therefore, when you get the error message "The volume does not contain a recognized file system" or "You need to format this disk in drive before you can use it", the drive becomes inaccessible due to file system corruption. 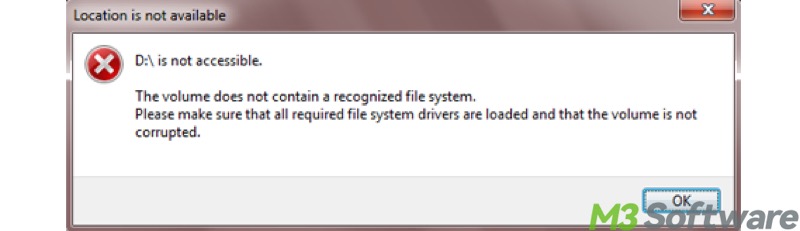
Once the file system is corrupted or damaged, your hard drive would be a RAW drive, and it's impossible to access the RAW file system in Windows 10/8/7 normally. CHKDSK is not available for raw drives either.
In short, when a file system is corrupted, the hard drive is not accessible because Windows can't distinguish how and where data is stored on this storage device. To fix this inaccessible hard drive, try to:
Solution 1: Change the drive letter of the inaccessible drive
Changing the drive letter of the corrupted hard drive will reload the file system, as well as repair some minor errors, including “hard drive not accessible.”
- Right-click on the Start menu or press the Windows+X keys to choose Disk Management.
- Find your hard drive in the right menu and right-click it. Choose "Change Drive Letter And Paths..." in the context list and click on the Change button.
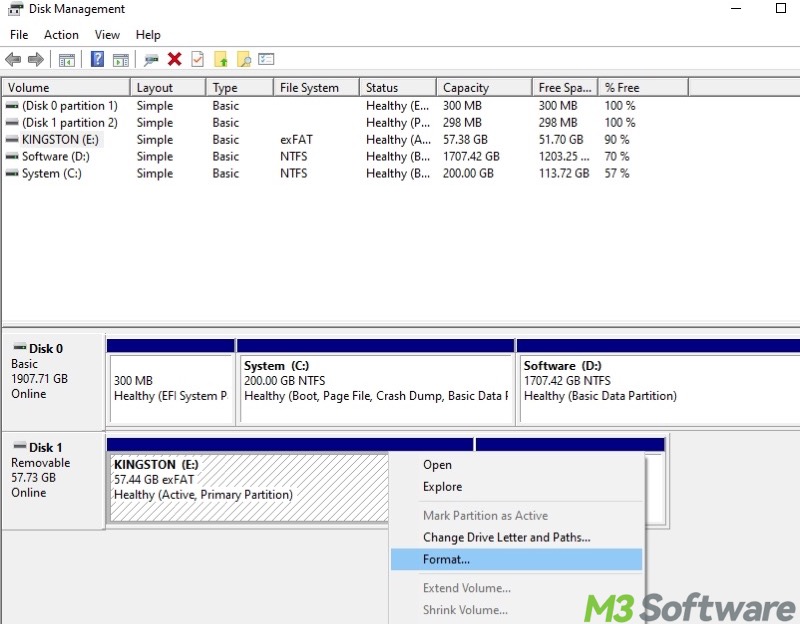
- Choose from a list of available drive letters. (Don't use A or B, which have historically been reserved for floppy drives and can sometimes confuse older software.)
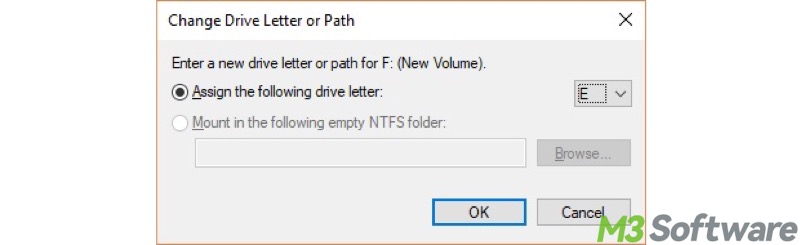
- Click OK and follow the wizard to finish the drive letter change process.
Solution 2: Recover lost data from this inaccessible hard drive and reformat it
Reformatting a hard drive will erase all the data on it. Backing up your files or recovering lost data from this inaccessible drive should be the first priority for the sake of your data security.
We suggest retrieving your data with the help of iBoysoft Data Recovery for Windows, recommended in this article. You can access the data again once your files are recovered. Then, you can go ahead to reformat the inaccessible hard drive:
- Double-click This PC/My Computer to open File Explorer
- Find this inaccessible hard drive and right-click it.
- Choose Format and complete this process by filling in the required information.
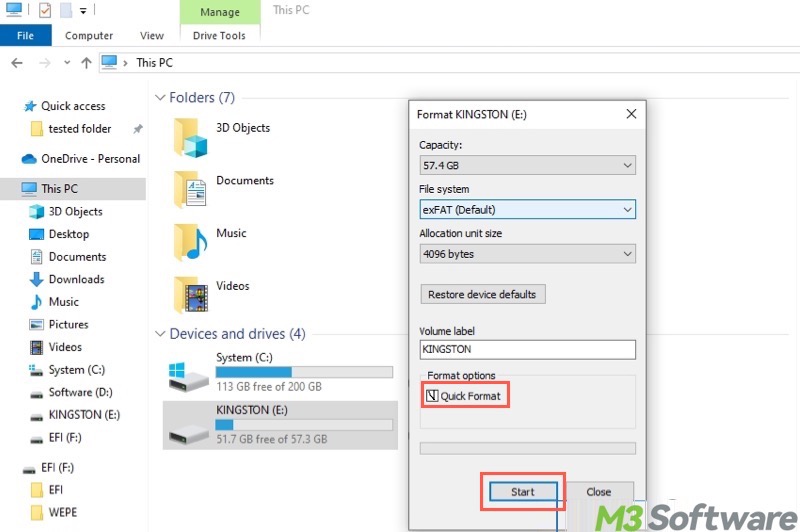
- Click the Start button
How to Fix: Corrupt master file table. Windows cannot recover master file table
The master file table (MFT) is a database of an NTFS volume. All information about your file, including its size, time and date stamps, permissions, and data content, is stored there.
When you try to repair an inaccessible NTFS drive with the CHKDSK command, it will return an error like 'Corrupt master file table. Windows will attempt to recover master file table from disk. Windows cannot recover master file table. CHKDSK aborted.' 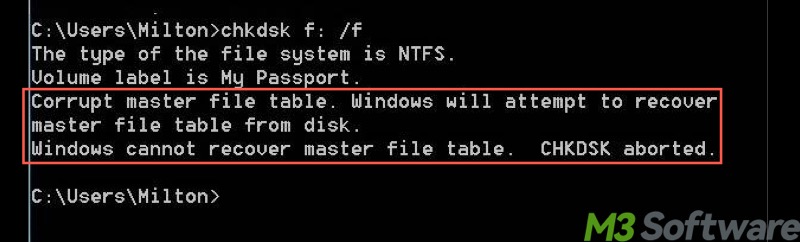
To fix this “hard drive not accessible” error, two things you can try:
Solution 1: Repair the inaccessible hard drive with the CHKDSK command line
Running the CHKDSK command is still worth trying most of the time, even though this command prompt would not work as we expected if the hard disk is seriously damaged.
Solution 2: Recover lost data with iBoysoft Data Recovery for Windows and reformat this inaccessible drive
Last but not least, recovering data from this inaccessible hard drive and reformatting could possibly work for this error message.
When you encounter any hard drive failures, including a hard drive not being accessible, try to check the connections before you blame your hard drive or PC. Checking connections like the USB port, cable, electric power, etc., is reported by our users as one of the most useful solutions.
How to Fix: Drive is not accessible. The disk structure is corrupted and unreadable
This “hard drive not accessible” error message means some essential parts of your disk structure are damaged or corrupted. As a result, Windows is unable to recognize the hard drive's structure, let alone to open this drive and access files. 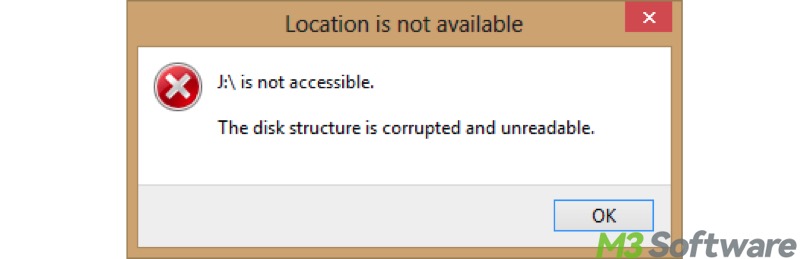
When the “The disk structure is corrupted and unreadable” error shows up, try to reformat this drive in Disk Management.
Note: Formatting a drive erases all data on the drive. Make sure you have backed up any important information or recovered data from this inaccessible hard drive before reformatting.
- Right-click on the Start menu or press the Windows+X keys to choose Disk Management.
- Right-click on the inaccessible drive or partition and choose "Perform a quick format."
- Select the file system, set the allocation unit, and click OK.
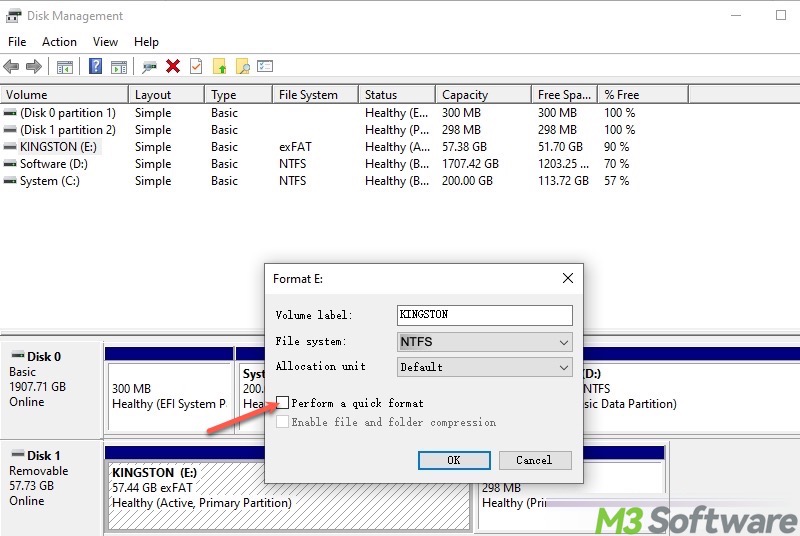
How to Fix: Drive is not accessible. The file or directory is corrupted and unreadable.
When you see the error message “Drive is not accessible. The file or directory is corrupted and unreadable.” You may be wondering what a directory is exactly. 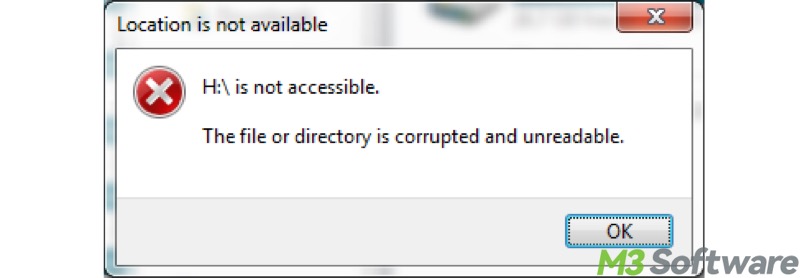
In computing, directories are known as folders or drawers, and files are organized by storing related files in the same directory. When the directory or some core files are corrupted, the “hard drive not accessible” error appears.
The key to making your hard drive accessible again is to repair such data and directories, which can be done by running the CHKDSK command or assigning a new file system through reformatting.
Plus tips for hard drive failure
The tips below would be helpful if you have an external hard drive, an SD card, a USB drive, a pen drive, or any other hard drive.
Safe and Proper Ejection
An external drive can be recognized on the condition that it was safely and properly ejected the last time you used it. However, there is no denying that many people have ejected their hard drive abruptly. And that is the main reason why you can't access your hard drive actually.
An improper ejection does severe harm to your hard drive, especially during file transfers. It's like you are asked to break short by the referee when you are in a sprint! Therefore, always eject your hard drive safely before removing it from your PC.
Take Care of Your Hard Drive
Hard drives are vulnerable to damage and corruption by environmental, electrical, and stress-related issues. When it comes to such external hard drive failure, we see no more solutions from manufacturers like Toshiba, WD than a hard drive case.
To avoid hard drive failure when you access hard drives, the better idea is to protect your drive by keeping it away from heat, water, vibration, and dropping.
Common Sense of Hard Drive Failures
There are two types of hard drive failures: logical and mechanical failures.
A physical disk failure often relates to mechanical and electronic elements, which can be judged by repetitive clicking and grinding noises. Logical hard drive failures occur when you access hard disks as well, which usually is a result of bad sectors, data corruption, destroyed file table, etc.
Logical hard drive failures are likely to be repaired without opening the drive, while a hardware disk failure can only be fixed by repair services or specialists.
Perform regular backups
Hard drives are often used to keep important files and system backups, while hard drives are prone to becoming inaccessible and corrupted. So, keeping a regular backup can efficiently avoid data loss.
Do you like this post? You can click the following buttons to share
