Written by
Wilsey YoungSummary: This post will briefly analyze what causes the “BitLocker too many PIN entry attempts” error and offer measures to fix the error. With the help of iBoysoft Data Recovery for Windows, you can easily recover lost or deleted data from inaccessible or corrupted BitLocker encrypted drives.
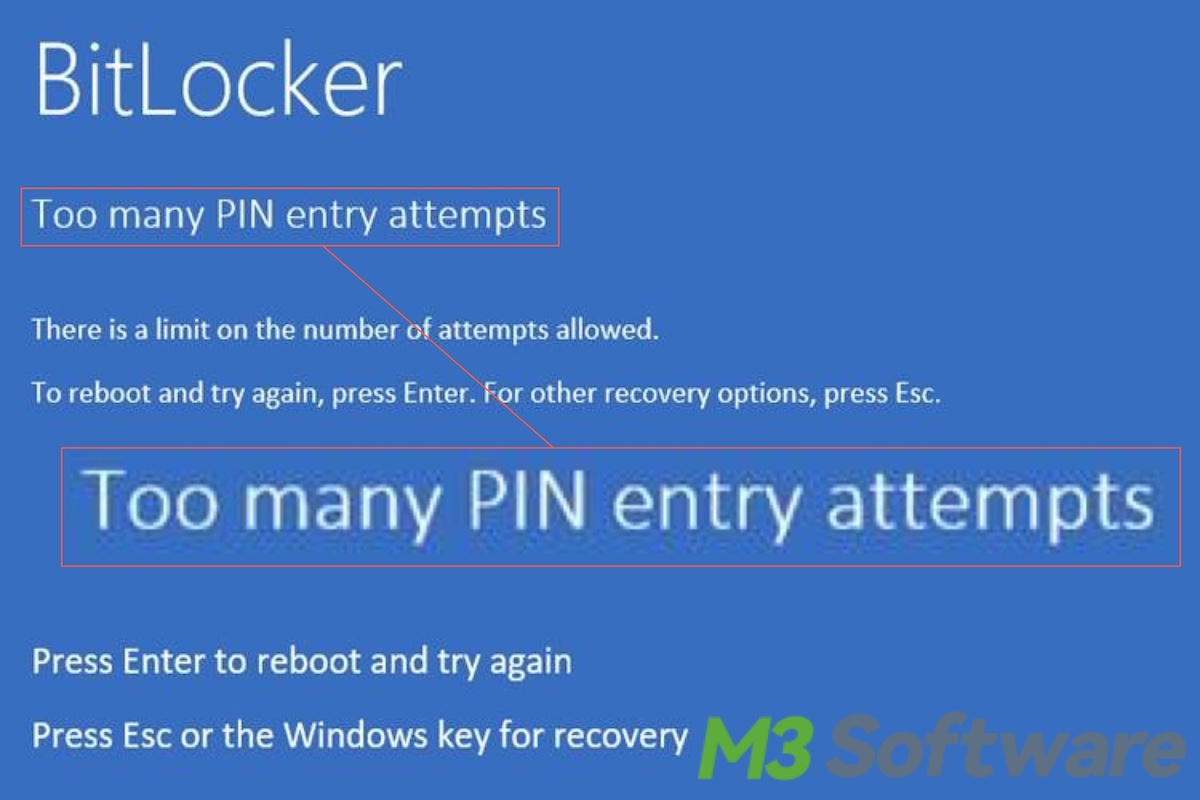
What does the "BitLocker too many PIN entry attempts" error mean? What would happen when encountering this error message with a BitLocker blue screen? You can keep reading this post for more details!
iBoysoft Data Recovery for Windows is highly recommended for restoring lost or deleted files from a BitLocker encrypted drive, especially when the drive becomes inaccessible, failed, or corrupted.
You can click the buttons below to share this post quickly!
What causes the "BitLocker too many PIN entry attempts" error?
You may encounter the "BitLocker too many PIN entry attempts" error message on the BitLocker blue screen when you have attempted to enter the incorrect BitLocker PIN multiple times. BitLocker, as a reliable encryption feature in Windows, uses a PIN to secure your drive and data. After several incorrect attempts, BitLocker triggers this message to protect your data from data theft or unauthorized access. 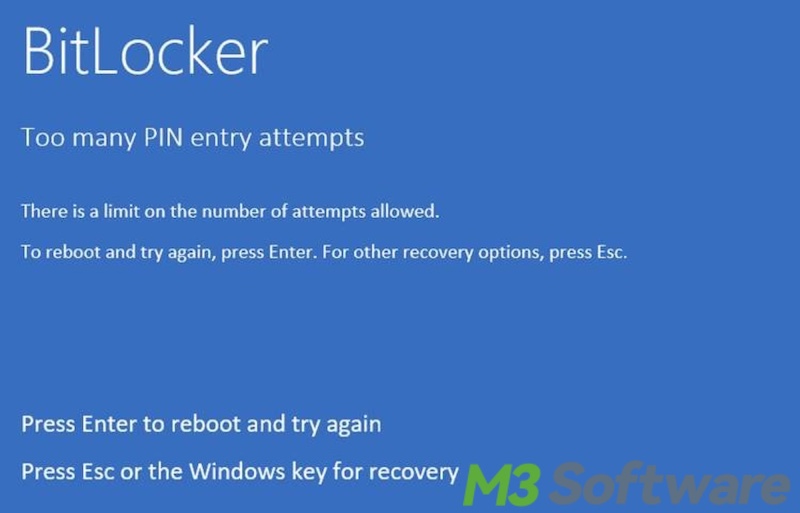
Another possible reason is that the TPM (Trusted Platform Module) chip in your PC thinks the BitLocker encrypted drive is being exposed to the threat and danger, therefore it has locked itself, preventing the PIN entry from unlocking the drive.
Some BitLocker users from the forum also reported that they received this "BitLocker too many PIN entry attempts" error even after they entered the correct PIN only once, and this happens frequently. Therefore, the speculation is that the TPM chip does not reset the count of invalid PIN entry attempts even after a successful login.
What typically happens when the “BitLocker too many PIN entry attempts error” occurs?
The "BitLocker too many PIN enter attempts" error message is usually accompanied by the following situations:
- Security Lockout: BitLocker temporarily locks the drive to prevent brute-force attacks. The length of the BitLocker too many PIN entry attempts lockout period may vary, but it could require you to wait before trying again.
- Possible Action Required: When the lockout period is over, you can try entering the correct PIN again. However, Suppose you keep failing to unlock the drive with the PIN you input, you'll need to unlock the drive by using the BitLocker recovery key, which is crucial for unlocking the drive if you forget the correct PIN or run into an error like "BitLocker too many PIN entry attempts."
What is the BitLocker recovery key? You can refer to: BitLocker Recovery Key: What Is It & How to Find It?
Rescue your data on the BitLocker encrypted drive
The “BitLocker too many PIN entry attempts” error could be very annoying because it can be easily triggered and may show up frequently due to various causes. In this case, you must recover your files from the BitLocker encrypted drive to prevent possible data loss.
iBoysoft Data Recovery for Windows is what you can rely on, it is an intuitive and professional data recovery tool that can help you recover lost or deleted files from a BitLocker encrypted drive even if the drive becomes inaccessible or corrupted.
- Download, install, and launch iBoysoft Data Recovery for Windows.
- Choose the “BitLocker Data Recovery” module in the main interface.

- Select a BitLocker encrypted partition and click “Next.”
- Enter the password or BitLocker recovery key, and the tool begins to scan the drive.
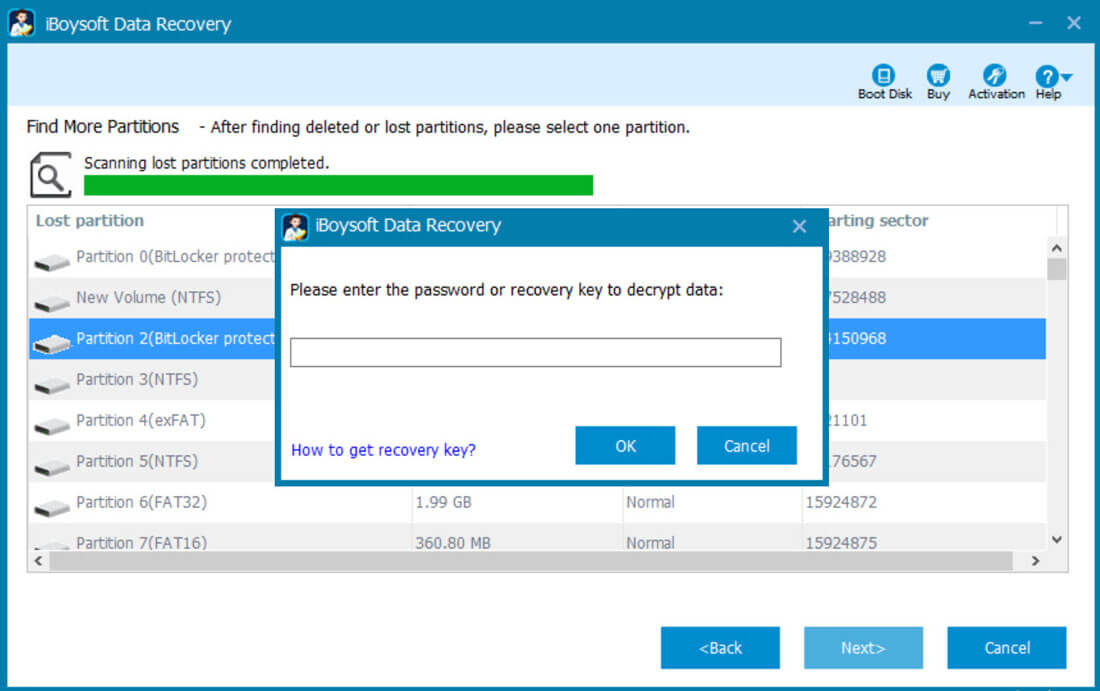
- After the scan is complete, you can preview the recoverable files.

- Tick the files you want and click the “Recover” button to save.
You can share this wonderful data recovery tool with your friends!
How to fix the "BitLocker too many PIN entry attempts" error?
The following content will show you how to fix the “BitLocker too many PIN entry attempts” error.
Enter the correct BitLocker PIN or recovery key
If this is the first time you've encountered this prompt, you might be able to try entering the correct PIN after a short wait.
However, if the computer belongs to a company or organization, the lockout period will depend on the Group Policy named Standard User Lockdown Duration value configured by the organization. If the value is not configured, a default value of 8 hours is applied.
If you can't remember the PIN, press the "Esc" key on the keyboard and use the BitLocker recovery key to unlock the drive.
Suspend the BitLocker and clear TPM
Let's assume that your BitLocker PIN has been buried in oblivion, and you worry about losing the BitLocker recovery key. In this case, you can suspend BitLocker and reset TPM to prevent the "BitLocker too many PIN entry attempts error" from happening again.
Suspending BitLocker temporarily disables encryption protection, but the drive remains encrypted, allowing you to make changes to the system's configuration without entering the PIN, password, or recovery key each time the system reboots.
"Clear TPM" refers to the process of resetting the TPM on your PC to its default state. Clearing the TPM removes all data stored in the TPM, including any keys associated with BitLocker. This action can be essential if you are experiencing issues with TPM-related security features, or making changes to certain hardware components.
To suspend the BitLocker protection:
- Type “Manage BitLocker” in the Windows search bar and click the result to open the BitLocker Drive Encryption panel.
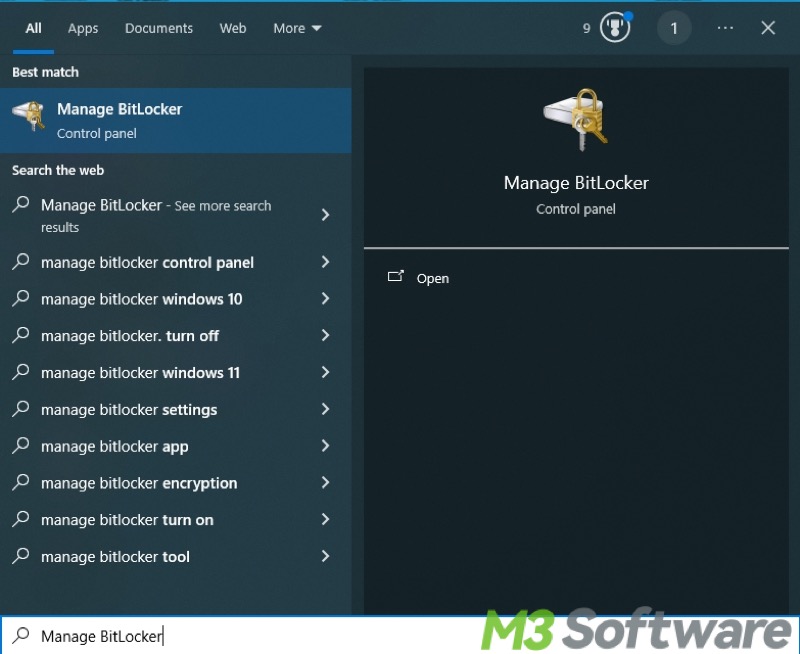
- Find the BitLocker encrypted drive and choose "Suspend protection."
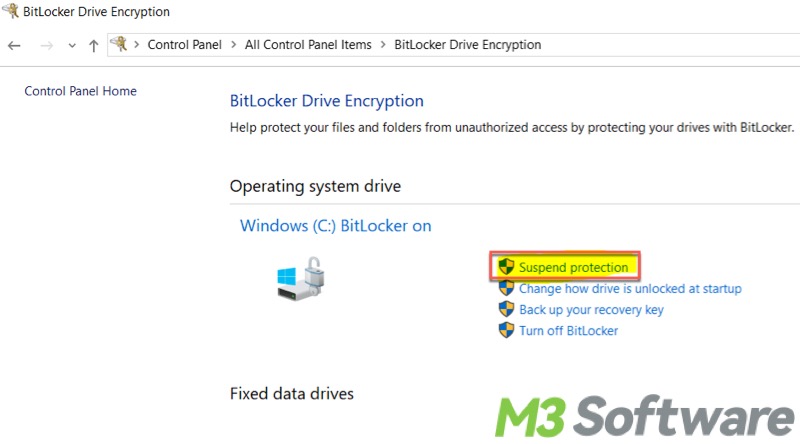
- Click "Yes" on the pop-up window.
To clear the TPM:
- Press the "Windows+R" keys to open the "run dialog box", type "tpm.msc" in it, and hit the "Enter" key on your keyboard.
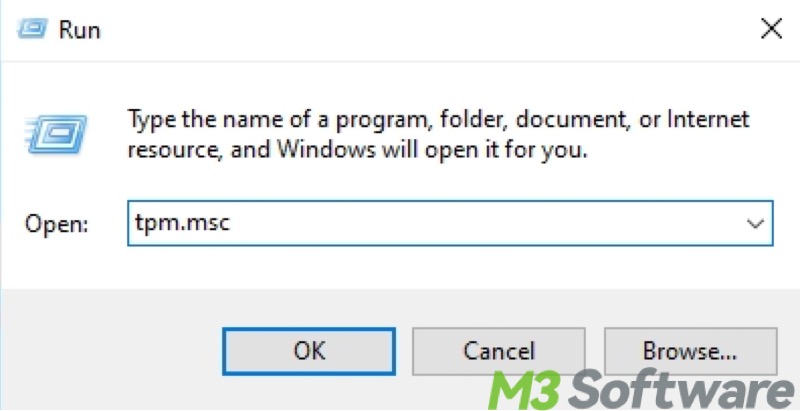
- Click the "Action" tab at the top left corner and click "Clear TPM."
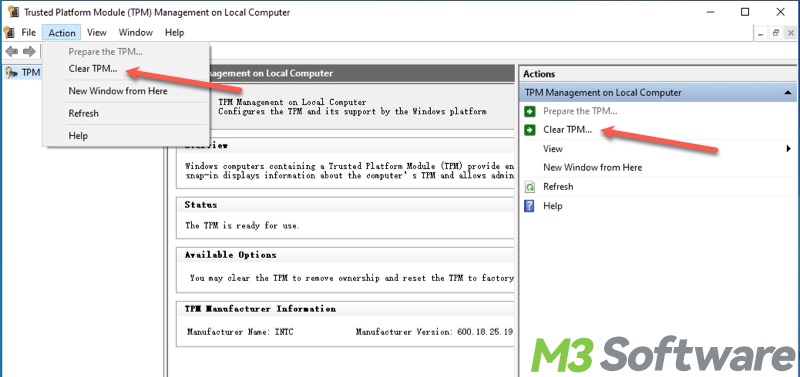
- A confirmation window pops up, click the "Restart" button.
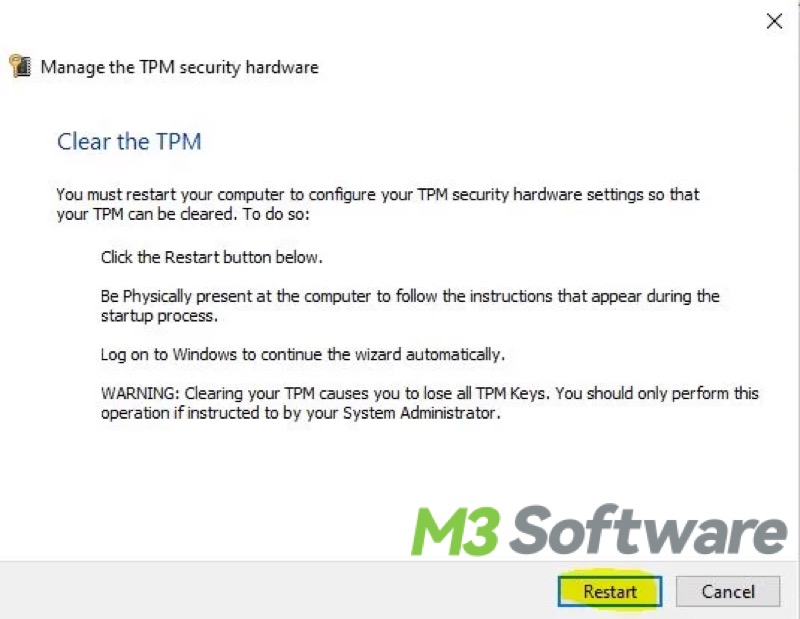
- The system will restart automatically, and you may be prompted to enter the BitLocker recovery key to access your system.
To resume BitLocker protection:
- Open the BitLocker Drive Encryption panel again.
- Find the suspended BitLocker drive and click "Resume protection."
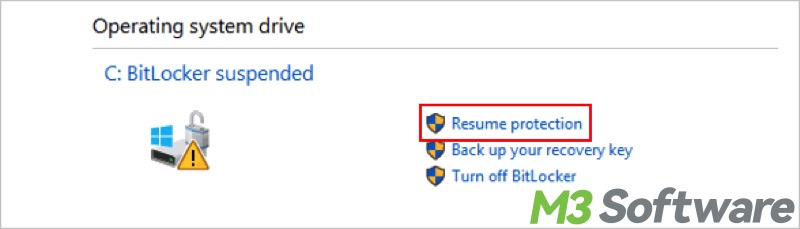
- Click "Manage BitLocker" and select "Change how the drive is unlocked at startup."
- If you choose to configure BitLocker with TPM and PIN, you will be prompted to set a new PIN.
- Restart your PC and check the BitLocker status to ensure the BitLocker is correctly configured and protecting your drive.
Conclusion:
When you see the “BitLocker too many PIN entry attempts” error, you should try entering the correct PIN or BitLocker recovery key to see if this error happens again. If this error frequently occurs, you'd better suspend the BitLocker and clear the TPM. Turning off BitLocker also serves as a solution, but your drive bears the risk of possible data leaks.
We hope this post can help you solve the issue. You can click the buttons to share!
