Written by
Wilsey YoungSummary: This post shows how to encrypt USB flash drive without extra software on the Windows operating system. You can download iBoysoft DiskGeeker for Windows to permit BitLocker drive encryption on Windows Home Editions.

BitLocker is a lesser-known technology included with certain versions of Windows OS. It allows you to password protect and encrypt the entire drive or specific volume on your PC, including a USB flash drive, external hard drive, and internal hard drive without extra software required.
This post briefly introduces BitLocker and shows you how to password protect USB flash drive without extra software. You can download a reliable and professional disk management tool, iBoysoft DiskGeeker for Windows, to encrypt a disk partition with BitLocker on a computer installed with Windows Home Editions.
You can click the buttons below to share this post!
What is BitLocker on Windows?
BitLocker is a special encryption feature included with the Windows operating system. It was designed to protect data by encrypting entire drives and requiring one or more authentication methods before the drive can be unlocked. Users can unlock encrypted drives using a password, a BitLocker recovery key, or a USB drive that contains a startup key, effectively preventing data breaches caused by unauthorized access, data theft, or even improperly decommissioned devices.
BitLocker can encrypt the operating system drive, fixed data drives, and even removable drives (using BitLocker To Go). It uses the AES (Advanced Encryption Standard) encryption algorithm and can be easily managed via the Windows Control Panel or Command Prompt.
BitLocker works perfectly with the TPM (Trusted Platform Module) chip to enhance the security of encrypted drives. BitLocker stores the encryption key in TPM. Once the TPM chip detects any unauthorized access or changes, such as firmware or hardware changes, that threaten data safety, TPM won't release the keys that unlock the encrypted drive.
In conclusion, the primary purpose of BitLocker is to ensure that sensitive data remains secure even if the device is lost or stolen.
Which Windows editions are available for BitLocker?
Maybe it's because the Windows Home edition was developed for those general users who prefer a user-friendly system for everyday tasks, so BitLocker is available in the following Windows Operating Systems:
- Windows 11: Professional, Enterprise, or Education edition.
- Windows 10: Professional, Enterprise, or Education edition.
- Windows 8 (Including Windows 8.1): Professional or Enterprise edition.
- Windows 7: Enterprise or Ultimate edition.
- Windows Vista: Enterprise or Ultimate edition.
- Windows Server 2008 R2: All editions.
- Windows Server 2012: All editions.
In other Windows editions, such as Windows XP, although you cannot encrypt drive with BitLocker drive encryption, but you can get a read-only BitLocker To Go interface to access the contents on the BitLocker encrypted removable drives, such as USB flash drives or external hard drives.
Share this post if you like it!
How to encrypt and password protect USB flash drive with BitLocker?
As discussed before, BitLocker encrypts not only the entire internal hard drive or specific volume but also the removable storage devices, such as USB flash drives, external hard drives, and other portable media. To enable the BitLocker drive encryption on a USB flash drive, do the following:
- Insert a USB flash drive into your Windows PC which supports BitLocker drive encryption.
- Double-click “My Computer” or “This PC” to open “File Explorer” and right-click the USB flash drive and choose “Format.”
- Format the USB flash drive into FAT32/NTFS/exFAT file system.
- Right-click the USB flash drive in “My Computer” or “This PC” and select "Turn on BitLocker".
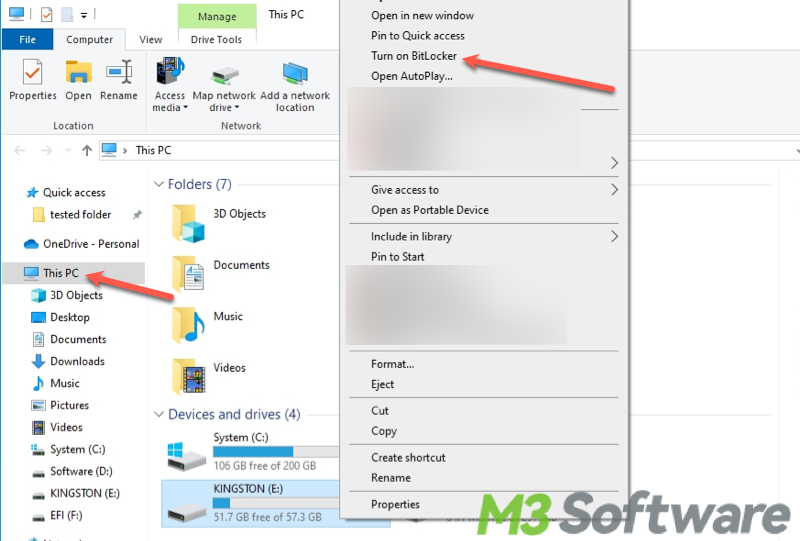
- On the "Choose how you want to unlock this drive" window, choose "Use a password to unlock the drive".
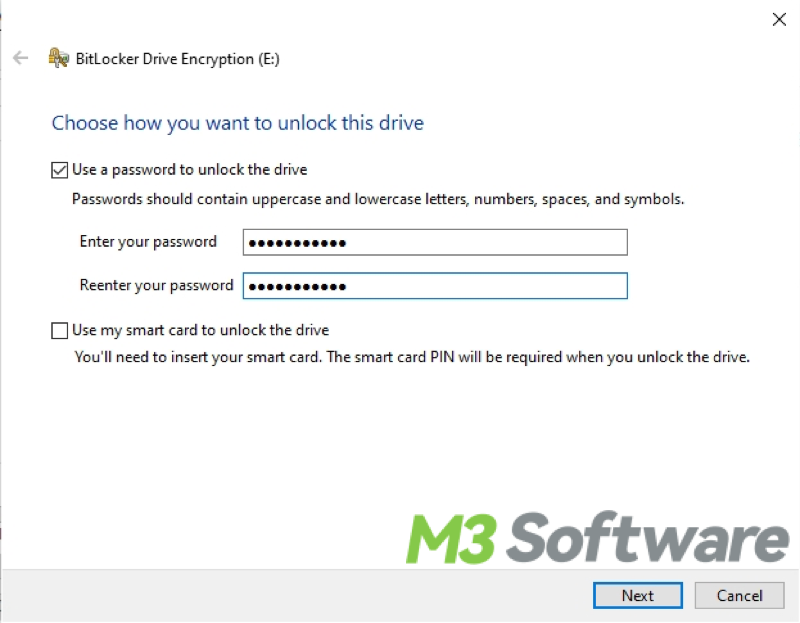
- On the "How do you want to back up your recovery key" window, click “Save the recovery key to a file.”
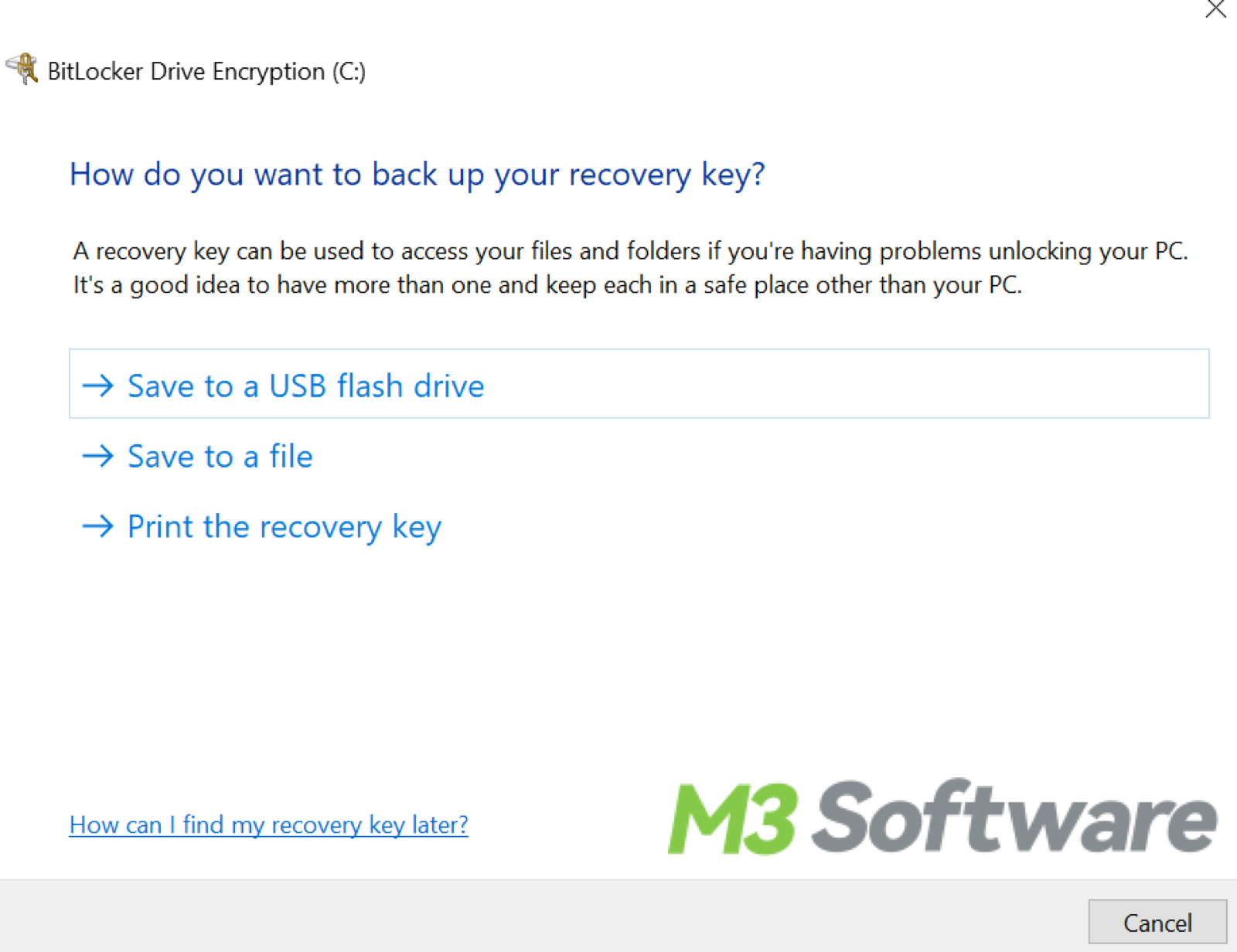
- In the "Save BitLocker Recovery Key As" window, choose a storage location and click “Save.”
- Choose to encrypt the entire drive or just the used space.
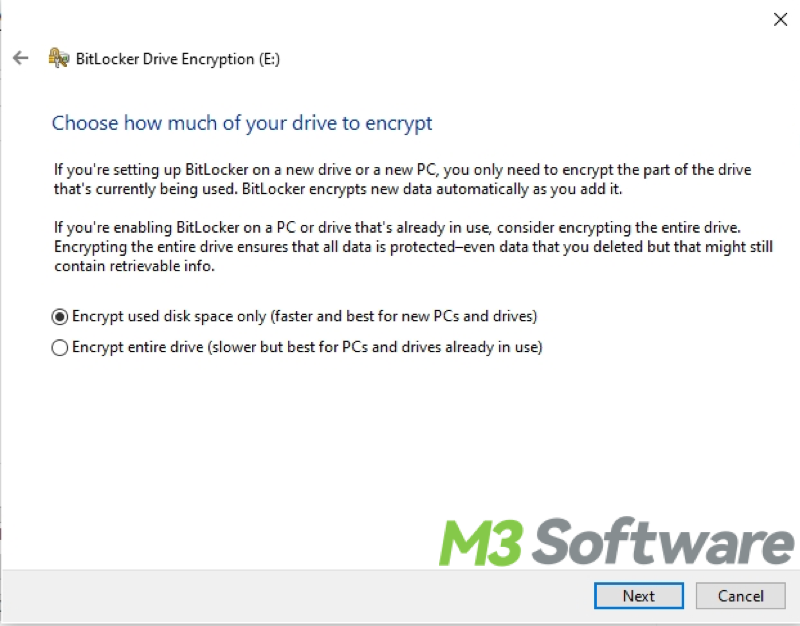
- Choose the encryption mode, and “Compatible mode” is recommended.
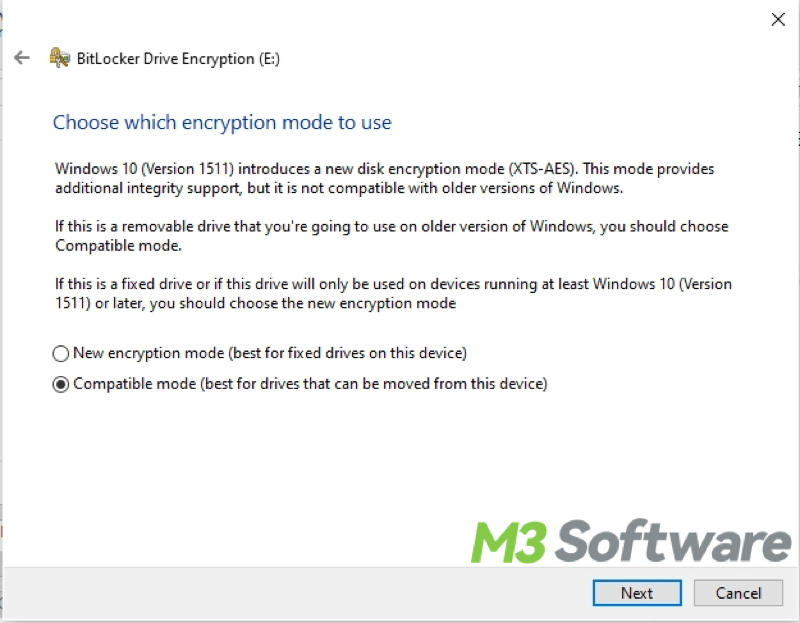
- On the "Are you ready to encrypt this drive" window, click “Start encrypting.”
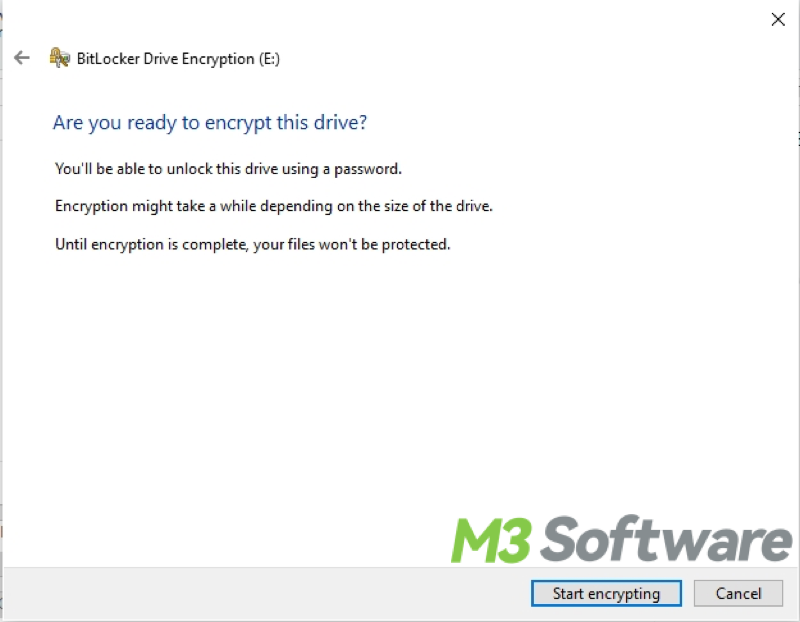
How to encrypt with BitLocker on Windows Home Editions?
To make the BitLocker encryption feature available on Windows Home Editions, download iBoysoft DiskGeeker for Windows! This Windows security tool is what you can rely on to easily encrypt NTFS, exFAT, and FAT32 partitions and hard disks using BitLocker drive encryption. Here's how:
- Free download, install, and launch the iBoysoft DiskGeeker for Windows.
- Click the “BitLocker” module in the main interface and choose “Encrypt partition.”
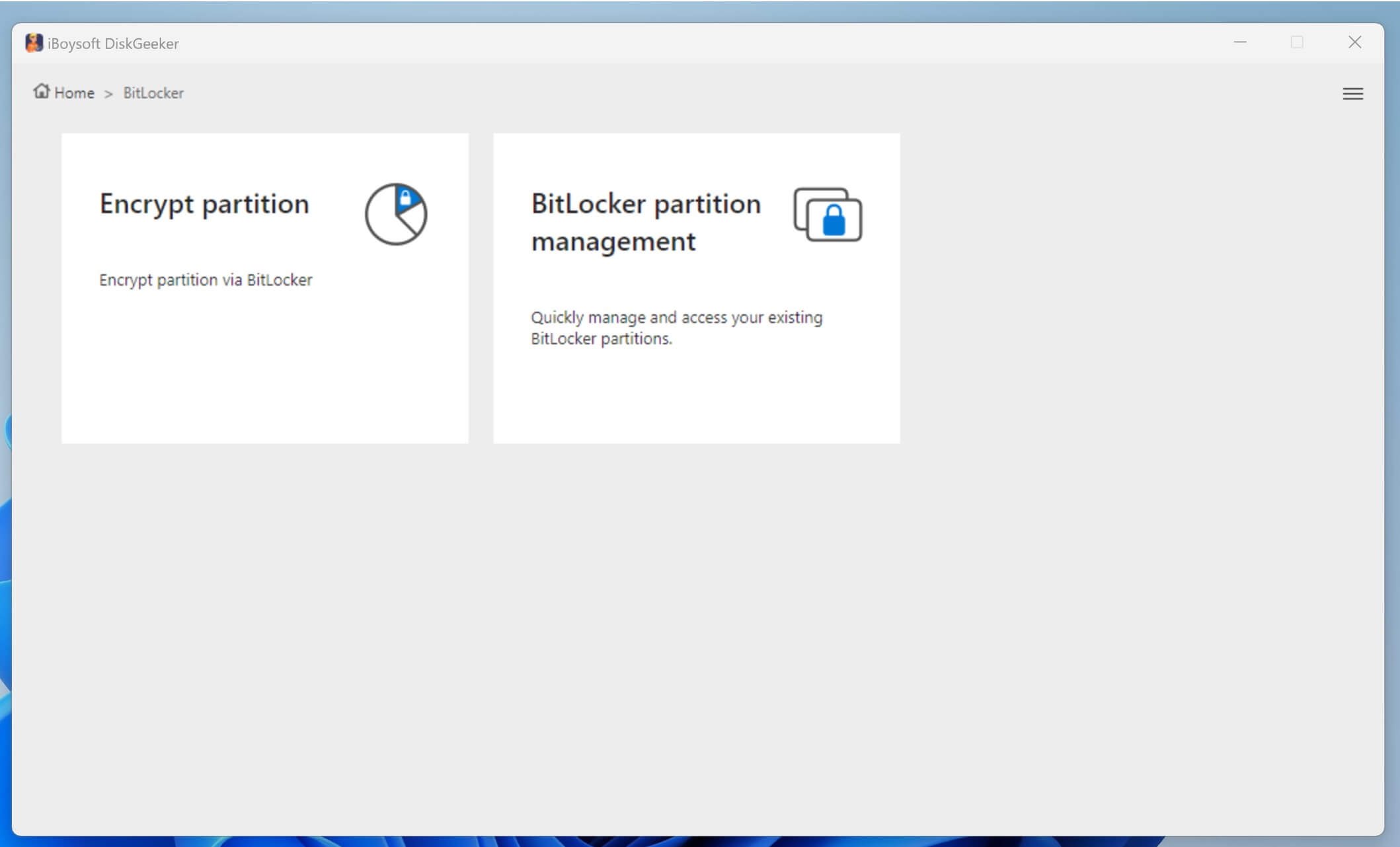
- Select the partition you want to encrypt and click “Next.” Only partition formatted with NTFS, exFAT, or FAT32 file system can be encrypted.
- Set the password and re-enter it to confirm.

- Save the BitLocker recovery key and keep it well.

- Click “Start encrypting” to let the encryption begin.

You can share this professional and intuitive disk management tool with your friends!
