Written by
Wilsey YoungSummary: This post discusses the Windows operating systems and versions that support the BitLocker encryption feature. You can download iBoysoft DiskGeeker for Windows to make BitLocker available on all computers installed with Windows Home Editions.

Windows BitLocker is a special encryption feature that is available in certain versions of Windows operating systems. By encrypting the specific drives or entire volume, BitLocker can protect your data and make them inaccessible to unauthorized users, as the encrypted drive requires a password or recovery key to access the data.
This post will list the BitLocker-supported Windows operating systems and briefly explain why BitLocker is not available in Windows Home Editions. iBoysoft DiskGeeker for Windows, a professional disk management tool, is highly recommended for encrypting a drive or volume with BitLocker.
What versions of Windows 11/10/8/7/Server have BitLocker?
The following Windows Operating Systems support BitLocker:
- Windows 11 - Professional, Enterprise, and Education editions
- Windows 10 - Professional, Enterprise, and Education editions
- Windows 8 and Windows 8.1- Professional or Enterprise editions
- Windows 7 - Enterprise or Ultimate editions
- Windows Embedded Standard 7 and Windows Thin PC
- Windows Vista - Enterprise or Ultimate editions
- Windows Server 2008 R2 - All editions
- Windows Server 2012 - All editions
In other Windows editions, such as Windows XP, although you cannot encrypt a drive with BitLocker drive encryption, you can get a read-only BitLocker To Go interface to access the contents on the BitLocker encrypted removable drives, such as USB flash drives or external hard drives.
You can click the buttons below to share this post!
Why is BitLocker not available in Windows Home Editions?
After reading the listing above, you may notice that the BitLocker encryption feature is not included with the Home Editions of Windows 11/10/8/7 operating systems. Regarding this phenomenon, there is no exact official explanation or statement from Microsoft, so some netizens and professionals have made several unsubstantiated speculations:
- Target Users: Windows Home Edition is aimed at home users who need a simple and user-friendly operating system for everyday tasks like web browsing, game playing, work, study, media consumption, and more.
- Complexity: BitLocker is primarily intended for professional, enterprise, business, and office environments where data protection is crucial and indispensable. Hence, Microsoft may think using BitLocker and managing this advanced security feature is complex for home users.
- Marketing Strategy: Microsoft can complete different market segments more effectively by differentiating between Home and higher editions. Furthermore, Home Editions at a lower price point are more accessible to general consumers who do not require advanced features like BitLocker.
How to use BitLocker in Windows Home Editions?
In Windows 11/10/8/7 Home Operating Systems, although the BitLocker drive encryption feature is missing in the Control Panel, with the help of iBoysoft DiskGeeker for Windows, you still can encrypt the drive with BitLocker.
iBoysoft DiskGeeker for Windows is a professional and easy-to-use disk management software, and it can help you encrypt a drive or volume with BitLocker in Windows 11/10/8/7 Home, Windows 8 Home, Windows 7 Home, and Windows 7 Professional. This disk management tool also supports centralized management of BitLocker encrypted partitions, so you can lock, unlock, resume, and rollback the partitions.
You can follow the steps below to use iBoysoft DiskGeeker for Windows to encrypt a partition with BitLocker in Windows Home Editions:
- Free download, install, and launch iBoysoft DiskGeeker for Windows.
- All disk partitions in your PC will be listed in the BitLocker module of the main interface.
- Find the partition you want to encrypt with BitLocker and click “Click to encrypt.” Note: BitLocker encryption feature only supports the partitions formatted with the NTFS, exFAT, or FAT32 file system.

- Set the password according to the requirements. Your password should be between 6 to 47 characters and contain letters and figures.

- A BitLocker recovery key will be automatically generated, you should save the key to a secure location. BitLocker recovery key can be used to unlock and access the encrypted drive when you forget the password.

- Confirm the details and click the “Start encrypting” button to start.

- Once the encryption begins, it cannot be canceled. The encryption time varies based on the drive size.
- You can click the BitLocker module in the main interface and choose BitLocker partition management to manage and access the BitLocker encrypted drive.
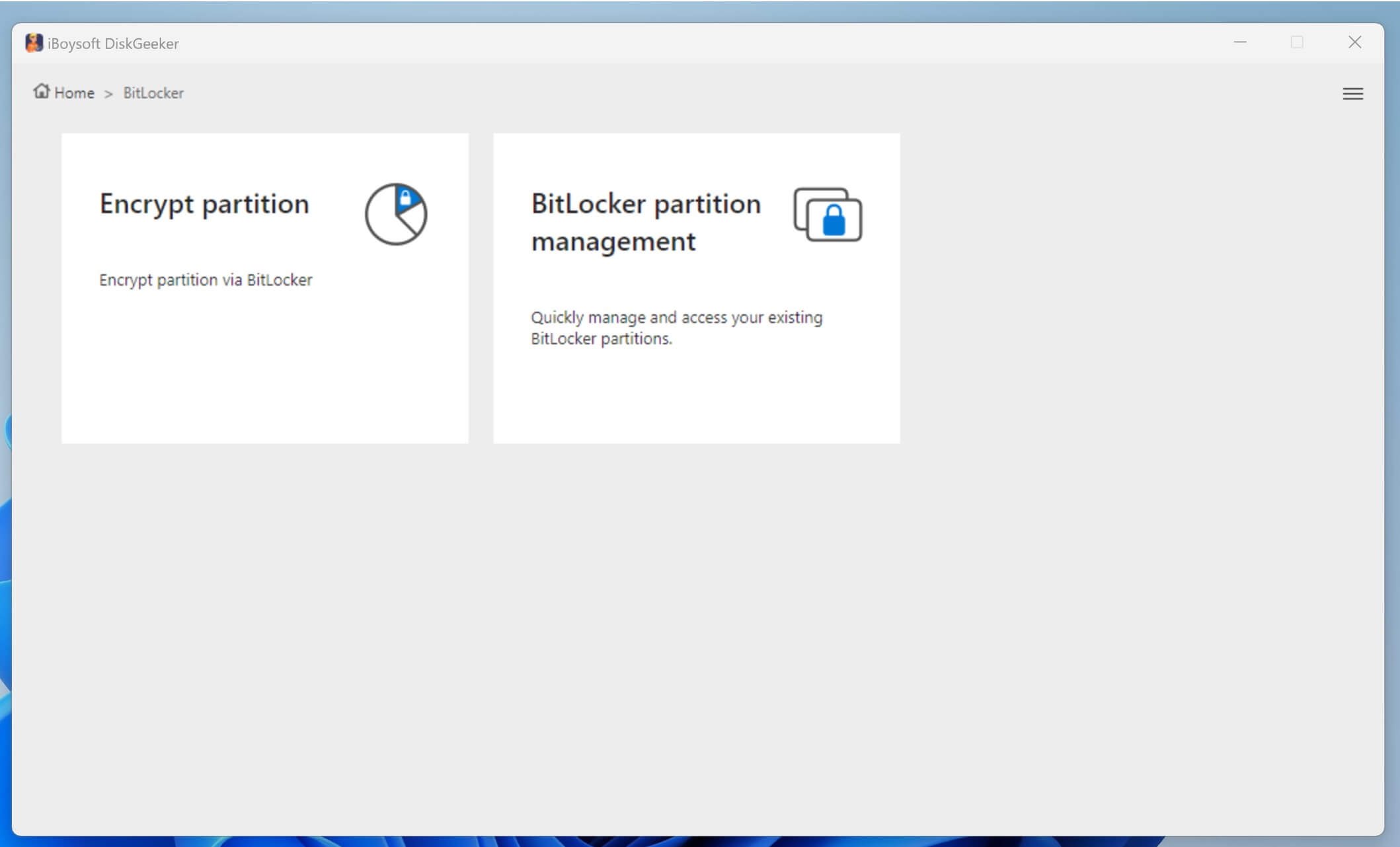
You can share this post with your friends on social media!
How to enable built-on BitLocker on Windows?
For those who want to use the BitLocker encryption feature in Windows Pro, Enterprise, or Education edition, we recommend using the Control Panel to enable the BitLocker, and here's how:
- Click the “Start” menu, type “Control Panel” in the Windows search bar, and click the result to open.
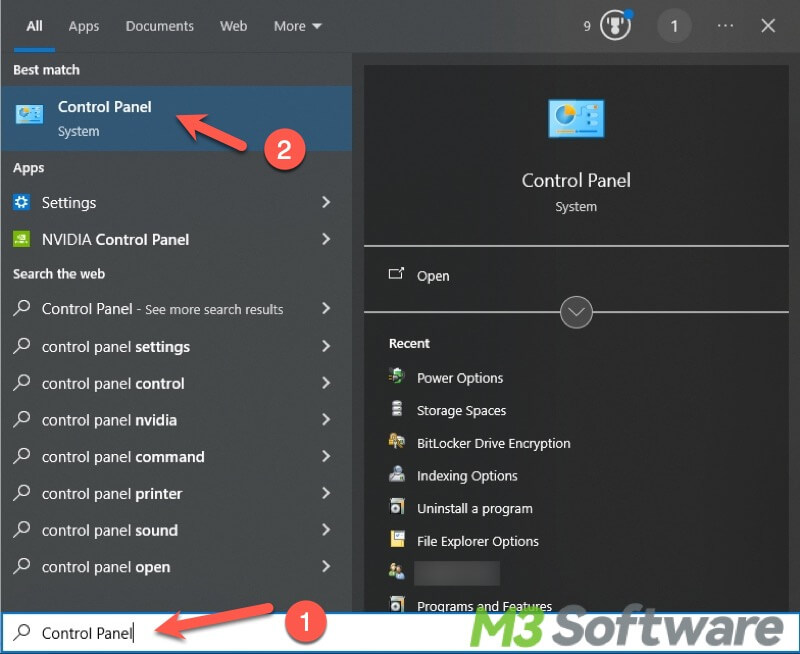
- Choose “System and Security” and click “BitLocker Drive Encryption.”
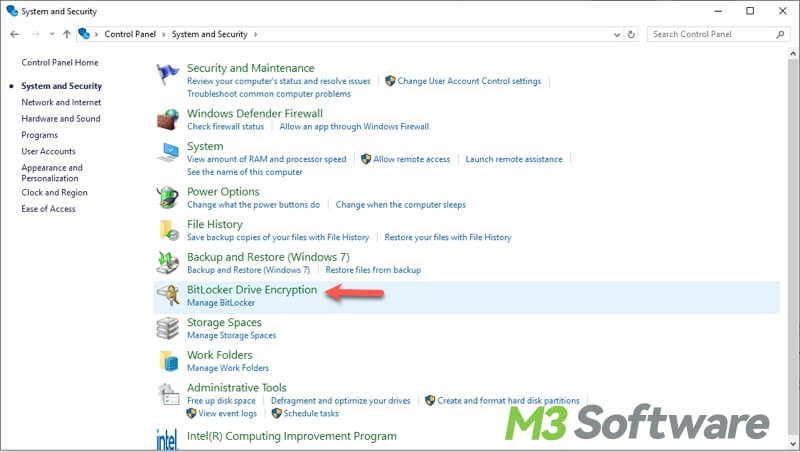
- Locate the drive you want to encrypt and click “Turn on BitLocker”
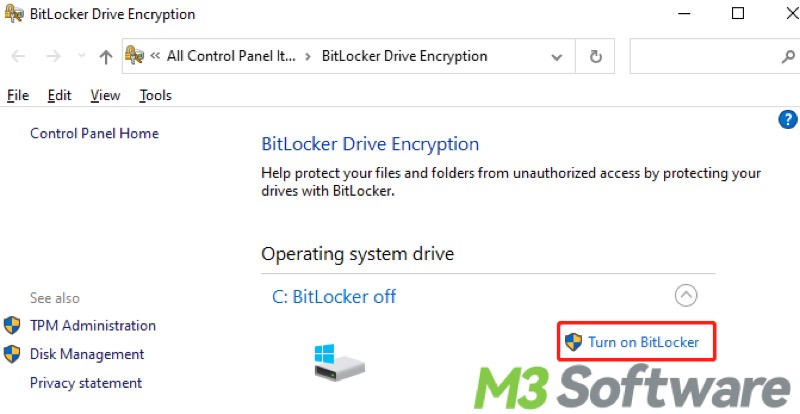
- Follow the instructions to encrypt the drive with BitLocker.
- After the drive is successfully encrypted, you can manage the BitLocker encrypted drive in the BitLocker Drive Encryption panel.
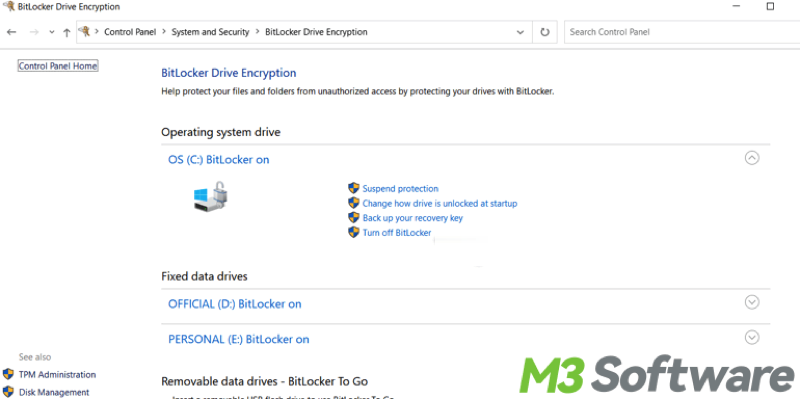
Do you like this post? You can share it now!
