Written by
Yuri ZhangSummary: This post articulates what System File Checker is, what it does, whether it actually works, common misconceptions (like /f /r), and how it connects with DISM to fully restore system health.
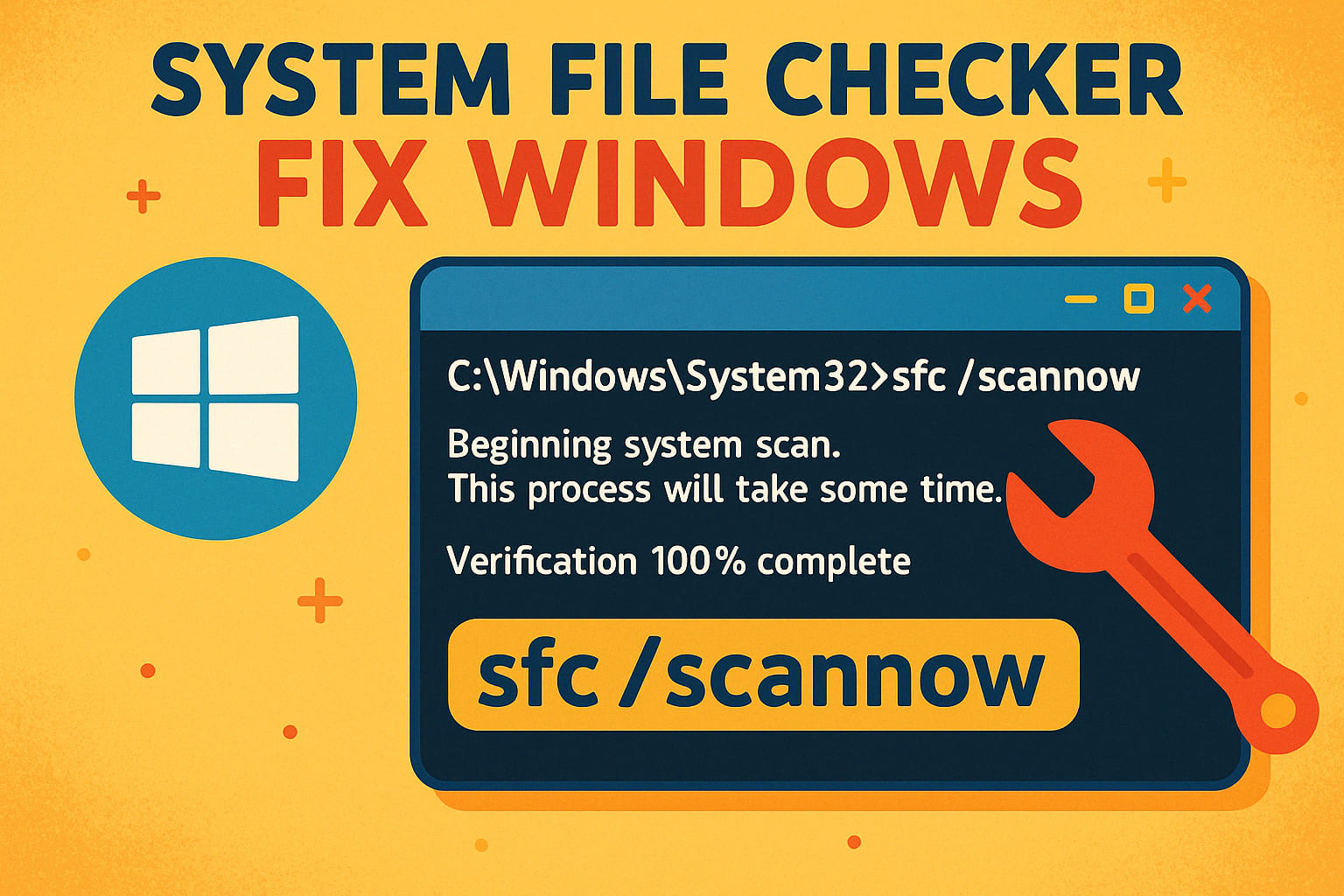
When your Windows system starts acting strangely — apps crash, features disappear, or updates fail — your first instinct might be to restart or reinstall. But before you go that far, there's a powerful built-in tool you can run in just one command:sfc /scannow
The System File Checker (SFC) is a Windows utility that automatically scans for and repairs corrupted or missing system files. Now, let's explore its uses.
What does sfc /scannow do?
The sfc /scannow command checks the integrity of protected system files and replaces corrupted or missing ones with a cached, clean copy from %WinDir%\System32\dllcache.
It's especially useful when:
- Your system feels slower or unstable.
- Certain apps or features don't open.
- You suspect system-level corruption after updates, crashes, or power loss.
Note: It's a non-destructive fix — no reinstall, no lost files — and often restores stability without any noticeable side effects.
Limitations and strengths of sfc /scannow
When the issue is caused by corrupted system files, it often works extremely well. For example:
- Explorer or Start Menu won't open? SFC might fix it.
- Updates won't install? It could be a file corruption issue.
- Strange error messages or missing icons? SFC helps there, too.
However, it doesn't fix everything:
- It can't fix hardware problems or bad sectors.
- It doesn't repair third-party drivers or apps.
- It may fail if the recovery source it relies on (Windows image) is corrupted.
That's where DISM comes in. Also refer to How to Elegantly Repair Windows 11/10/8/7 Using DISM.
Tips: If SFC finds corrupt files, you might get this message after running: “Windows Resource Protection found corrupt files but was unable to fix some of them.” This means the tool did find issues but couldn't repair everything. This is often due to a damaged Windows image (the source SFC uses for file repairs).
Spread these insights favorably to yourself and other online friends.
How to exert SFC
DISM (Deployment Imaging Servicing and Management) repairs the Windows image that SFC depends on. If that image is broken, SFC can't function properly.
So, we choose to use DISM first and then use SFC. Here's the proper order:
- Open the Command Prompt (Admin) by searching cmd in the Start Menu and right-clicking it.
- Run this to fix the image by typing the following command and pressing Enter.DISM /Online /Cleanup-Image /RestoreHealth
- After that is completed (which may take a few minutes), run:sfc /scannow
Wait for it to finish fixing any issues. All done. Restart your computer after these steps. It should run better now. This combo ensures a clean repair process.
What about sfc /scannow /f /r?
You may be tempted to run sfc /scannow /f /r. But here's the catch: /f and /r are not valid parameters for SFC. These options belong to a different tool, chkdsk, which checks your hard drive for errors. So use sfc /scannow to repair system files, use chkdsk /f /r to repair disk-related issues.
Bonus: View what SFC fixed
If you're curious about what SFC did or couldn't do, you can view a simplified log by running the command:findstr /c:"[SR]" %windir%\Logs\CBS\CBS.log > "%userprofile%\Desktop\SFC_Fix_Log.txt"
This creates a readable report on your desktop called SFC_Fix_Log.txt.
Share this pithy article and help others unafflicted with the system's mess.
