Written by
Yuri ZhangSummary: This article demonstrates how to use DISM to repair Windows 11/10/8/7, compares it with another similar command tool, SFC, and elicts how to save data with iBoysoft Data Recovery when Windows is on strike.
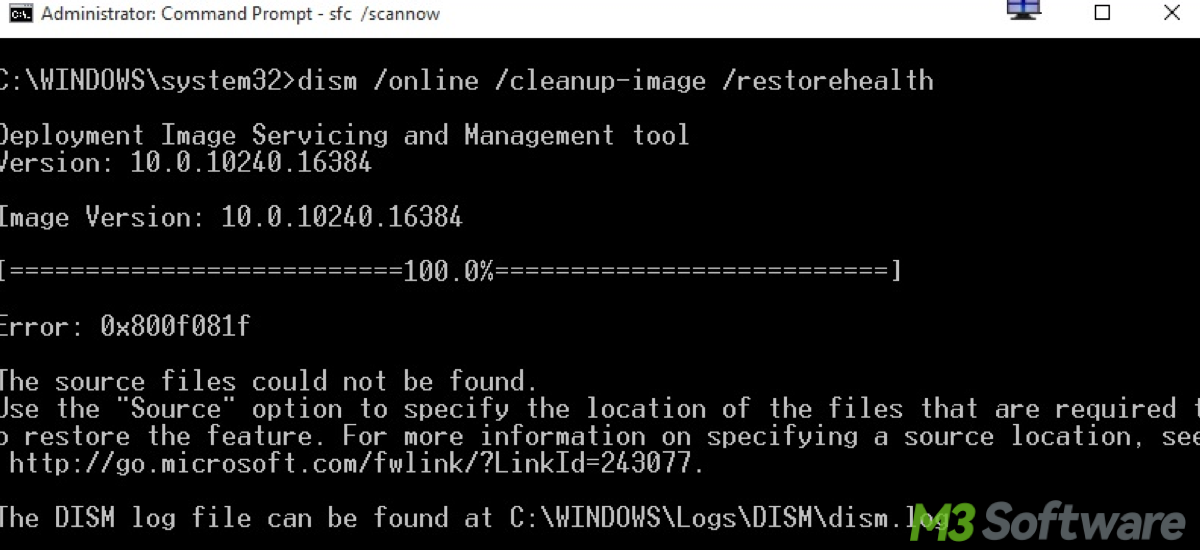
How do we do system repair in Windows? When Windows experiences issues like slow performance, crashes, or corruption of system files, system repair can resolve a range of problems without requiring a full reinstall, saving time and preserving files.
The most common methods involve using built-in tools like DISM (Deployment Imaging Service and Management) and SFC (System File Checker). Let's explore how and when to use DISM to repair Windows.
How to repair Windows using DISM
DISM offers incredible traits and works both online and offline, though offline Windows repair requires a USB or ISO file.
Online repair using Windows Update
This allows DISM to download and replace corrupted system files directly from Microsoft's servers, ensuring your system is restored with the latest official components. Here's how:
- Press Win + S, type cmd, right-click Command Prompt, and select Run as administrator.
- Enter the following command:DISM /Online /Cleanup-Image /RestoreHealth
This downloads missing or corrupted files from Windows Update.
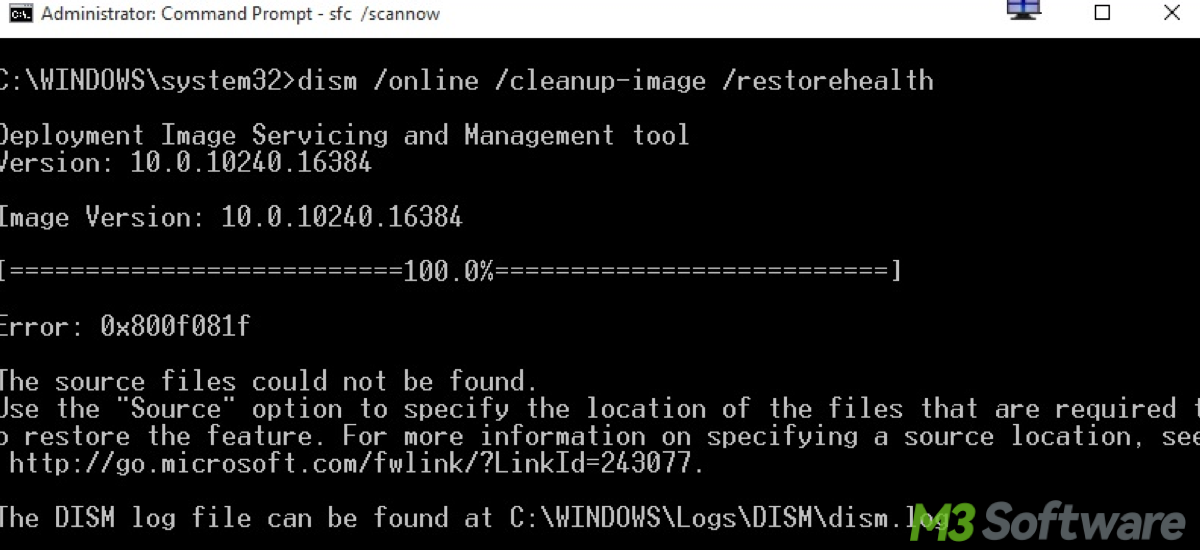
Offline repair using USB or ISO
If your system is severely corrupted and won't boot, use a Windows installation USB/DVD. This is bootable media created using the Windows Media Creation Tool or another utility. It contains system files required for repair.
- Insert the Windows installation USB/DVD into your PC.
- Restart your computer and enter the Recovery mode: For most PCs, press F12/ F9/ Esc or Del during startup (varies by manufacturer).
- Select the USB/DVD drive as the boot device.
- When the Windows Setup screen appears, click Next, then select Repair your computer.
- Navigate to Troubleshoot > Advanced options > Command Prompt.
- To find your drives, in the Command Prompt, type the command and press Enter: (Identify the Windows drive (e.g., C:) and the installation media (e.g., E:).diskpart
list volume
exit - Run DISM by entering the command: (Replace E: with your USB/DVD drive letter. If install.wim is missing, use install.esd.)DISM /Image:C:\ /Cleanup-Image /RestoreHealth /Source:E:\Sources\install.wim /LimitAccess
- Run SFC to fix system files by entering:sfc /scannow /offbootdir=C:\ /offwindir=C:\Windows
- Finally, restart your PC with the command:shutdown /r /t 0
Share these crystal-clear guides to help more of others.
Special case: repairing Windows Security with DISM
If Windows Security (Defender) is not working, this repairing scenario again fortifies your skills using DISM:
- Run DISM first:DISM /Online /Cleanup-Image /RestoreHealth
- Then run SFC:sfc /scannow
- Restart Windows Security Service:sc start WinDefend
- Reinstall Windows Security (If Needed):Get-AppxPackage Microsoft.SecHealthUI -AllUsers | Reset-AppxPackage
DISM vs. SFC
Both DISM and SFC serve the purpose of repairing Windows, but they work differently.
- SFC (System File Checker): Scans and repairs corrupted system files using cached copies from the Windows installation.
- DISM (Deployment Imaging Service and Management Tool): Repairs the Windows system image, particularly useful when SFC cannot resolve the issue.
When to use SFC or DISM
The choice between DISM and SFC depends on the severity of the system corruption.
| Situation | Run SFC First? | Run DISM First? |
| Minor system corruption | ✅ Yes | ❌ No |
| Windows apps not working | ✅ Yes | ❌ No |
| Windows Security/Defender issues | ✅ Yes | ❌ No |
| SFC cannot repair files | ❌ No | ✅ Yes |
| Windows Update errors | ❌ No | ✅ Yes |
| System crashes and instability | ✅ Yes | ✅ If SFC fails |
Share these insights and have a deeper understanding of system repair.
Note: If Windows is beyond repair (for example, if it's severely corrupted and cannot boot, or critical system files are lost), using iBoysoft Data Recovery is the optimal option to recover your files or data before proceeding with more drastic actions like reinstalling Windows or factory reset.
Steps to recover data from a corrupted or unbootable Windows
If the Windows system is corrupted or unbootable, recovering important files before attempting repairs is crucial. You can also use it before using DISM. If your computer is bootable, it's even easier to fix by downloading iBoysoft Data Recovery and choosing a module.
Follow these steps using iBoysoft Data Recovery:
Step 1: Download and install iBoysoft Data Recovery on another working computer.
Step 2: Insert a USB drive and create a bootable recovery drive with the software.
Step 3: Plug the bootable USB into the unbootable PC and boot from it (you may need to change the boot order in BIOS).
Step 4: Once booted into iBoysoft Data Recovery, select the Data Recovery module.

(If your data is BitLocker-encrypted, choose the BitLocker Data Recovery module.)
Step 5: Choose the corrupted or unbootable partition or drive and click Next to scan for lost files.
(If the scan results are incomplete, return to the Data Recovery module and enable Deep Scan for a more thorough search.)
Step 6: Select the needed files and click Recover, saving them to an external storage device.

Tip: Avoid saving recovered files back to the same corrupted drive to prevent data loss.
Step 7: After securing your data, use a Windows installation USB or recovery media to reinstall Windows. Once the system is restored, copy the recovered files back to the PC.
Conclusion
DISM and SFC are powerful tools that can resolve most Windows corruption issues. SFC is best for minor file issues, while DISM is required for deeper system repairs.
Running them in the correct order ensures a stable and functional Windows system. If the issue persists after both scans, consider using a local installation source for repair or performing a Windows reset.
If Windows is beyond remedy and you can no longer access your files, iBoysoft Data Recovery can be your lifesaver to retrieve important data before reinstalling or resetting Windows.
Spread this if any of the snippets make sense to you.
