Written by
Wilsey YoungAs time goes on, large folders or big files may abound on your Windows PC. Some are created by users for storing personal or downloaded files, and some are generated by system, apps, or programs for functioning properly.
Some Windows users complain that the Windows folder in C drive is too big, which takes up quite a large space, and they wonder if the Windows folder, Windows Users folder, or other system-related folders can be deleted to free up disk space. This article primarily discusses the "Windows folder too big" issue on a Windows PC and offers quick solutions.
Reddit discussion on Windows folder too big
The "Windows folder too big" issue has provoked discussions in the post on Reddit, where the original poster said the Windows folder consumed 50GB of the C drive and asked what he could do to reduce its size. You can check the following post on Reddit and see if the tips provided by other Windows users are helpful.
My windows folder is huge, how can i reduce its size
by u/Saijeh in Windows10
What is the Windows folder and why is the Windows folder too big?
The Windows folder in the C drive is one of the most essential system folders, as it houses system files, libraries, drivers, configuration files, and other components critical and necessary for the Windows OS to function properly.
Moreover, the size of the Windows folder tends to grow over time due to the accumulation of continuous updates, feature installations, system logs, system backups, and temporary files.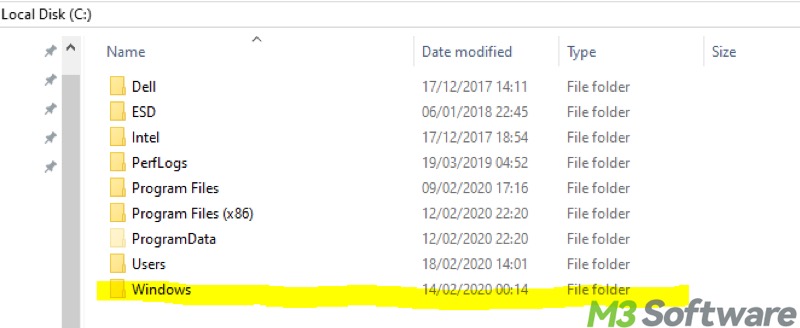
You can share this post by clicking the buttons below:
Windows folder too big: Can we delete this folder to free up disk space?
You may wonder if you can remove the Windows folder when the Windows folder in C drive is huge.
Unfortunately, based on the importance of the Windows folder discussed above, we can conclude that the Windows folder in the C drive cannot be deleted, as deleting the Windows folder or its subfolders can lead to system crashes, instability, boot failure, and other serious consequences.
Nevertheless, we can free up space in the C drive by cleaning up unnecessary files in some specific folders, such as Temp, Windows.old, Recycle Bin, etc. In this case, here are some tips and methods that you can use to free up C drive space and make up for the Windows folder too big issue:
System cleanup through iBoysoft DiskGeeker for Windows
iBoysoft DiskGeeker for Windows is a professional and intuitive disk management tool that excels in analyzing disk space and cleaning up junk or large files in the system. Windows folder too big? Take it easy! Here's how to clean up unnecessary junk files from the system via iBoysoft DiskGeeker for Windows:
- Download, install, and launch iBoysoft DiskGeeker for Windows.
- iBoysoft DiskGeeker for Windows will immediately start searching for junk files from Windows OS.
- Check the scanning results and you can view the content by clicking the view button next to each file.
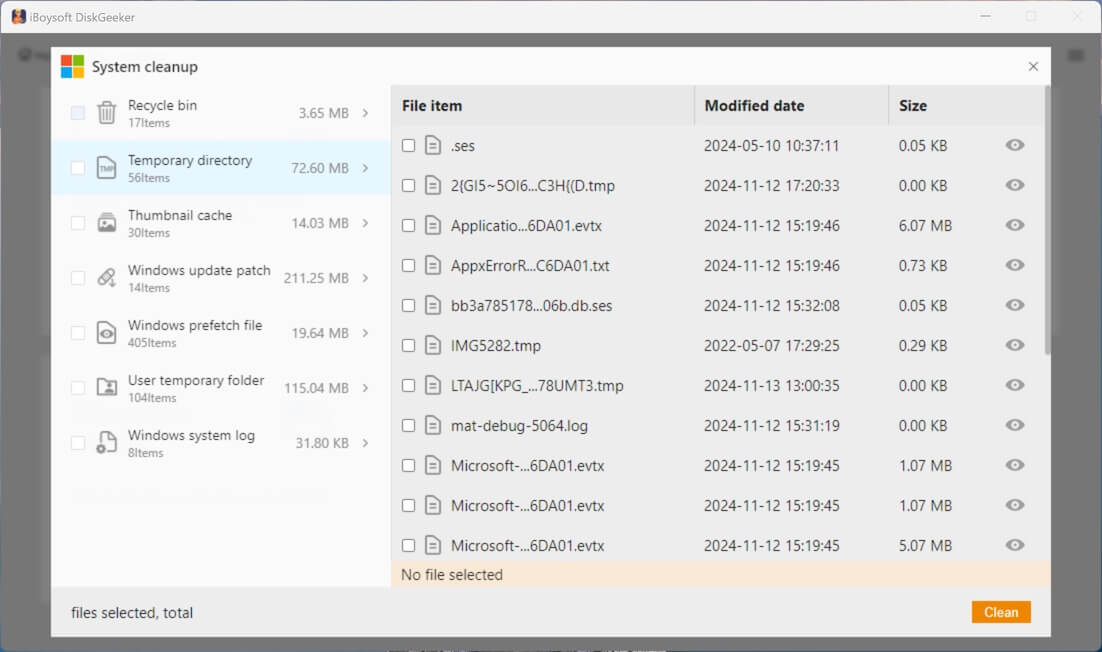
- Tick the junk files you want to delete and click the "Clean" button to delete them from your Windows PC.
In addition, you can tap on the "Space analyzer" module from the main interface and choose the corresponding features to search for large files and analyze the User folder, OS partition, and specific folder. Each is integrated with the cleanup function which can help you delete the files you don't want.
Use the built-in disk tool on Windows
You can use the built-in disk cleanup tool on Windows to free up disk space on the C drive if you encounter the Windows folder too big issue, and here's how:
- Double-click This PC or My Computer on the Desktop to open File Explorer.
- Right-click on the C Drive/Local Disk C and choose Properties.
- Go to the General tab and tap on Disk Cleanup.
- Select the files you want to remove under the "Files to delete" section.
- Click the OK button to start the cleanup.
- Click the "Clean up system files" if you want a deeper cleanup.
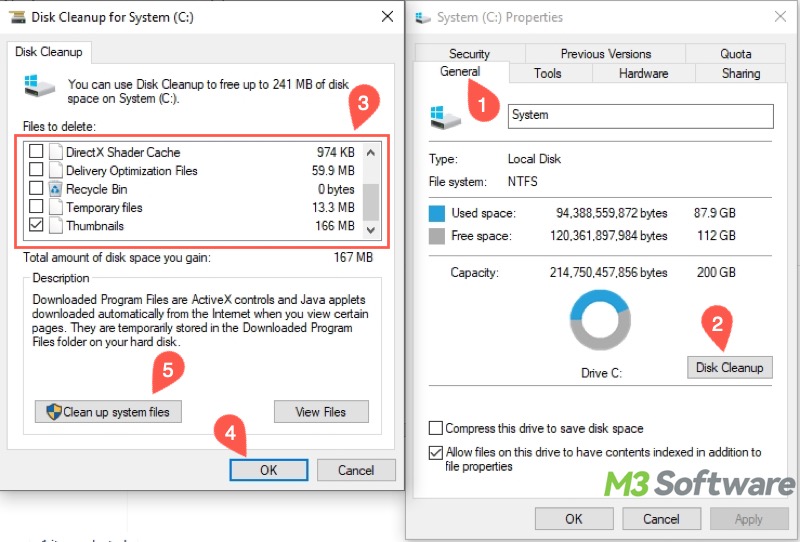
Use built-in Storage Sense on Windows
Windows 10 Windows folder too big? The built-in Storage Sense feature helps you automatically free up disk space by managing temporary and unused files, and you can also manually find and delete large files on Windows, such as Windows.old folder.
- Press the Windows+I keys to open Settings.
- Go to System > Storage.
- Switch on Storage Sense and tap on Temporary Files.
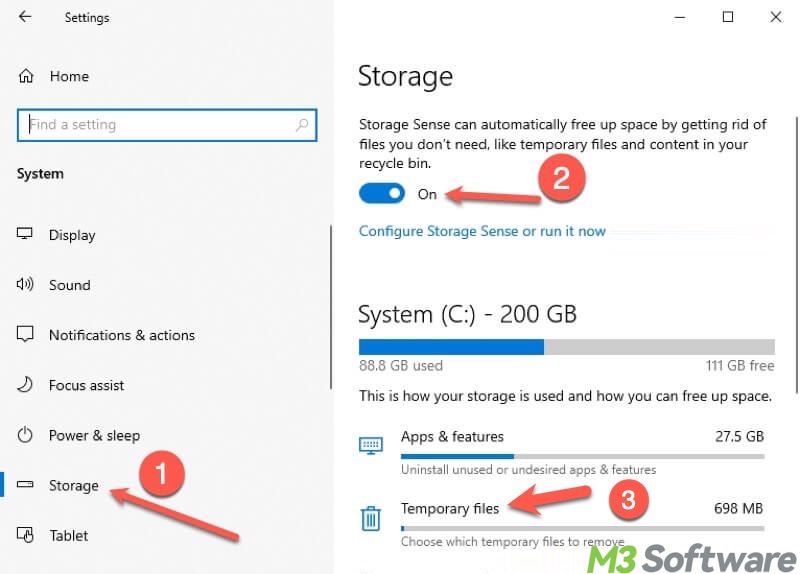
- Select the files you want to delete, such as Previous Windows installation(s).
- Click the “Remove files” button to delete them.
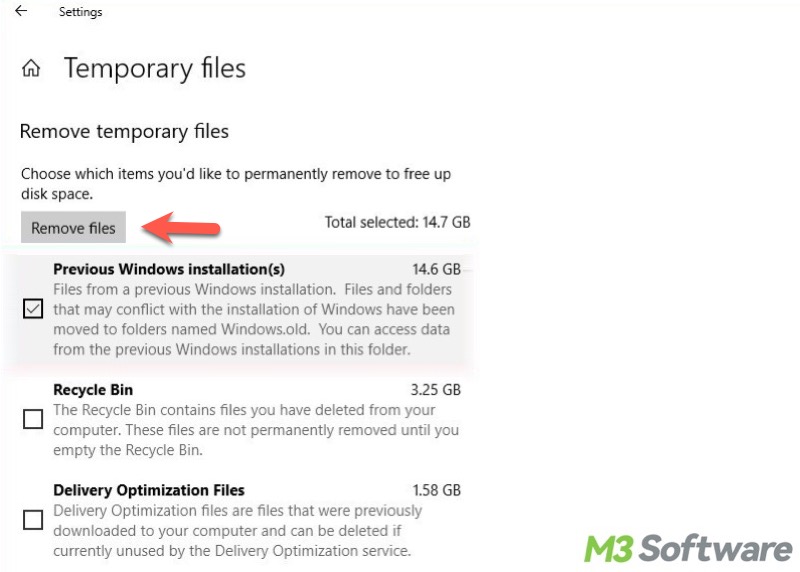
Run DISM via Command Prompt
Running the DISM (Deployment Imaging Service and Management Tool) command from the Command Prompt can help troubleshoot and repair Windows system files and images. On top of that, the disk cleanup task is supported.
- Press the Windows+S keys to open the Windows search box.
- Type cmd in it and select "Run as administrator."
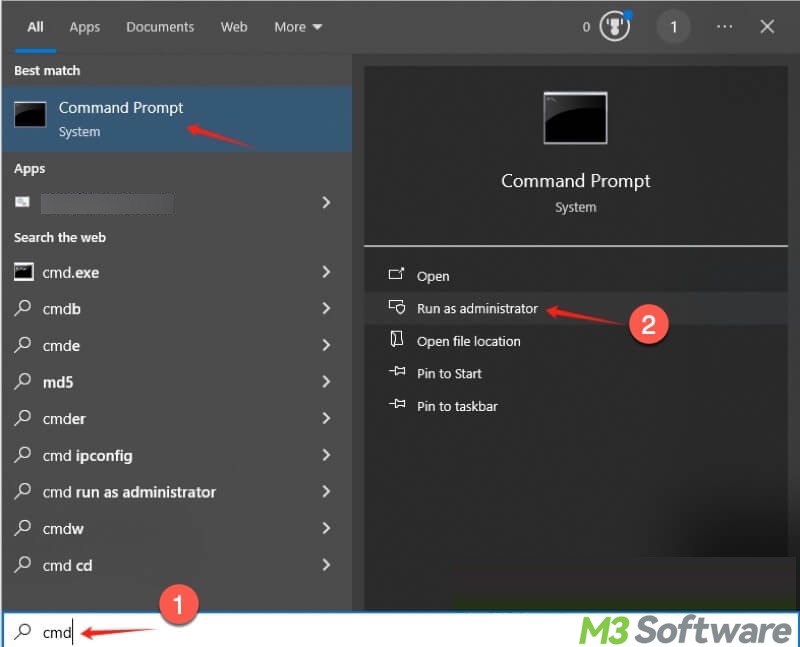
- Type the following commands into the command window and hit the Enter key after each.
The first command removes unused system components, the second one removes superseded updates, and the third removes superseded service packs:
- Dism.exe /online /Cleanup-Image /StartComponentCleanup
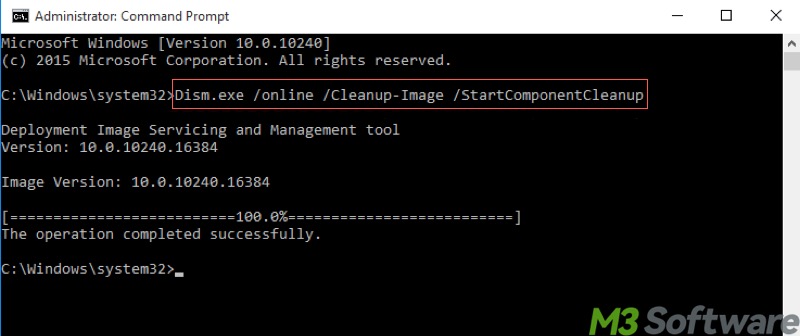
- Dism.exe /online /Cleanup-Image /StartComponentCleanup /ResetBase
- Dism.exe /online /Cleanup-Image /SPSuperseded
You can share this post with your friends!
