Written by
Wilsey YoungSummary: This post shows different ways to find big files on Windows 10 computers, including File Explorer and Command Prompt. iBoysoft DiskGeeker for Windows is highly recommended for finding large files and clearing up space on a Windows PC.
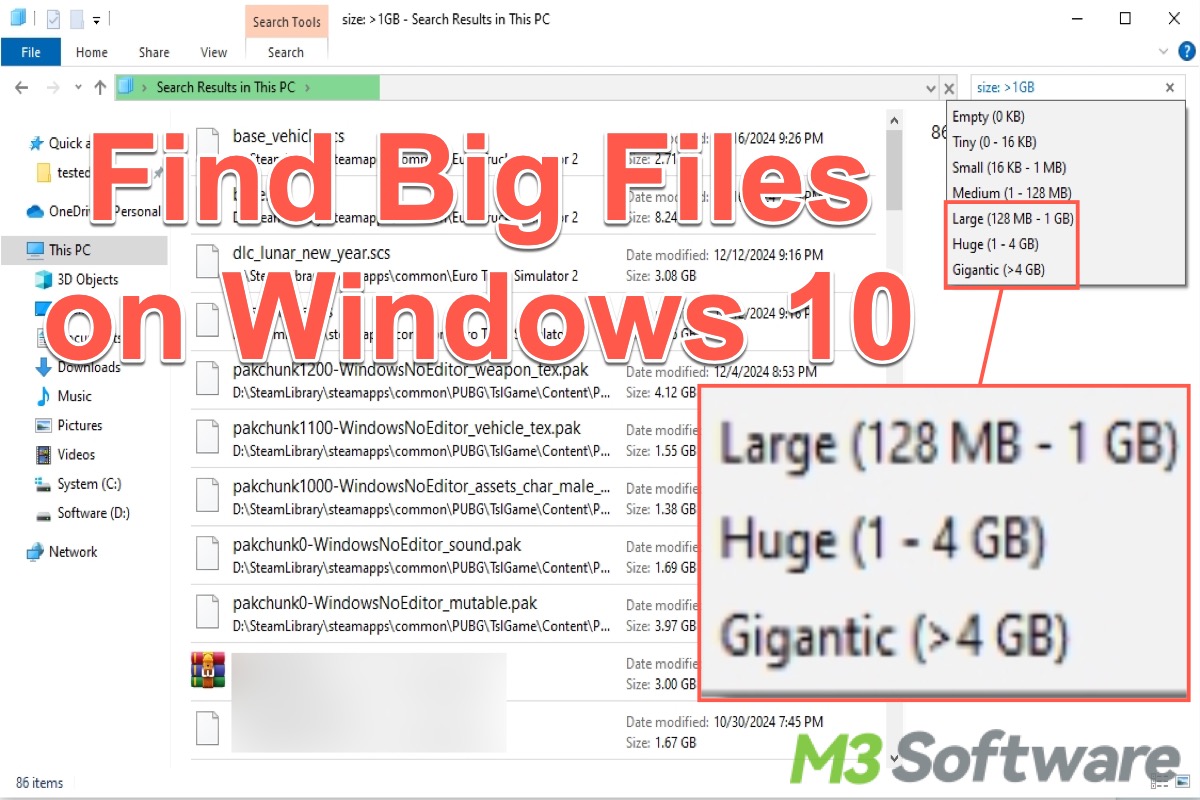
Finding big files on your Windows PC facilitates managing or clearing up system and disk space, which greatly benefits your computer in various ways. However, many Windows users may be at their wits' end regarding how to locate gigantic files on a Windows PC precisely and quickly.
This post briefly discusses the benefits of finding and clearing big junk files on your Windows PC, and we primarily focus on sharing different ways to find big files on Windows 10 operating system, including File Explorer, Command Prompt, and third-party tool.
Reddit discussions on finding big files on Windows 10
The topic about how to find big files on Windows 10 arouses intensive discussions in a post on Reddit. Netizens share their experiences about finding large files via different channels, including built-in utilities, like File Explorer, on Windows or third-party tools. We hope you will find it helpful after browsing through the following Reddit post:
Windows 10 Large file search...How?
by u/Beginning-Complex693 in Windows10
What's good for finding big files on Windows?
Here we list some benefits of finding big files on Windows 10, which explains why it is so essential in maintaining your PC and system.
- Improve system performance: Finding and deleting gigantic junk files helps improve system performance, especially when the system needs free space to run efficiently.
- Prevent errors and crashes: Locating and removing big and unnecessary files contributes to system errors and app crashes.
- Maintain SSD health: Finding big files on Windows 10 and keeping a certain amount of free space (about 20%) are essential in maintaining SSD health and prolonging its lifespan.
- Software or updates installation: Insufficient free disk space can block you from installing software or updates, and this also tells why finding big files on Windows 10 is crucial.
- Optimize gaming or file processing: One simple way to let gaming, video editing, or other software run smoothly is to find big files on Windows 10 and delete them.
The buttons below can help you share this post more quickly!
How to find big files on Windows 10?
You can follow the tutorial below to find big files on Windows 10 using iBoysoft DiskGeeker for Windows, File Explorer, or Command Prompt.
Find big files on Windows via iBoysoft DiskGeeker for Windows
Using the built-in utilities or tools to find big files on Windows 10 may cost you a lot of time and energy because of complex steps and less intuitive interface. In this case, you can rely on a reliable third-party tool that can help you search for large files more quickly and intuitively.
iBoysoft DiskGeeker for Windows is a professional and user-friendly disk management tool containing the "Search for large files" feature, which can help you analyze, locate, and delete large files on the disk, thus the disk space usage can be well optimized.
In addition, you can customize the minimum file size and file types for the large files scanning, and delete large files you don't need. All it takes is a few clicks! Windows 11/10/8/8.1/7 are supported! Follow the steps below to find big files on Windows via iBoysoft DiskGeeker for Windows:
- Download, install, and launch iBoysoft DiskGeeker for Windows.
- Tap on the "Search for large files" feature from the "Space analyzer" module in the main interface.
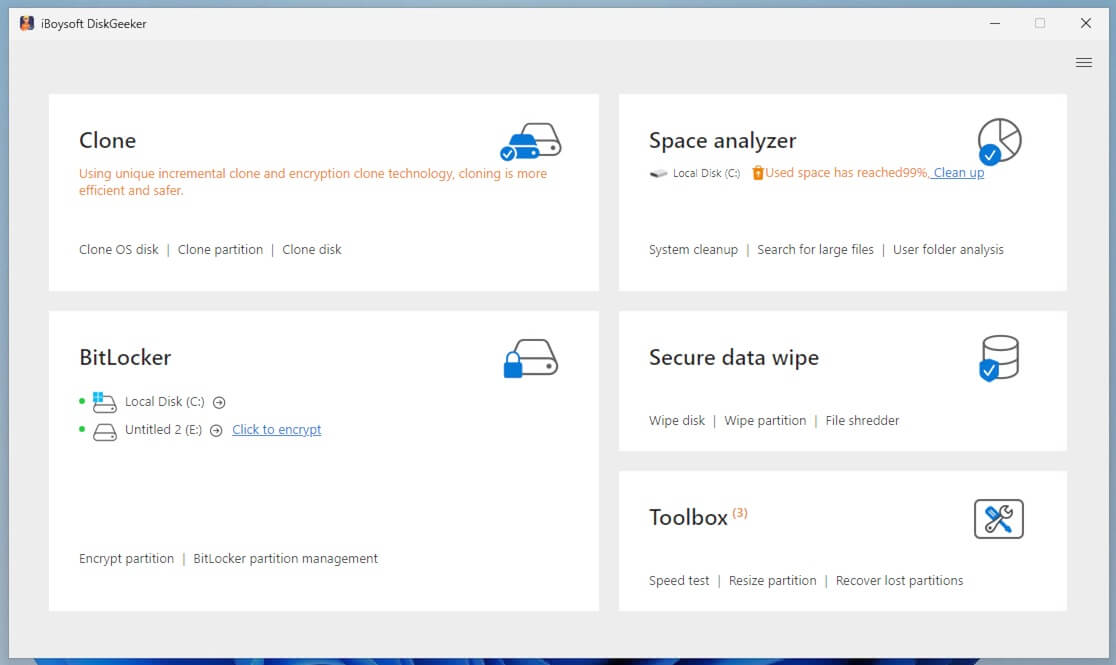
- Tick one partition you want to search for large files and click the "Advanced settings" left bottom to customize file types and minimum file size for scanning.
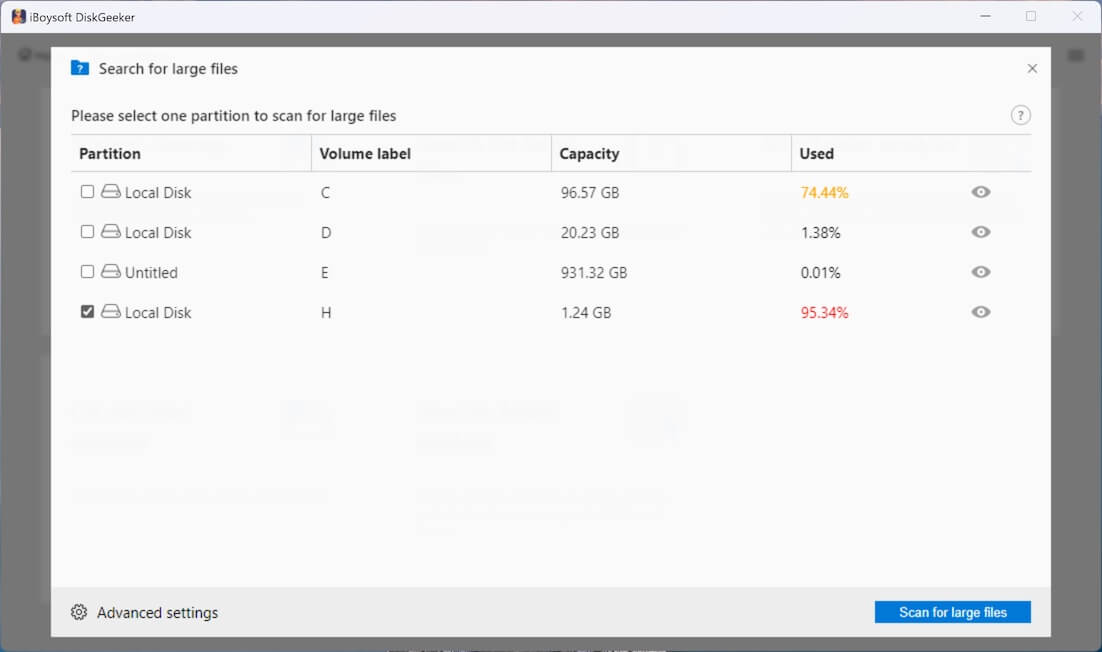
- Click the "Scan for large files" button to let the scanning begin.
- You can preview the found large files by tapping on the view button.
- Tick the unwanted large files and click the "Clean up" button to delete them directly.
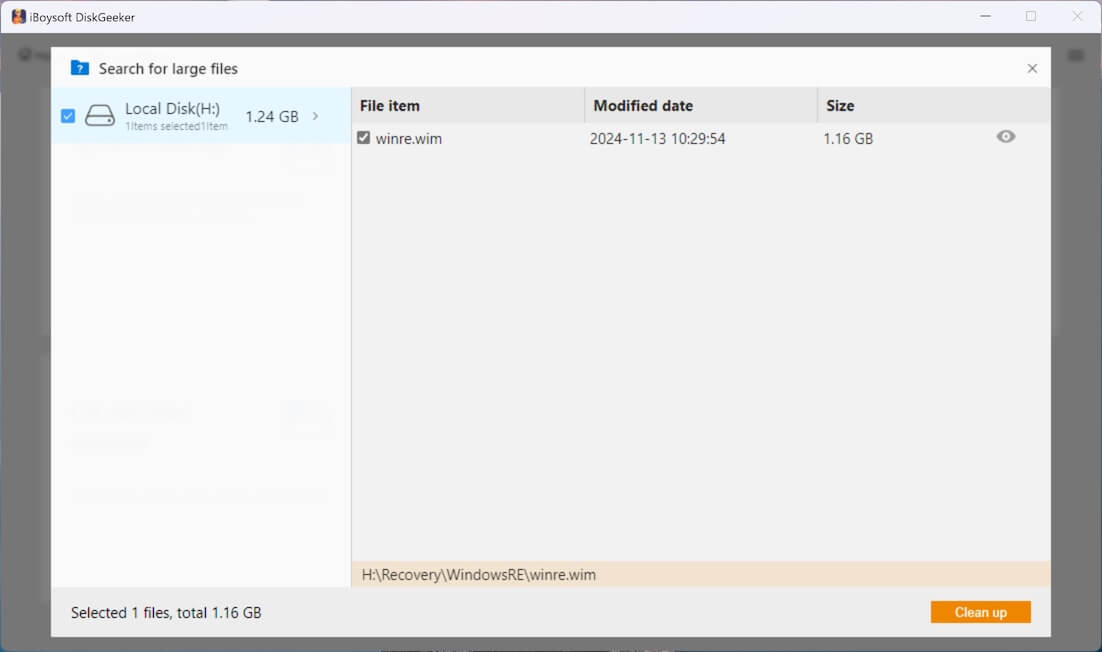
You can share this professional disk management tool with your friends!
Find big files on Windows via File Explorer
Looking for specific files by typing the file name into the search bar inside File Explorer is known by almost all Windows users, what most users don't know is how to locate big files more efficiently through File Explorer.
Before getting started, ensure the hidden files and folders can be found:
- Press the "Windows+S" keys on your keyboard and type "Show hidden files and folders" into the Start menu search bar.
- Go to the "View" tab and tick the "Show hidden files, folders, and drives" option.
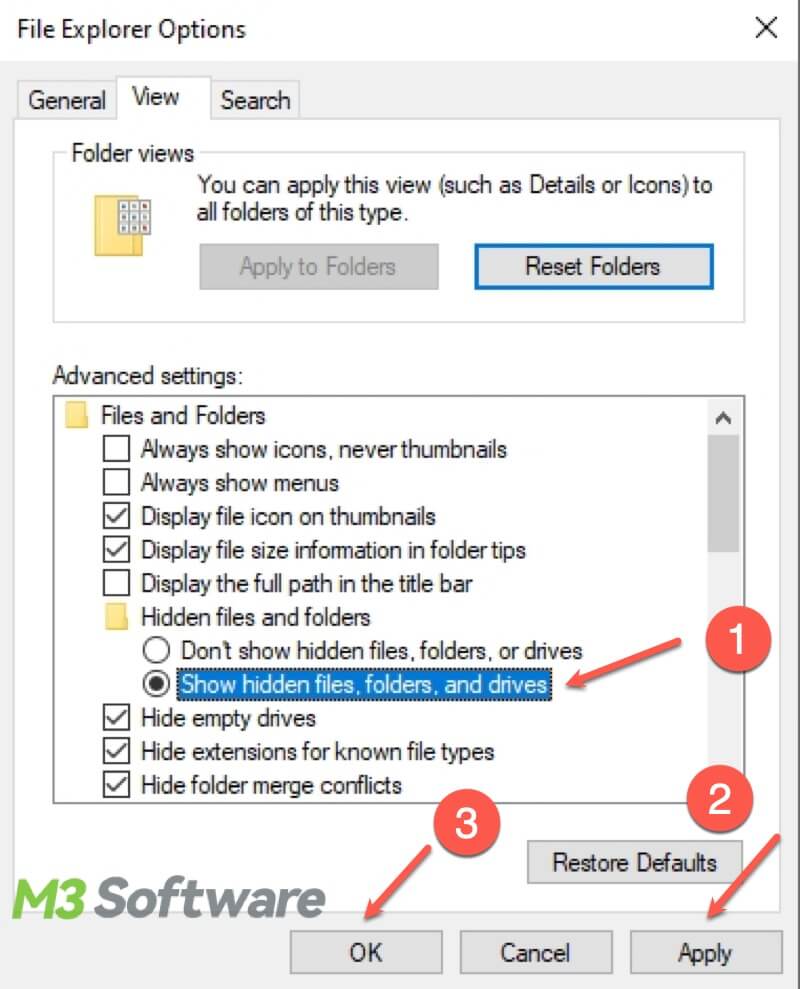
- Click "Apply" and "OK."
Note: The above setting should be set back to the default after finishing finding big files on Windows 10!
Here's how to find big files on Windows 10 using File Explorer:
- Press the "Windows+E" keys or double-click the "This PC" icon on the Desktop to open File Explorer.
- Click the search bar inside the File Explorer, type in the specific file name, and click the Search tab.
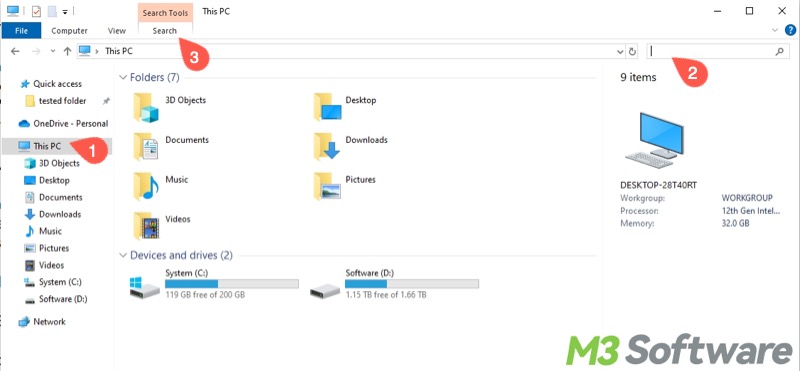
- Select the file size range under the search tab.
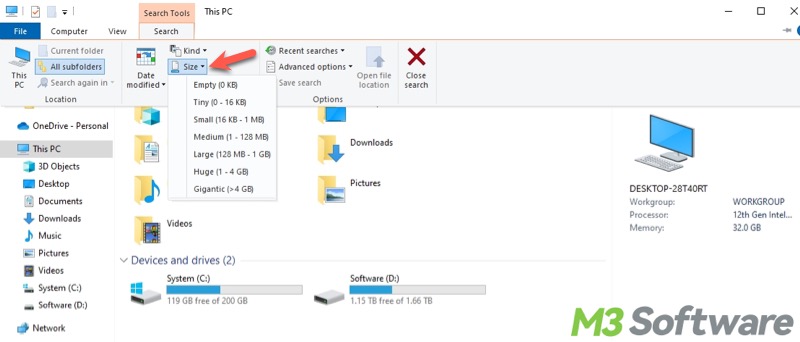
If you tend to locate all large files instead of files with specific names, here's how:
- Open File Explorer and click "This PC" on the left side panel.
- Type a "*" into the search bar. This allows Windows to show all files and folders on your PC.
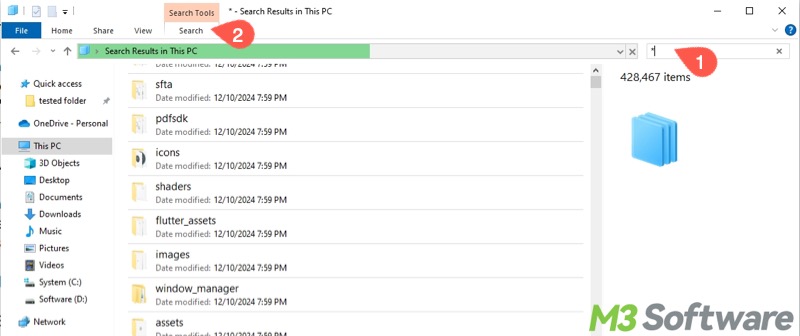
- Choose the file size range under the "Search" tab.
- You can also customize the size range you prefer by typing the range into the search bar like this: size: >1GB
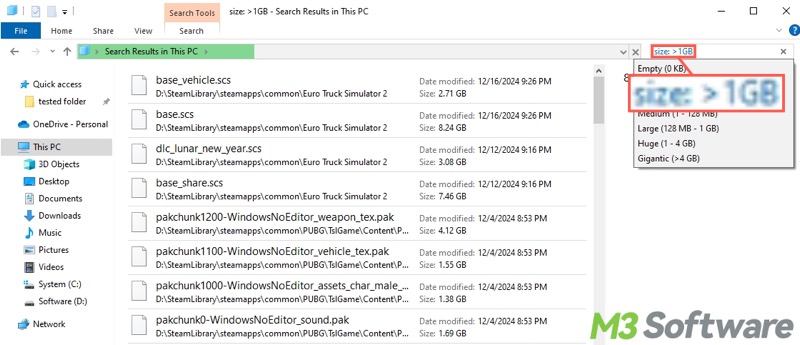
- Search results will be displayed based on the size range you choose or set.
Find big files on Windows via Command Prompt
The Command Prompt (AKA CMD) allows you to interact with your PC by typing commands, which give precise and quick control over the operating system. Here's how to use Command Prompt to find big files on Windows 10:
- Type "cmd" into the Start menu search bar and select "Run as administrator."
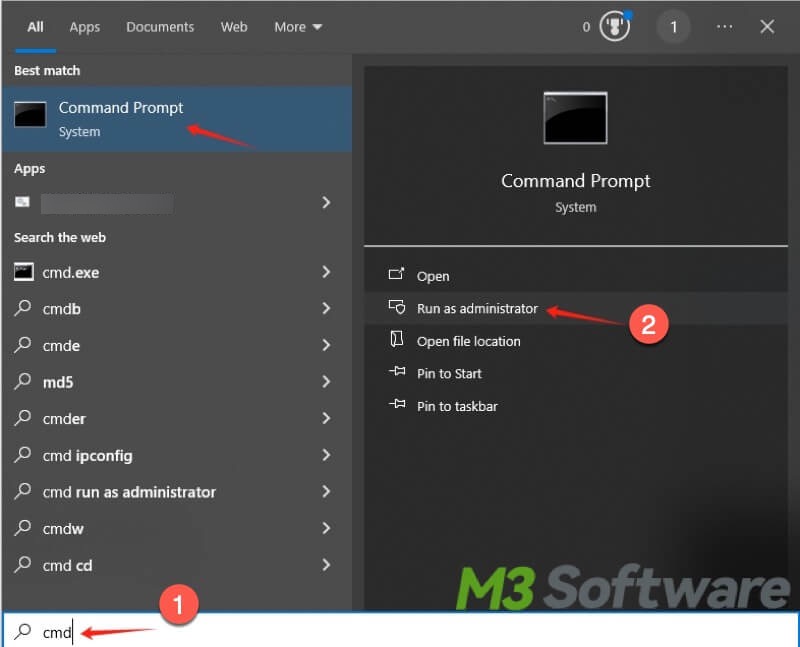
- Type the following command and hit the "Enter" key: cd C:\
- Type the following command and replace "bytes" with the file size range you prefer: forfiles /S /M * /C “cmd /c if @fsize GEQ bytes echo @path > LargeFilesList.txt”
- For example, you need to find big files larger than 1GB, the command should be: forfiles /S /M * /C “cmd /c if @fsize GEQ 1073741824 echo @path > LargeFilesList.txt”
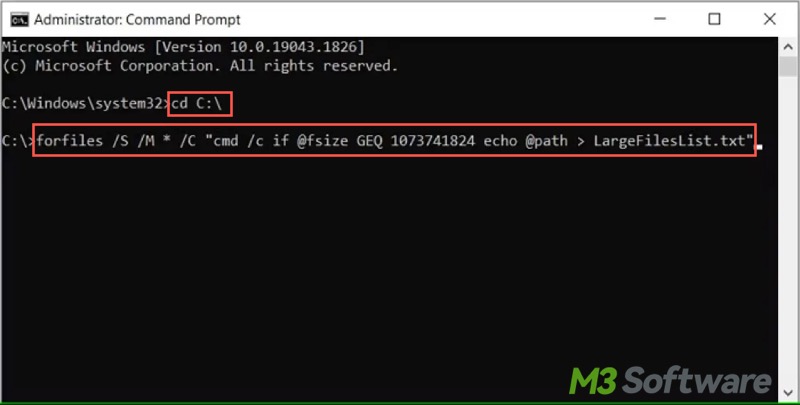
- Hit the "Enter" key to execute the command.
- A folder named LargeFileList will be created, which contains the found files larger than the size you set.
- Open the LargeFileList folder in File Explorer and delete the unwanted files.
Tips: 1KB=1024 Bytes, 1MB=1048576 Bytes, 1GB=1073741824
Conclusion
We suggest finding big files on Windows using iBoysoft DiskGeeker for Windows, as this professional disk management tool can help you locate large files quicker and more efficiently than that of the Windows File Explorer and Command Prompt. Some large files are crucial for normal operation of the Windows OS or software, so you should deliberate on whether it's appropriate to delete them.
Share this post by clicking the following buttons!
