Written by
Wilsey YoungSolid State Drives (SSDs) have become a popular choice for computer storage due to their speed and reliability. However, like all other storage devices, they can degrade as time passes. Regular health checks can keep your PC running at optimal performance and lower risks of data loss.
This post first discusses why it is important to check SSD health in your PC, the post also shows how to perform an SSD health check via Command Prompt, Settings, and Optimize Drives tool in the Windows operating system. You can free download iBoysoft DiskGeeker for Windows to test disk speed or analyze disk space.
Why Check SSD Health?
Over time, SSDs can experience wear and tear due to frequent read and write operations. Performing regular SSD health checks can help you:
- Protect SSD against failure
- Maintain PC's optimal performance
- Extend the service life of your SSD
- Prevent unexpected data loss
What happens if an SSD fails?
The SSD in your PC may fail for various reasons, such as physical damage, sudden power failure, firmware issues, overheating, and more. Whether your SSD fails and needs a health check depends on the common signs of SSD failure.
- The Blue Screen of Death(BSOD) occurs
- Your PC crashes or freezes frequently
- Your SSD and PC run slower than before
- The error shows up when reading and writing
- Application or software launches slowly or crashes
- Unexpected data loss
- SSD turns into read-only
You can click the buttons below to share this post!
How to check SSD health in Windows?
This part shows you how to perform SSD health check in the Windows OS. You can monitor the health of your SSD via the Command Prompt, Settings, and Optimize Drives tool in Windows. iBoysoft DiskGeeker for Windows, a professional disk management tool, can do you a favor as well.
SSD health check via iBoysoft DiskGeeker for Windows
iBoysoft DiskGeeker for Windows is a reliable easy-to-operate and professional disk management tool for Windows, and it contains the disk speed testing feature which can help you quickly measure the partition, disk, and computer's performance. With this reliable tool, you can learn more about your disk condition and performance.
- Free download, install, and launch iBoysoft DiskGeeker for Windows.
- Click “Speed test” in the “Toolbox” module.

- Select a disk you want to test and click “Next”.
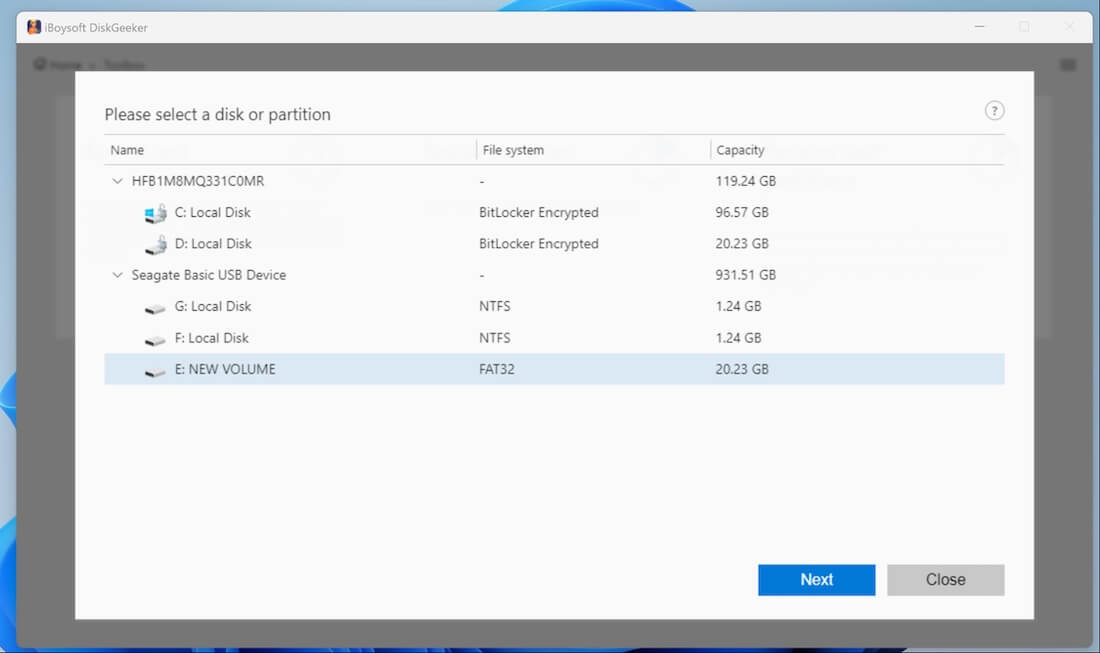
- Choose a speed test mode.
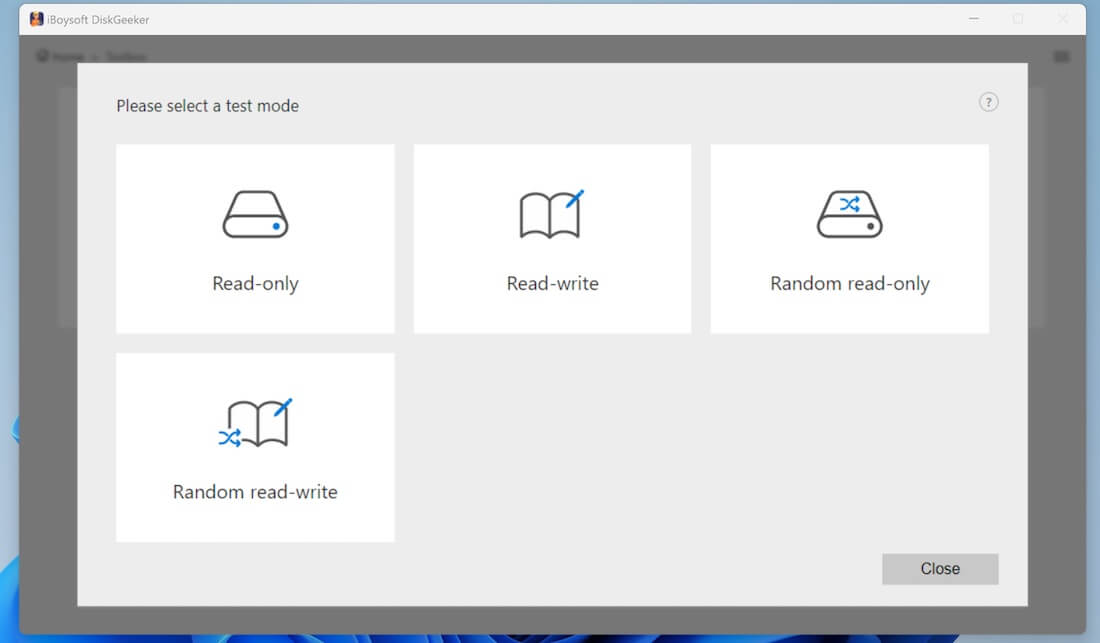
- Wait for speed test to finish.
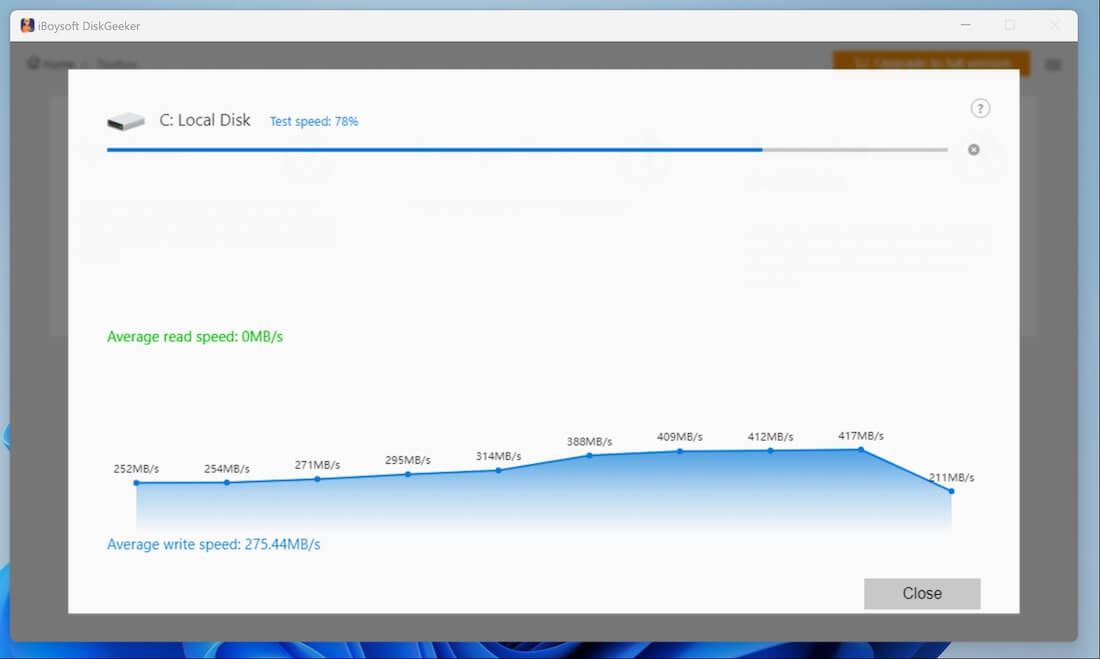
- View the speed test results.
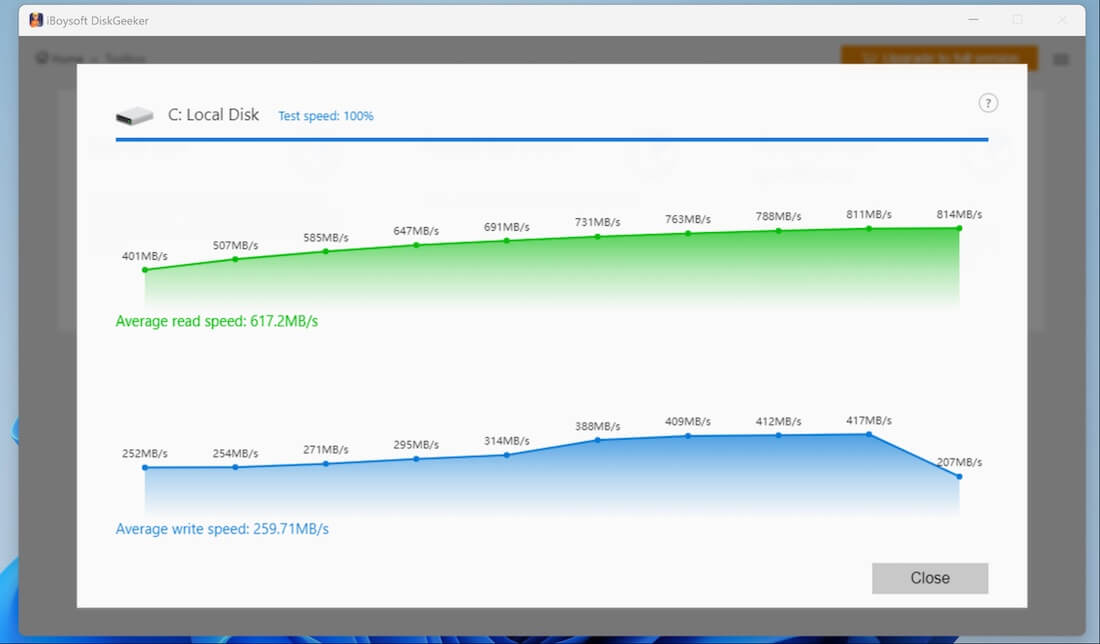
Tips: iBoysoft DiskGeeker for Windows also boasts many useful features, such as disk cloning, space analysis, disk wipe, BitLocker encryption, etc. More functions await your discovery.
SSD health check via Command Prompt
You can follow the steps below to use Command Prompt(cmd), a built-in command-line interface program in Windows, to check SSD health.
- Press the “Win+S” keys, type “cmd” in the search bar, and select “Run as administrator”.
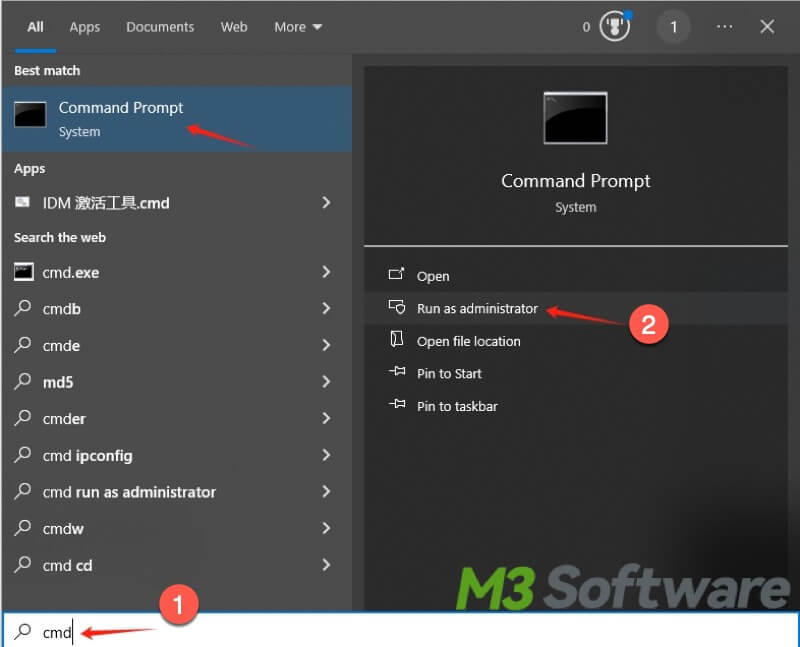
- Type “wmic diskdrive get status” in the Command Prompt window and hit the “Enter” key on your keyboard.
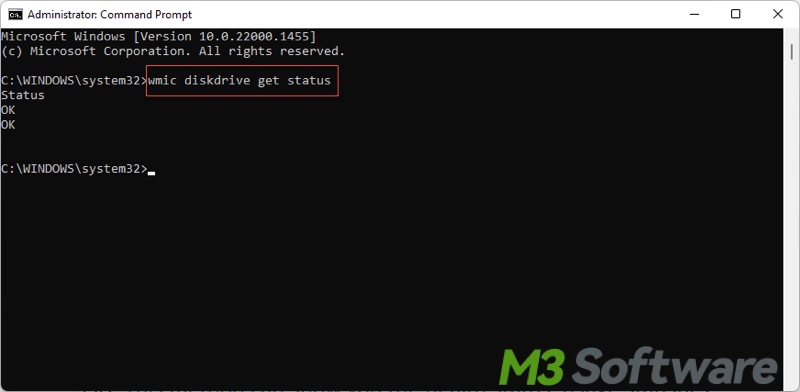
- The command will display the status of your SSD. If it shows "OK," your SSD is in good health.
SSD health check via Settings
You can check the properties of your SSD in the Windows Settings, from where you can view the SSD status information.
- Press the “Windows+i” keys to open “Settings”, and tap on “System”.
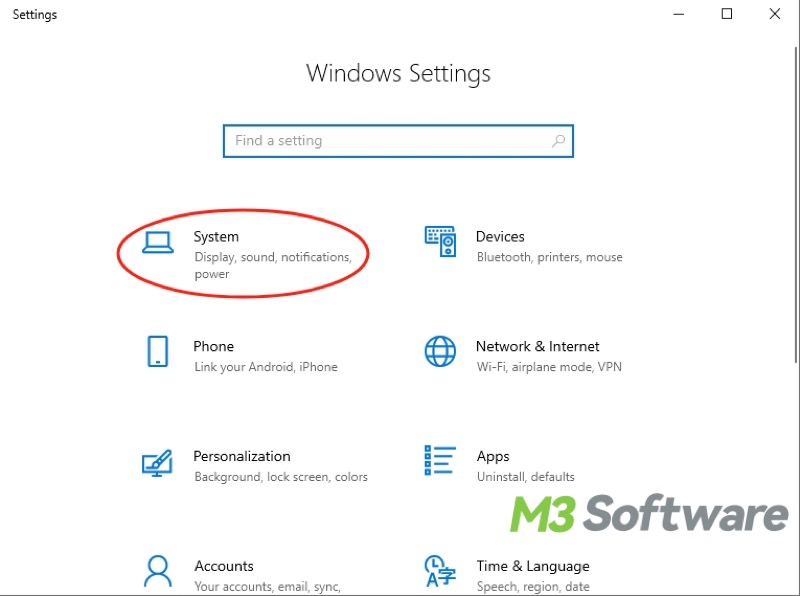
- Click “Storage” on the left side, then scroll down to choose “Manage Disks and Volumes” on the right.
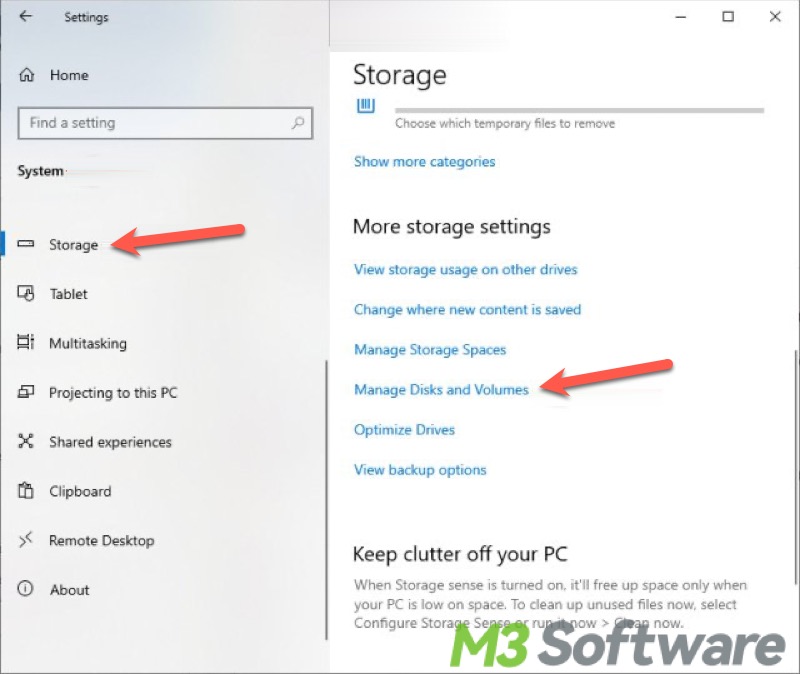
- Tap on the SSD you want to check and click “Properties”.
- The drive health information will be displayed.
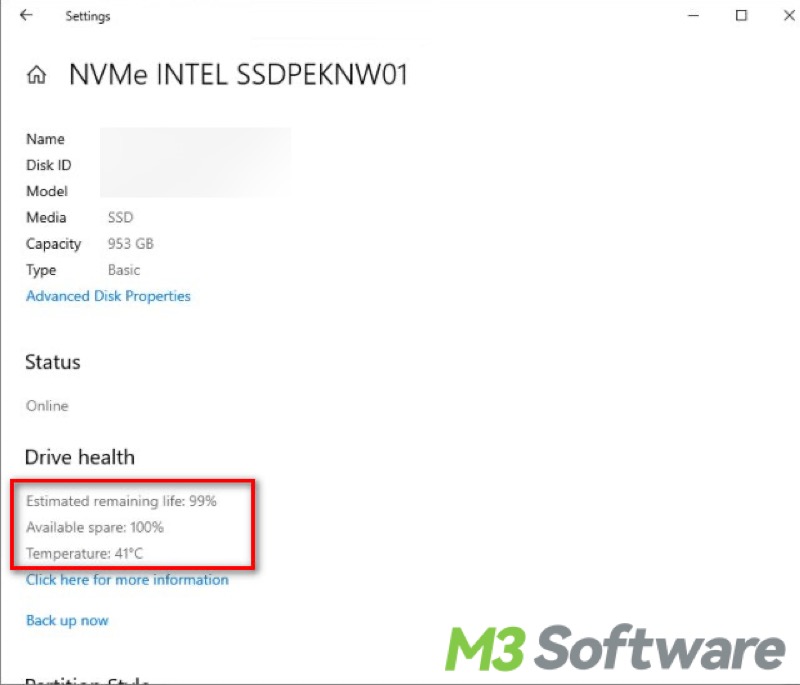
SSD health check via Optimize Drives
You can also check SSD health through the inbuilt "Optimize Drives" utility in Windows.
- Press the “Windows+S” keys to open the Windows search bar.
- Type “Defragment and Optimize Drives” in the search bar and open the tool.
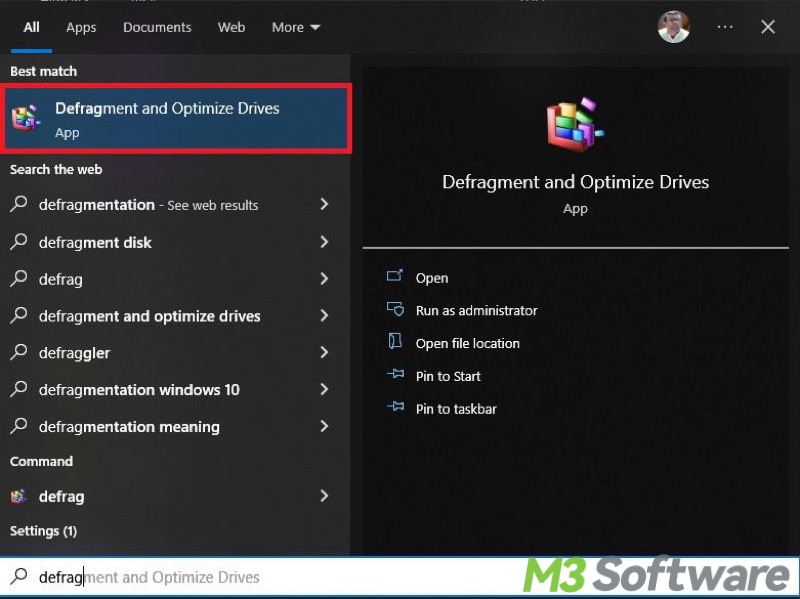
- You can see the current status of the SSD listed in this tool.
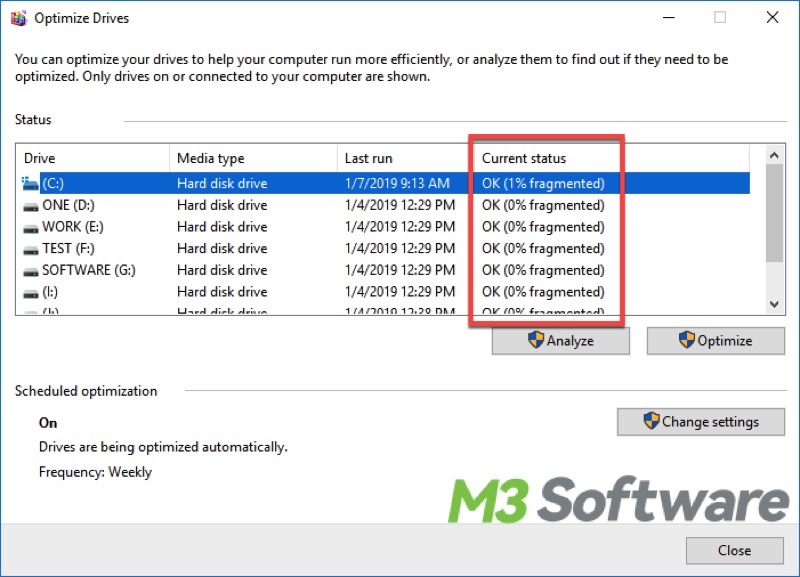
- If the “Current status” column shows OK, the SSD condition is good enough.
Tips for maintaining SSD health
Keeping the SSD healthy can greatly improve the stability and maintain your computer and system's optimal performance. Here are some useful tips for maintaining your SSD health on a Windows computer.
- Enable TRIM: Ensure the TRIM command is enabled to help the SSD manage deleted data efficiently.
- Avoid defragmentation: An SSD does not require defragmentation, which can reduce its life service, so you should ensure the automatic defragmentation function is disabled.
- Keep firmware updated: Regularly check for and install firmware updates from the SSD manufacturer, which can enhance performance and stability.
- Use SSD optimization tools: You can use the tools provided by your SSD manufacturer to optimize and maintain the drive.
- Prevent excessive writes: Avoid unnecessary writes by reducing activities like frequent file transfers, and avoid using the SSD for tasks like downloading torrents or constant data logging.
- Avoid sudden power failure: The sudden power outage may impair the SSD and result in many issues, such as Windows not booting up, data loss, and more.
Conclusion
Regular SSD health checks are essential for maintaining the performance and stability of your SSD and computer. By using both built-in Windows tools and iBoysoft DiskGeeker for Windows, you can ensure that your SSD remains in good health. Follow the tips provided to optimize your SSD and prevent potential issues. To prevent data loss caused by disk corruption and failure, it's recommended to back up important files in the SSD regularly.
Is this post helpful? You can share this post with friends on social platforms!
