Written by
Yuri ZhangTask Manager is a crucial tool for managing your system's performance and troubleshooting any unresponsive or resource-hungry processes in Windows. How to start the task-managing journey?
This guide pinpoints the different methods of accessing Task Manager across Windows operating systems and Chrome, as well as troubleshooting scenarios when your system might freeze. Let's dive into how to open Task Manager in depth.
Note: The methods to open Task Manager on a laptop are the same as on a desktop computer.
Approaches to open Task Manager in Windows 11/10/8/7
The Task Manager in Windows is a powerful tool for managing running applications, background processes, and system performance. Here are the various ways to access it across different versions of Windows:
1. Keyboard shortcuts
Ctrl + Shift + Esc is the quickest way to open Task Manager directly. This method works on all Windows versions. Alternatively, Ctrl + Alt + Delete opens a screen where you can select Task Manager from the options.
2. Right-click on the Taskbar
Right-click an empty space on the Taskbar (bottom bar). Then select Task Manager from the context menu.
3. Windows + X menu (for Windows 10/11)
Press Windows + X (or right-click on the Start button) to open the Power User menu. Then choose Task Manager from the list.
4. Search
Press the Windows key or click the Search icon. Then type Task Manager and click the result.
5. Run Dialog
The Run Dialog is a feature in Windows that allows you to quickly execute commands, open applications, or access system tools by typing their names or commands directly into a small input box. Just press Windows + R to open the Run dialog. Then type taskmgr and press Enter to open Task Manager.
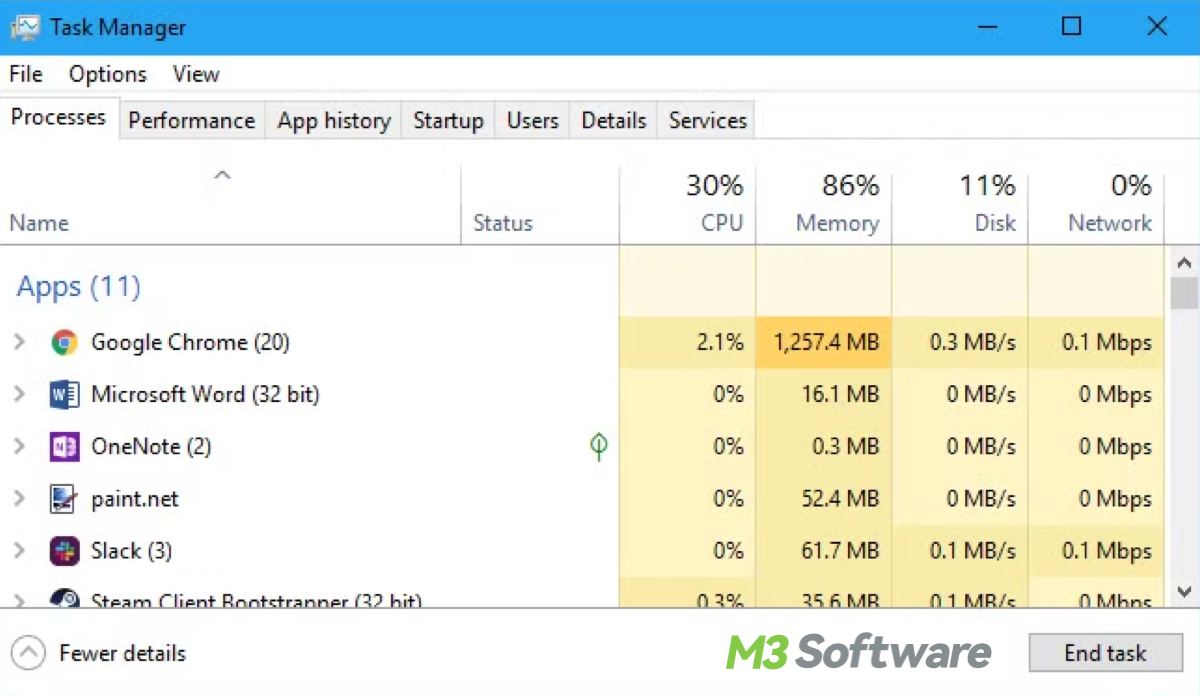
Seek for more info? Read What Is the Disk in Task Manager and What Does It Represent?
Share this pithy post and help your fellas on the Internet.
Opening Chrome's Task Manager
Frequntly-used Google Chrome has its own built-in Task Manager to manage processes related to tabs, extensions, and background tasks. This is different from the system-wide Windows Task Manager and is useful for troubleshooting Chrome-specific issues such as slow performance or high memory usage.
When it comes to how to open Chrome's Task Manager, you just need to click on the three dots (⋮) in the top-right corner of Chrome to open the menu. Then select More Tools > Task Manager. It also has a keyboard shortcut, press Shift + Esc while in Chrome to open its Task Manager directly.
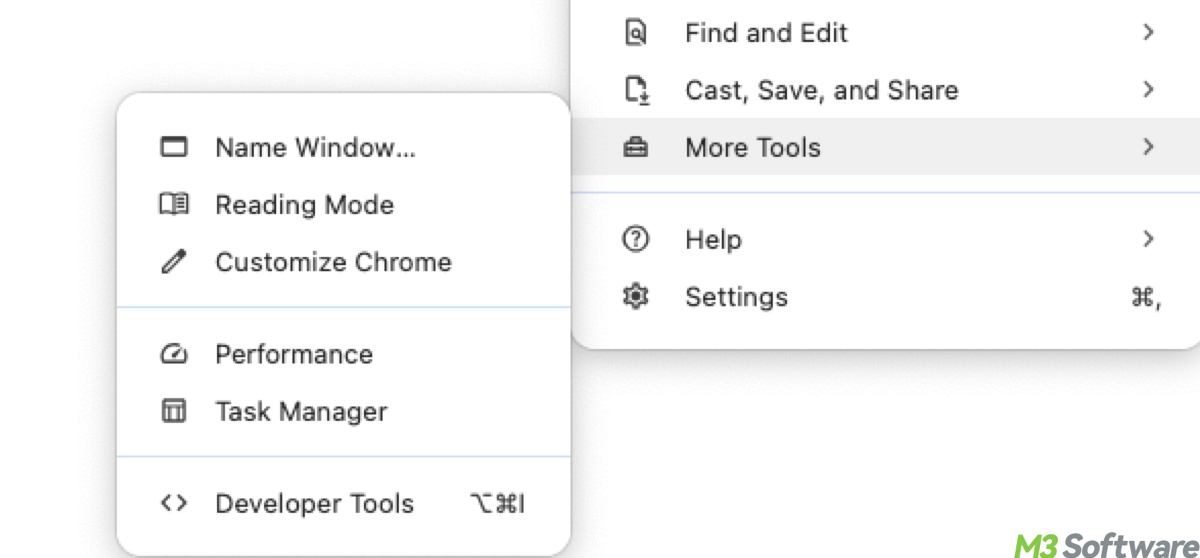
Chrome Task Manager vs. Windows Task Manager
Chrome Task Manager is designed to manage Chrome's internal processes like tabs, and extensions. Windows Task Manager manages all system processes, including those that run within Chrome, other applications, and Windows system services. Both tools are useful but serve different purposes.
Use Chrome Task Manager to identify and manage tabs or extensions consuming excessive resources within the browser. Use Windows Task Manager to troubleshoot general system performance and monitor all running processes.
How to open Task Manager when the system is frozen
If your system is frozen or unresponsive, getting to Task Manager can be more challenging. Here's how to access it in this scenario:
- Try Ctrl + Shift + Esc, even when a system is partially frozen, Ctrl + Shift + Esc may still work to open Task Manager.
- If Ctrl + Shift + Esc doesn't work, try Ctrl + Alt + Delete. This opens a screen with several options, including Task Manager.
- If neither keyboard shortcut works, and the system is completely frozen, you may need to force restart the computer by holding down the power button for 5-10 seconds. After restarting, open Task Manager using one of the previously mentioned methods.
- If freezes are frequent, try booting into Safe Mode for troubleshooting. Safe Mode limits running processes to essential ones, making it easier to diagnose problems.
Conclusion
Opening Task Manager in Windows whether through keyboard shortcuts, taskbar, or the Start menu, and Chrome via the menu or shortcut helps you stay productive even when things aren't running smoothly. Whether your system is freezing or Chrome is lagging due to a resource-heavy tab, you can kill process that do not respond with Task Manager. Lastly, in situations where your system is completely frozen, methods like Ctrl + Alt + Delete, Ctrl + Shift + Esc, or force restarting can help you regain control and manage processes.
Also read Proactive Guide to Hide/Customize Taskbar in Windows
Would you consider letting others know about it, share this if you enjoy reading.
