Written by
Yuri ZhangAnnoyed by insufficient immersion when reading files or watching videos? It's necessary to hide taskbar to reduce distraction. There are several methods to achieve this, from reducing its size to enabling auto-hide functionality. Let's probe into how to hide taskbar or make it less prominent while keeping your apps visible.
1. Enabling Auto-hide to keep the taskbar hidden
One of the most effective ways to make your taskbar less prominent without losing access to your apps is by enabling the Auto-hide feature. When enabled, the taskbar automatically hides when you're not interacting with it, and only appears when you hover your mouse over the bottom of the screen.
For Windows 10/11:
- Right-click an empty area of the taskbar and select Taskbar settings.
- Scroll down to Taskbar behaviors and toggle on Automatically hide the taskbar.
For Windows 7/8:
- Right-click the taskbar and select Properties.
- Check the box for Auto-hide the taskbar and click OK.
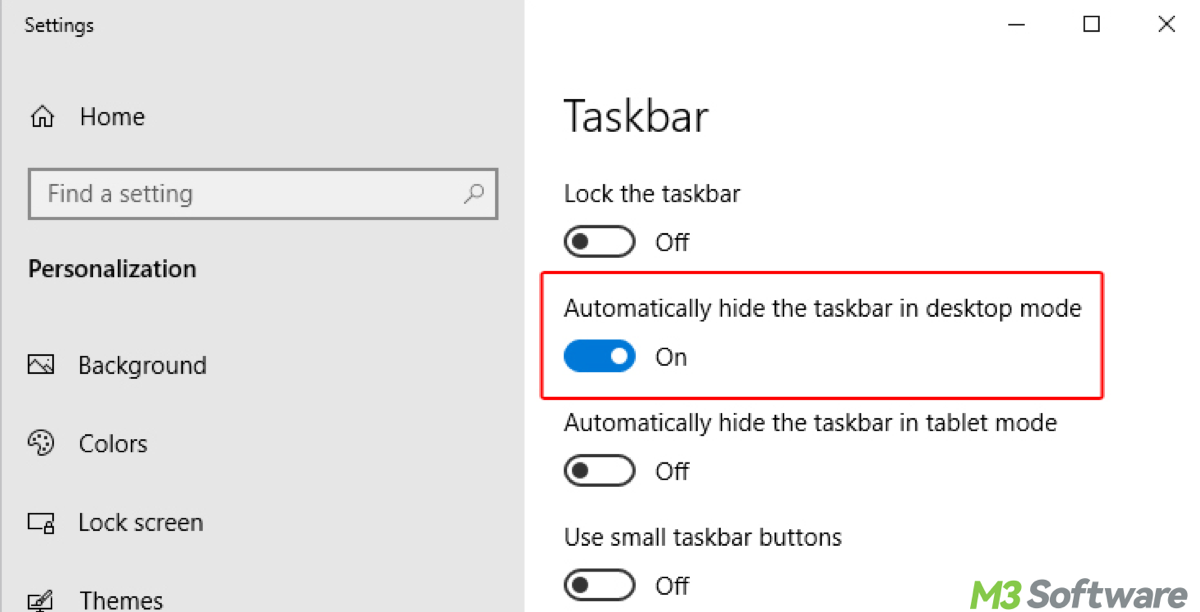
To make it reappear, move your mouse cursor to the bottom of the screen, and the taskbar will slide back into view. If the taskbar doesn't reappear after you hover over the screen's bottom edge, try moving the mouse around or making sure no apps are open that may have resized the taskbar.
2. Resize the taskbar to minimize its visual impact
If you don't want to hide the taskbar entirely but still want to make it less intrusive, you can resize the taskbar to take up less space. Here's how to resize the taskbar:
- Right-click an empty space on the taskbar and uncheck Lock the taskbar.
- Hover your mouse over the top edge of the taskbar until the cursor changes to a double-arrow.
- Click and drag to resize the taskbar to a smaller height. You can make it a compact size so it takes up less screen space.
If the taskbar is too small or not appearing at all, simply drag the mouse to the bottom or top edge to bring it back to its original position. After adjusting it to your preferred size, choose 'Lock the taskbar' to prevent further changes.

Tips: In Windows, you can move the taskbar to any edge of the screen (top, left, right, or bottom) for a more customized layout. To move the taskbar to the right side of the screen: Right-click an empty area on the taskbar, then uncheck "Lock the taskbar" to unlock it. Click and drag the taskbar to the right side of your screen. Once it's positioned, right-click again and select Lock the taskbar to prevent accidental changes.
3. Use full-screen mode to temporarily hide the taskbar
If you are watching videos, gaming, or working with an app that doesn't require the taskbar, entering full-screen mode will automatically hide the taskbar, giving you more screen space. Here's how to use full-screen mode:
- In Web Browsers (e.g., Chrome, Edge, Firefox): Press F11 to toggle full-screen mode.
- In Media Players (e.g., Windows Media Player, VLC): Press Alt + Enter to enter full-screen mode.
- In Microsoft Office Apps (e.g., Word, PowerPoint): Press Alt + V, then select Full Screen.
- In Movies & TV App: Double-click on the video to enter full-screen mode.
Once you exit full-screen mode by pressing Esc or F11 again, the taskbar will automatically reappear at the bottom of your screen. If the taskbar remains hidden, try hovering your mouse at the bottom of the screen or pressing Win + T to bring it back.
Why taskbar appear when using the media player
When you're watching videos on platforms like YouTube or through media players such as VLC, Windows Media Player, or others, the taskbar can sometimes stay visible or pop up unexpectedly. There are a few reasons:
- Some media players, like YouTube in a web browser, show the taskbar when the mouse moves, as the system thinks you may want to interact with it.
- Windows may display notifications or icons in the system tray that cause the taskbar to pop up.
- Not all media players automatically hide the taskbar when playing videos. Some need manual configuration.
If you've set the taskbar to stay invisible or have Auto-hide enabled, the taskbar still appear, even when you're watching videos. Here are troubleshooting tips:
Tip 1: To prevent this, you can temporarily disable or hide notifications. For Windows 10/11, open Settings by pressing Win + I, then go to System > Notifications & Actions, turn off Get notifications from apps and other senders to stop all notifications temporarily. Alternatively, you can toggle off specific apps in the Notification area settings to prevent unwanted pop-ups from appearing on the taskbar.
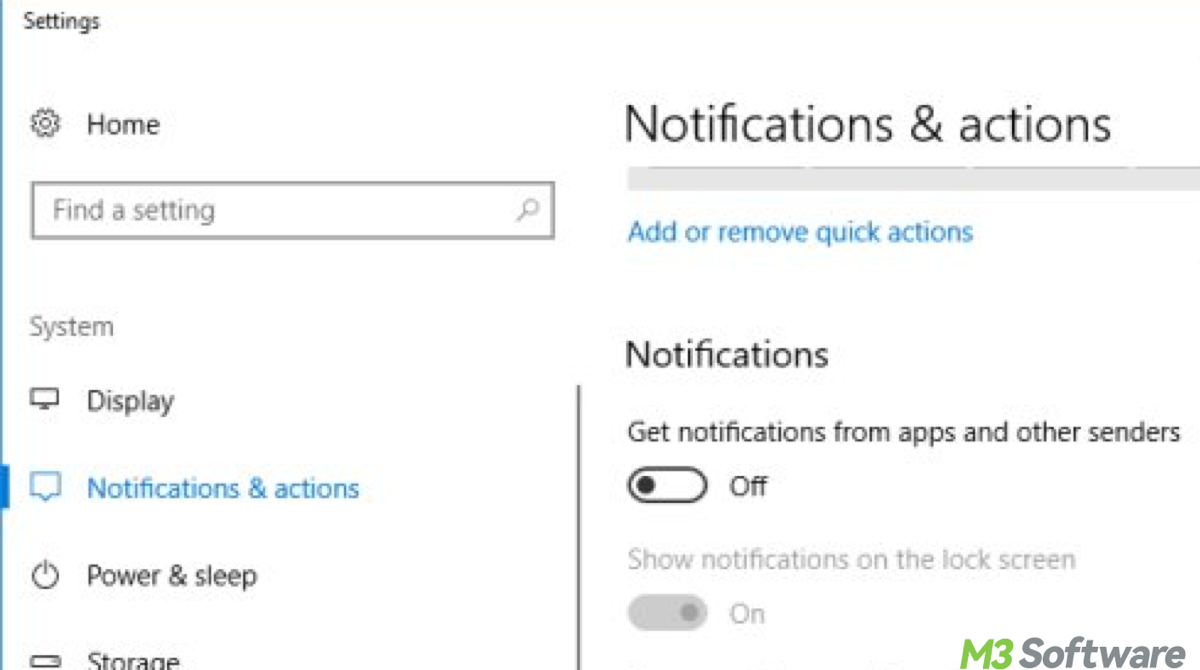
Tip 2: Check for media player settings. For instance in VLC, the taskbar might pop up if you interact with the interface while watching a video. To avoid this, make sure to turn on "Hide taskbar in full-screen mode": Go to Tools > Preferences, then under Video, check the box for "Hide the taskbar in full-screen mode".
4. Use third-party tools for taskbar customization
If none of the above solutions work, you can use third-party software to force the taskbar to stay hidden when watching videos. Recommended tools:
- TranslucentTB: This tool allows you to make your taskbar semi-transparent or even fully transparent, making it less intrusive without actually hiding it. You can configure it to make the taskbar disappear or stay hidden when specific conditions are met, such as when a media player is active.
- Taskbar Hide: A tool specifically designed to hide the taskbar completely when not in use. It offers a simple toggle to hide or show the taskbar whenever you want.
Occasionally, Windows may experience bugs or glitches that prevent the taskbar from staying hidden, especially when using third-party apps or media players. If the taskbar keeps appearing unexpectedly:
Tip 1: Restart your computer, update Windows and Apps.
Tip 2: Press Ctrl + Shift + Esc to open Task Manager, scroll down and select Windows Explorer, then click Restart, this can refresh the taskbar and resolve any glitches that prevent it from hiding.
Share this and know this expertise by heart, continue reading newslets you may do not know.
5. How to make taskbar transparent or semi-transparent
How to hide taskbar without hiding apps? I believe many are asking for transparent or translucent taskbar. If you want to make the taskbar visible but less intrusive, adjusting its color or opacity can help it blend with your desktop background. This makes the taskbar less distracting while still keeping your apps and notifications accessible.
- Press Win + I to open Settings.
- Go to Personalization > Colors.
- Scroll down and toggle Transparency effects to On (this will make the taskbar semi-transparent).
You can also choose a taskbar color that blends with your wallpaper or system theme for a less noticeable appearance. Third-party software such as TranslucentTB can do that, too.
6. How to minimize system tray icons to reduce clutter
The taskbar can sometimes appear cluttered due to numerous notifications and system tray icons. You can minimize this clutter by hiding unnecessary icons, which reduces the taskbar's visual load.
- Right-click the taskbar and select Taskbar settings.
- Scroll down to the Notification area and choose Select which icons appear on the taskbar.
- Disable icons for apps that you don't need to see constantly.
![]()
This helps clean up the taskbar without hiding it, making it more streamlined and less distracting.
Conclusion:
There are several ways to keep your taskbar hidden while watching videos in Windows, whether you're using Auto-hide, Full-screen mode, or third-party tools. If the taskbar appears unexpectedly, the most common causes are mouse movement, system notifications, or media player settings. To prevent this, enable auto-hide, use full-screen mode, or configure media players to avoid taskbar interruptions. If you're still facing issues, consider using third-party tools to further customize the taskbar's behavior.
Share this and you don't have to be afflicted with an unable-to-hide taskbar.
