Written by
Wilsey YoungYou can protect your important data on your PC by encrypting the entire drive using the BitLocker Drive Encryption feature on Windows. Once the BitLocker is successfully enabled on a drive, a locked golden padlock will appear beside the target drive icon in File Explorer. When a BitLocker encrypted drive is unlocked, the locked golden padlock turns into an unlocked silver one.
However, many BitLocker users report the issue of the BitLocker icon with yellow triangle, confusing them about what happens and whether it threatens the data security that BitLocker empowers. This post revolves around the BitLocker yellow triangle issue, and corresponding solutions are provided as well. ![]()
Click the buttons below to share this post!
Reddit discussions on BitLocker icon with yellow triangle
There are heated discussions in the post on Reddit about the BitLocker icon with yellow triangle. The original poster asked why there's a yellow triangle sign on the D drive and netizens shared their opinions, and some gave the solutions.
You can check the following Reddit post to view more details about this BitLocker glitch.
Why there's this yellow sign on my D drive?
by u/sarthakkukreti in WindowsHelp
What is the yellow triangle on BitLocker?
The BitLocker icon with yellow triangle may indicate the following issues related to BitLocker:
- BitLocker is automatically disabled after significant Windows updates.
- Windows system bugs
- BitLocker is not enabled and the drive is not being protected.
- BitLocker protection is suspended or BitLocker is not properly configured.
- BitLocker has not completed its encryption process.
- File system errors of hard drive
Solutions to BitLocker icon with yellow triangle issue
Finding the root cause is key to resolving the BitLocker yellow triangle issue. Suppose you are not sure about what causes the problem, you can try the following fixes one by one.
Turn on BitLocker via the BitLocker Drive Encryption panel
Enabling the BitLocker on the hard drive which shows the BitLocker icon with yellow triangle may help fix the issue.
- Press the "Windows+S" keys to open the Windows search bar and type Manage BitLocker.
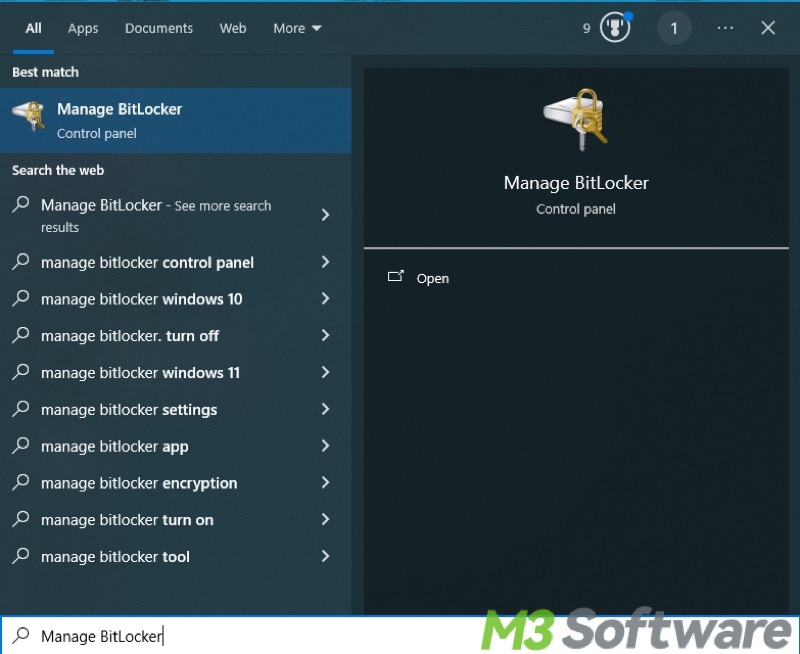
- Locate the target drive and click "Turn on BitLocker."
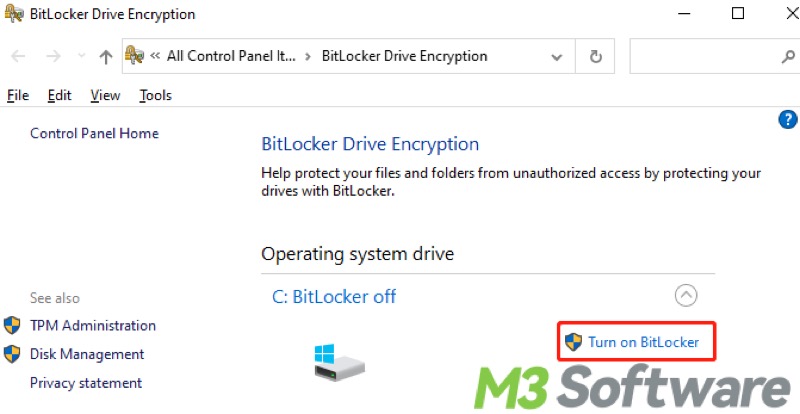
- Follow the wizard to complete the encryption.
Turn off BitLocker BitLocker Drive Encryption panel
Suppose the BitLocker yellow triangle issue appears when the BitLocker is already activated on the target hard drive. In that case, you will need manually turn off BitLocker to see if the BitLocker icon with yellow triangle can be fixed.
- Type Manage BitLocker in the Windows search bar and open the BitLocker Drive Encryption panel.
- Locate the target drive and click "Turn on BitLocker."
Note: If you intend to have your hard drive protected by BitLocker again, we suggest checking your hard drive's health using the methods below before enabling this feature again.
Run CHKDSK scan via Command Prompt
CHKDSK is a built-in utility in Windows used to check the fix file system errors, bad sectors, and other disk issues that may cause performance problems or data corruption. Therefore, the BitLocker yellow triangle issue caused by file system errors is possible to be solved.
- Type cmd in the Windows search bar and choose "Run as administrator."
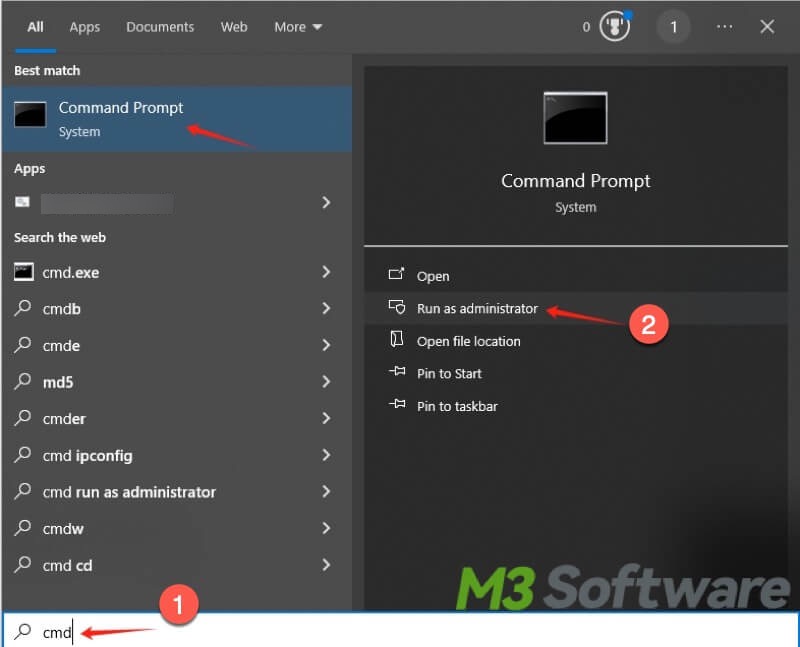
- Type the following command into the window and hit the "Enter" key on your keyboard. Note: Replace "x" with the actual drive letter (see sample picture below).
chkdsk x: /f
![]()
Run DISM and SFC scan via Command Prompt
If the "BitLocker icon with yellow triangle" issue still persists after running the CHKDSK scan in Command Prompt, you can try using DISM and SFC scan to fix corrupted or missing system file that could be the culprit.
- Type cmd in the Windows search bar and select "Run as administrator."
- Type in the following commands and hit the "Enter" key after each. Note: Each command refers to one task, so the next command can be executed only when the last one is complete.
DISM /Online /Cleanup-Image /ScanHealth
DISM /Online /Cleanup-Image /RestoreHealth
![]()
sfc /scannow![]()
Conclusion
After applying the solutions above, you can check the BitLocker encryption status by using the Command Prompt, where you can check the protection status, lock status, key protectors, whether the drive is fully encrypted, and more.
Do you like this post? Why not share it with your friends?
