Written by
Wilsey YoungSummary: This post pivots on how to wipe a USB drive on Windows OS. The things we should know before data wiping are also mentioned. iBoysoft DiskGeeker for Windows can help you easily wipe a USB drive to prevent data leakage. -From m3datarecovery.com

Retrieving the data after formatting a USB drive is feasible as the space occupied by the formatted or deleted data is marked as available for reuse, and their underlying data blocks or sectors on the drive remain unchanged until they are overwritten by new data.
In this post, we are talking about making the erased data completely unrecoverable through data wiping, and its difference from drive formatting lies in how the data in the drive is disposed of.
This post primarily shows how to wipe a USB drive using different methods on a Windows PC. Matters needing attention are also included.
You can share this post by clicking the buttons below:
Things we should know before wiping a USB drive on Windows
Below are the matters needing attention before learning how to wipe a USB drive on Windows. We hope you will read it carefully.
The data on the wiped drive cannot be recovered anymore
Simply speaking, wiping your USB drive indicates that all contents stored on the drive will be permanently removed, and, most importantly, data wiping involves overwriting all the original data's location multiple times with zeros (0) or randomly generated data, making the wiped data cannot be recovered even with the data recovery software.
Deliberate on the necessity of data backup
We boldly reckon one of your purposes for wiping a USB drive is to permanently erase the stored data and prepare the drive for reuse without any danger of data leakage. However, data backup also plays a crucial role in data security, so we suggest considering the data backup before learning about how to wipe a USB drive.
Choose between drive wiping and formatting
Both wiping and formatting (quick format) can serve the purpose of resetting a drive for reuse, but they primarily differ in whether the data stored in the USB drive can be restored after wiping or formatting. Secondly, the task processing speed may be different, as wiping a USB drive is typically slower than that of drive formatting.
How to wipe a USB drive on Windows?
Here we introduce how to completely wipe a USB drive using different tools on Windows 10 or other Windows editions. Again, data backup is generally considered necessary before wiping a drive.
Wipe a USB drive via iBoysoft DiskGeeker for Windows
A professional and intuitive third-party tool can save you time and effort in wiping a USB drive on Windows, and this is where iBoysoft DiskGeeker for Windows comes into play. This reliable and easy-to-operate disk management tool is perfect for those who want to securely and completely wipe the drive data, effectively avoiding data leakage.
If you intend to remove sensitive data or repurpose a storage device, iBoysoft DiskGeeker for Windows is the ideal choice. Different data-wiping methods are supported in this tool. Supported Windows OS: Windows 11/10/8.1/8/7.
Here's how to wipe a USB drive via iBoysoft DiskGeeker for Windows:
- Download, install, and launch iBoysoft DiskGeeker for Windows.
- Tap on the "Wipe disk" from the "Secure data wipe" module.
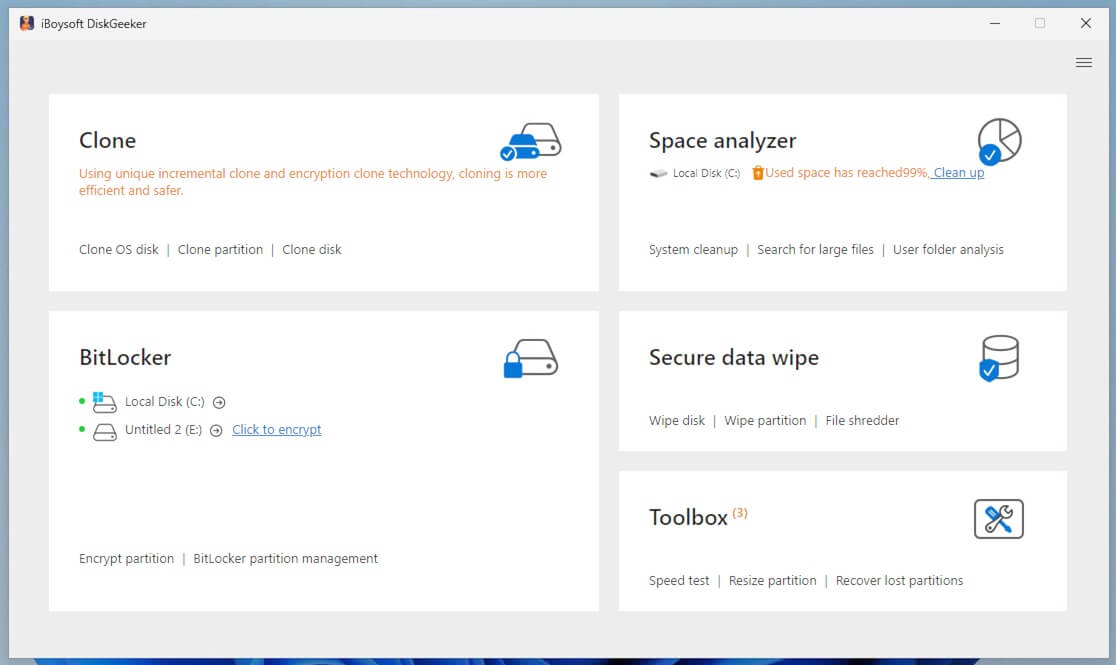
- Alternatively, click "Secure data wipe" and select "Wipe disk."
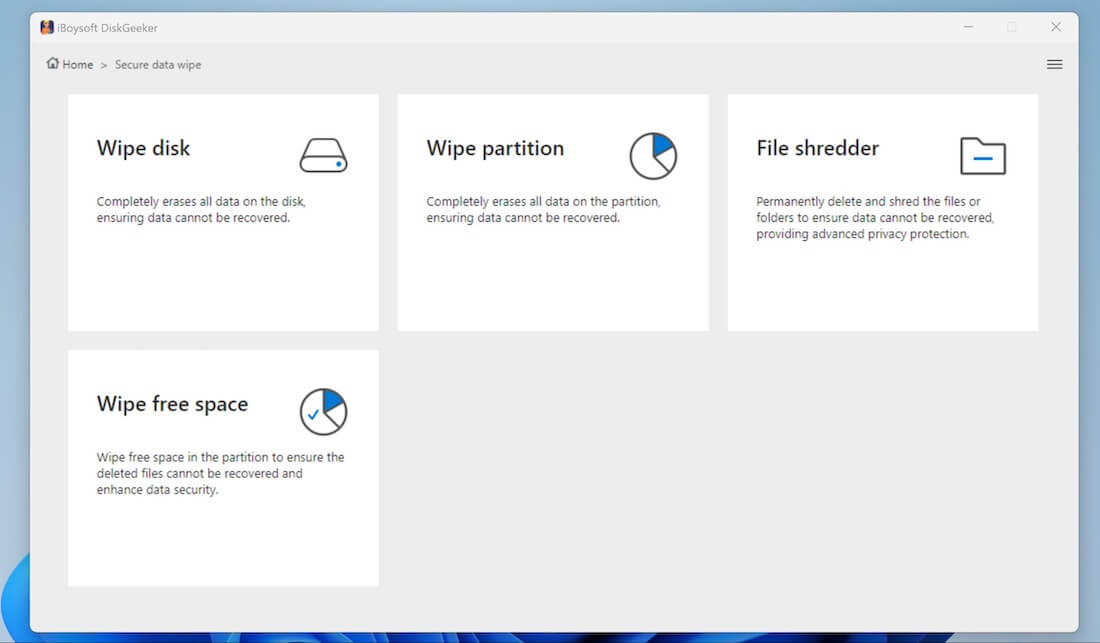
- Select the target drive and click "Next."
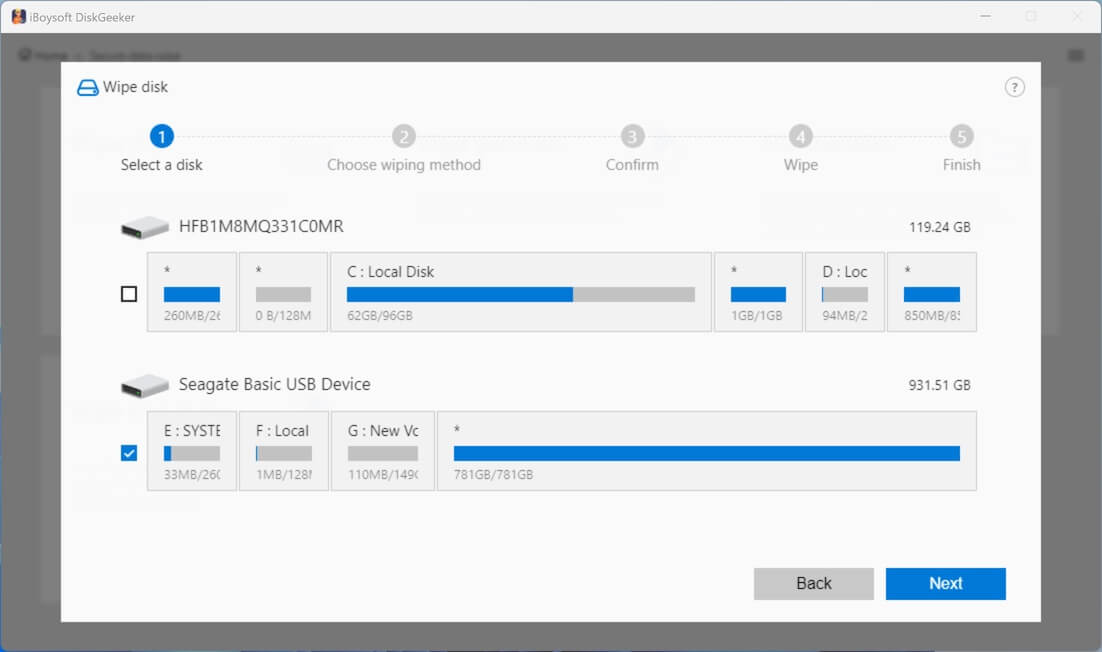
- Confirm your choice and click "Next."
- Select a wiping method and click "Next."
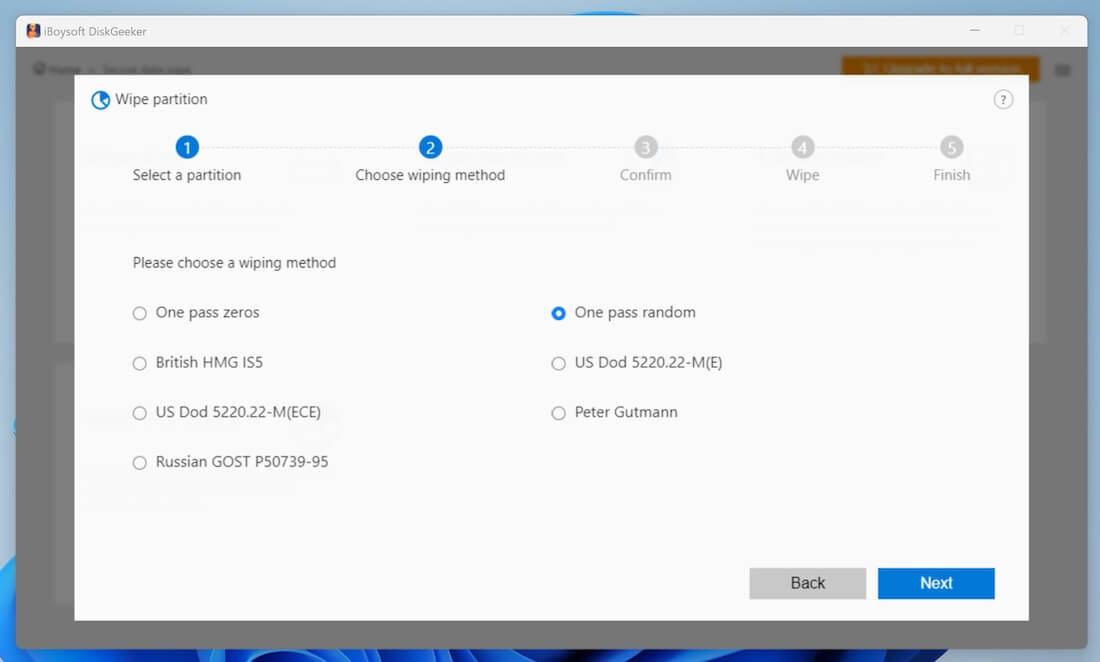
- Confirm again, and click the "Wipe" buttons to start data wiping.
- How long the data wiping takes depends on the drive size and data amount.
- You can click "Abort" to stop the data-wiping process, but the already wiped data cannot be recovered.
iBoysoft DiskGeeker for Windows can also help you precisely find large files in the disk or partition on Windows!
You can share this tool with your friends!
Wipe a USB drive via Disk Management on Windows
Fully formatting a USB drive using built-in Windows utilities also involves overwriting the USB drive with zeros, ensuring the data is removed and cannot be restored easily.
Here's how to wipe a USB drive via Disk Management on Windows:
- Right-click on the Start menu and open Disk Management.
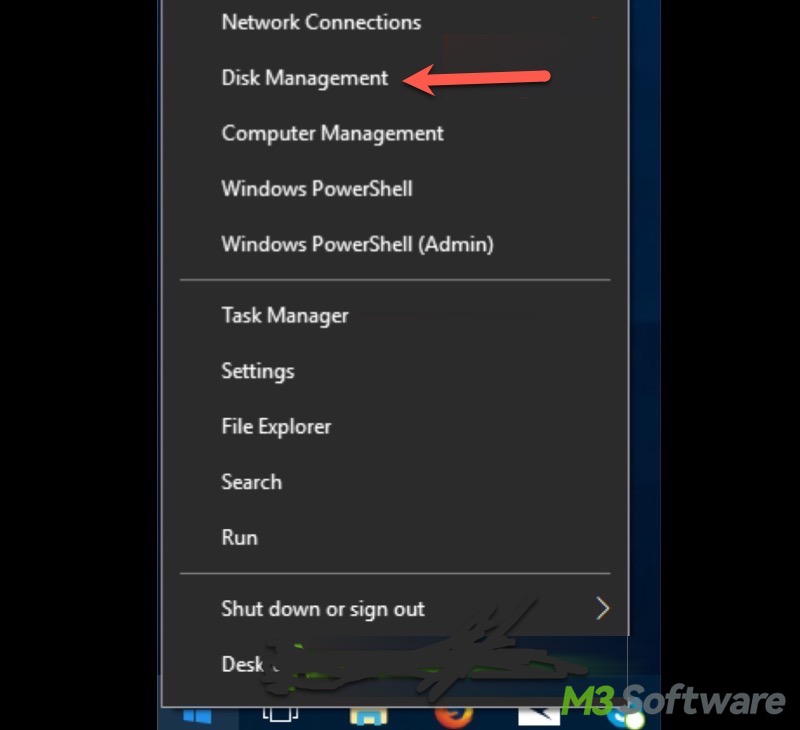
- Right-click on the USB drive you want to wipe and choose Format.
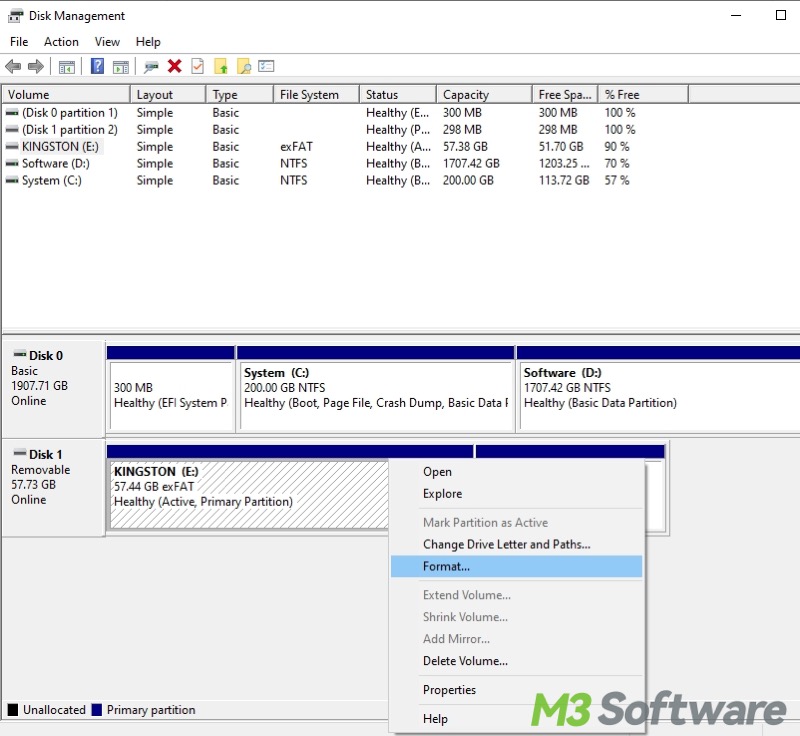
- Enter the volume label, choose the file system, and the allocation unit size.
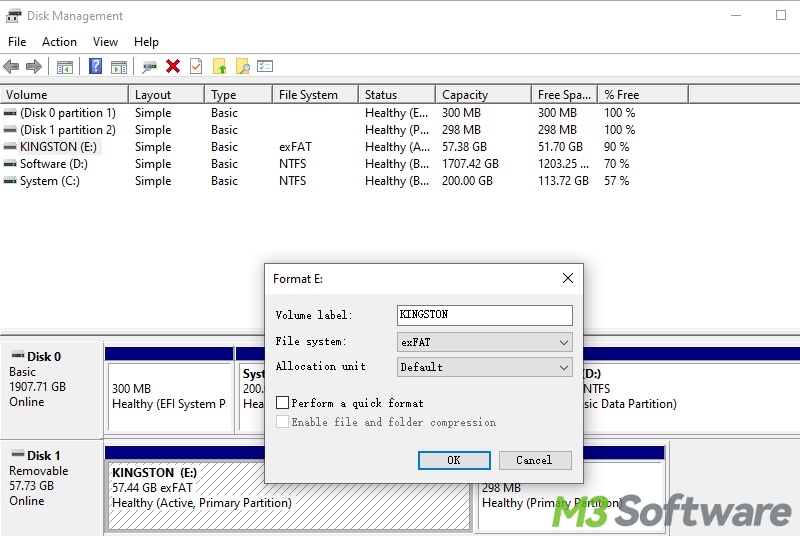
- Uncheck the "Perform a quick format" option.
- Click the "OK."
Wipe a USB drive through File Explorer on Windows
Below are how to wipe a USB drive through File Explorer on Windows:
- Open File Explorer.
- Locate and right-click on your flash drive to choose “Format.”
- Choose a file system, set the volume label, and the allocation unit size.
- Uncheck “Quick format.”
- Click the “Start” button to start.
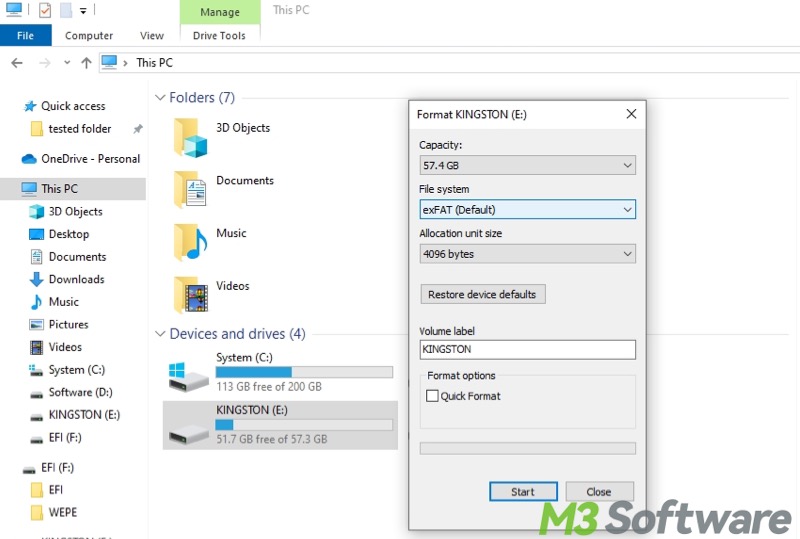
Wipe a USB drive through Command Prompt on Windows
Command Prompt is a built-in command-line application in Windows that allows users to perform tasks by executing text-based commands. Here's how to wipe a USB drive through Command Prompt:
- Type cmd in the Start menu search bar and select "Run as administrator."
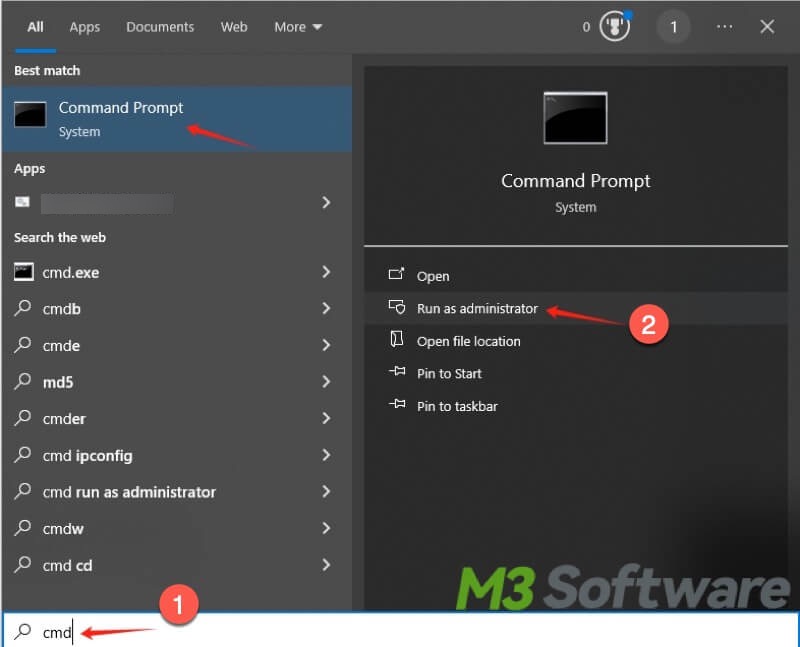
- Type the following commands into the command window and hit the "Enter" key on your keyboard.
- Replace the "USB drive letter" with the actual USB drive letter, replace the "volume label" with the new drive name you want to set, and replace the "file system" with the NTFS, FAT32, or exFAT.
format USB drive letter: /v:volume label /fs:file system
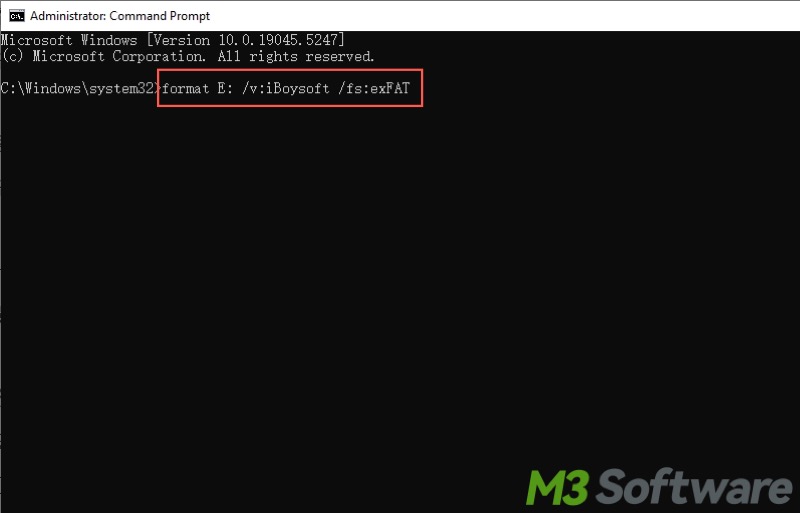
Do you find this post helpful? Why not share it with your friends?
