Written by
Wilsey YoungSummary: What is SSD allocation unit size on Windows? What is the best allocation unit size for SSD? You can find out the answers in this post. This post also shows how to check and adjust SSD allocation unit size on Windows.
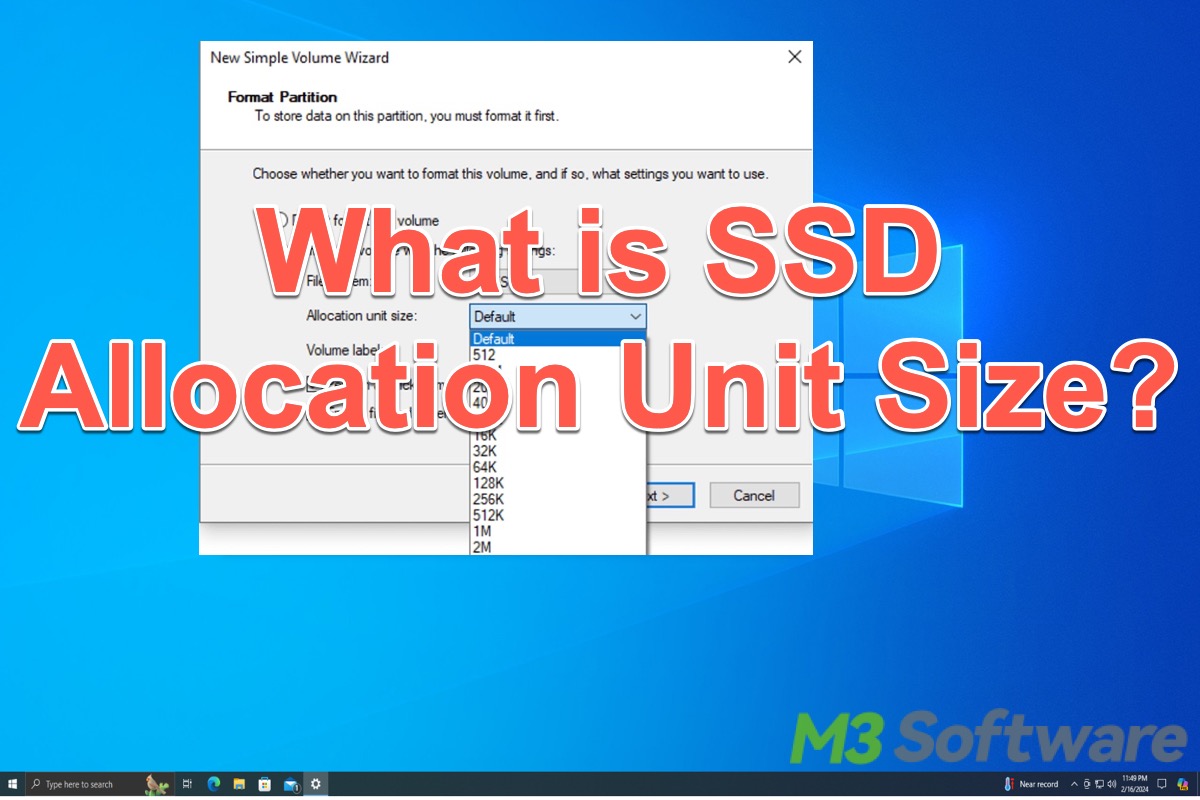
Many factors influence an SSD's read/write speed, lifespan, and overall performance. SSD allocation unit size is a little-known one. Some Windows users wonder what the allocation unit size is and how important it is on a Windows PC.
You can read the following contents for more information about SSD allocation unit size and learn how to check and adjust allocation unit size on SSD.
Reddit discussions on SSD allocation unit size
What does allocation unit size mean when formatting SSD? The original poster in the following Reddit post asked others' advice on his 4TB SSD allocation unit size as he was concerned a lot about the read/write speed and the space usage.
Netizens gave their points of view and explained what the smaller or larger allocation unit size means for an SSD. Join the discussions below to learn more!
Formatting allocation size for SSD
by u/FullAutoEggPlant in buildapc
What is the SSD allocation unit size on Windows?
The SSD allocation unit size, aka cluster size, is the smallest chunk of the disk space that the SSD file system can allocate to store a file. The default allocation unit size for the NTFS file system(commonly used by most modern Windows PC) is 4 KB (4096 bytes), which is ideal for most SSDs because it aligns well with the internal page size, so the performance can be optimized and the space usage rate can be improved.
What does the "smallest chunk" mean? When you store a file on your SSD, the file takes up at least one allocation unit size (namely cluster size), regardless of its size, e.g. A 2 KB file on a drive with a 4 KB allocation unit size will still occupy a full 4 KB of SSD space, which also means the remaining 2 KB is wasted. In other words, you cannot use the remaining 2 KB to store another file.
You can share this post by clicking the buttons below!
Why does SSD allocation unit size matter?
The allocation unit size makes a difference to SSD performance and storage efficiency. Aligning the allocation unit size with the SSD's internal page size can speed up the reading and writing, as well as the service life can be extended, while improper alignment can degrade performance and result in more unnecessary writes.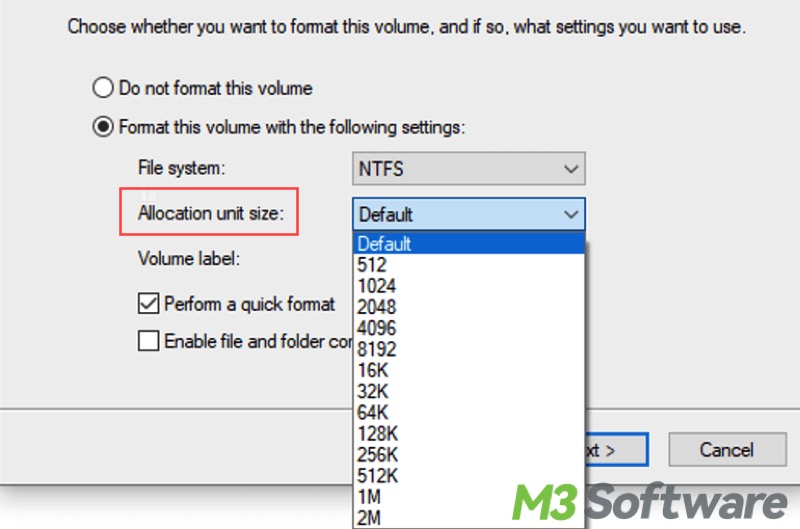
4 KB, the default and most balanced allocation unit size on most modern SSDs, is sufficient enough for general use and daily tasks, as it aligns perfectly with the internal page size, ensuring efficient read/write performance and minimal wasted space on SSD.
A larger SSD allocation unit size, such as 64 KB, is appropriate for situations where most files are large, such as video editing, gaming, and database management.
Smaller or larger SSD allocation units? Here's why to choose:
- Smaller SSD allocation units: A smaller SSD allocation unit meshes well with small files, as the wasted unused space can be minimized. However, this brings the larger burden of the file system's management overhead.
- Larger Allocation Units: A larger SSD allocation unit size suits large files the best, as the reduced file system's management overhead, to a certain extent, can improve performance.
The analysis above draws a conclusion that applying larger SSD allocation unit size to small files may cause maximum wasted space. As what mentioned before, a 2 KB file on a drive with a 4 KB allocation unit size will still occupy a full 4 KB of SSD space.
How to check and adjust the SSD allocation unit size?
You can use the Command Prompt to check your SSD's allocation unit size and Disk Management to adjust the allocation unit size you want.
How to check allocation unit size on SSD:
- Type "cmd" in the Start menu search bar and select "Run as administrator."
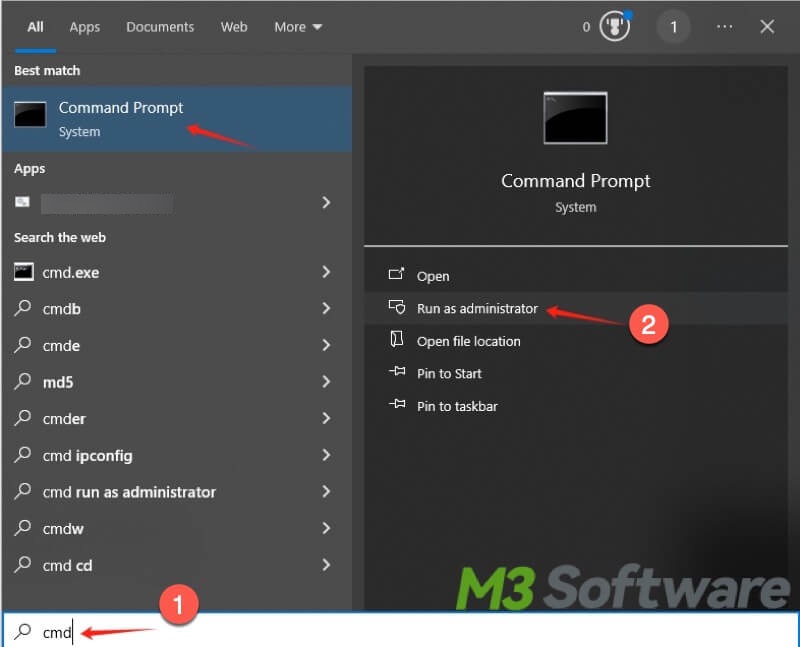
- Type the following command and replace the letter C with your SSD drive letter
fsutil fsinfo ntfsinfo C:
The "Bytes Per Cluster" shows the allocation unit size on your SSD.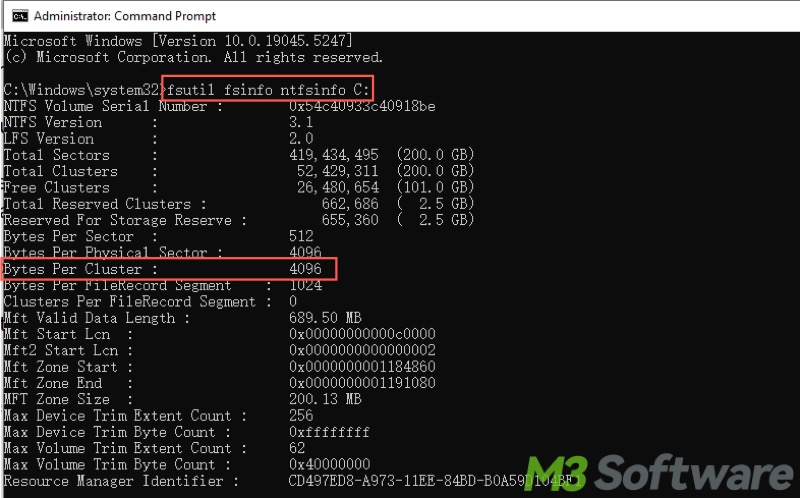
Adjust SSD allocation unit size:
- Right-click on the Start menu and choose Disk Management.
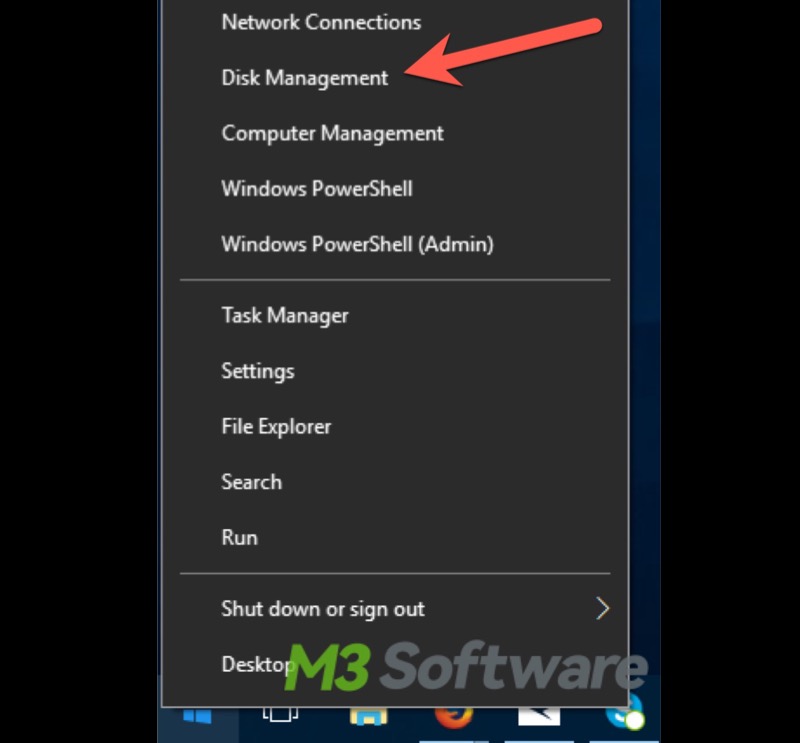
- Right-click on the SSD and select "Format..."
- Choose the allocation unit size you want.
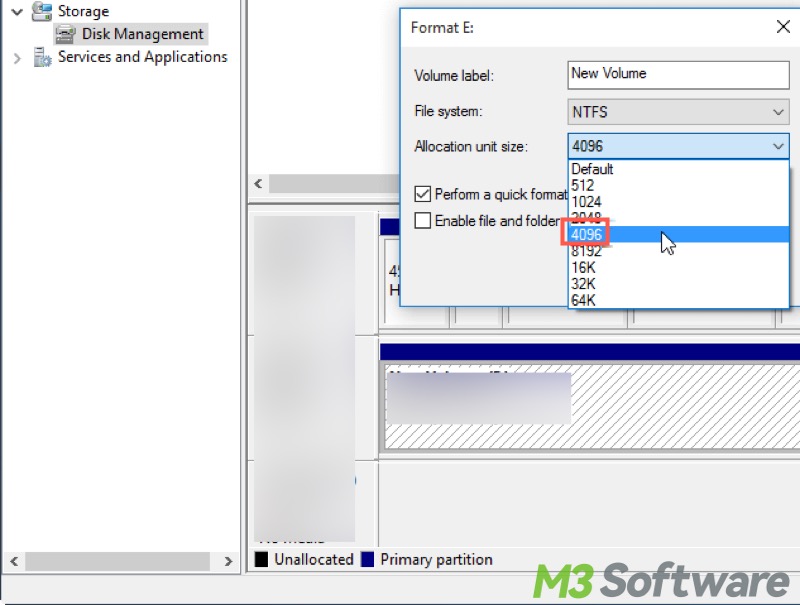
- Click "OK" to let the formatting start.
Note: Formatting a drive will wipe out all files stored on it. Please back up your data first!
Why not share this post with your friends?
