Written by
Wilsey YoungSummary: This post dives into the Windows 10 running slow phenomenon and offers several proven solutions. iBoysoft DiskGeeker for Windows is highly recommended for carrying out disk space analysis and system cleanup to view and delete junk files on a Windows computer. -From m3datarecovery.com

Windows OS performance and speed make a great difference to its users' experience and efficiency, especially for those who deal with multiple tasks, work, or play games on their Windows PC on a daily basis.
This post revolves around the Windows 10 running slow issue that bothers a lot of Windows 10 users, who are desperate to know the possible causes and solutions. This article lists potential reasons for Windows 10 running slow on laptop or desktop computers. Most importantly, proven tips are provided to speed up your Windows 10 OS and improve its overall performance.
iBoysoft DiskGeeker for Windows is an easy-to-use disk management tool that can help you analyze disk space and clean up unnecessary junk files effortlessly.
You can click the buttons below to share this post!
Reddit discussions on Windows 10 running slow
Why is a computer with Windows 10 running slow? Did Microsoft make Windows 10 slower on purpose? Those two questions stir heated discussions in the post on Reddit, where netizens and geeks share their opinions and tips.
It's noteworthy that some Windows users grumble that Microsoft keeps adding new features and services to the Windows OS, which could be a drag on the system's performance and efficiency. You can check the Reddit post below for more details and information about computers with Windows 10 running slow.
Is Microsoft making Windows 10 purposefully slower?
by in windows
What can cause Windows 10 running slow on laptop or desktop?
Here are the general and possible factors that are responsible for the Windows 10 running slow issue:
- Hardware age and wear
- Too many startup programs or apps
- Too many apps and services are running in the background
- Low disk space
- Outdated Windows OS version
- High RAM usage
- Excessive temporary files
- Disk fragmentation
How to fix Windows 10 running slow?
Based on the possible causes listed above, here are some proven methods to fix Windows 10 running slow on laptop or desktop computer. As a side note, those solutions are applicable to Windows 11 or other Windows editions.
System cleanup via iBoysoft DiskGeeker for Windows
iBoysoft DiskGeeker for Windows is an intuitive and professional disk management tool containing the system cleanup feature, which can help precisely scan the system drive and search for junk files, including the temporary directory, thumbnail cache, Windows update patch, and user temporary folder etc.
After scanning, you can easily and permanently delete unwanted or junk files, thus the Windows 10 running slow problem can be relieved or resolved. This tool is also effective when disk space is low but it seems nothing can be deleted, the computer is running slow after Windows update, and slow Windows startup, etc.
Here's how to carry out a system cleanup via iBoysoft DiskGeeker for Windows:
- Download, install, and launch iBoysoft DiskGeeker for Windows.
- Click the "System cleanup" feature from the "Space analyzer" module in the main interface.
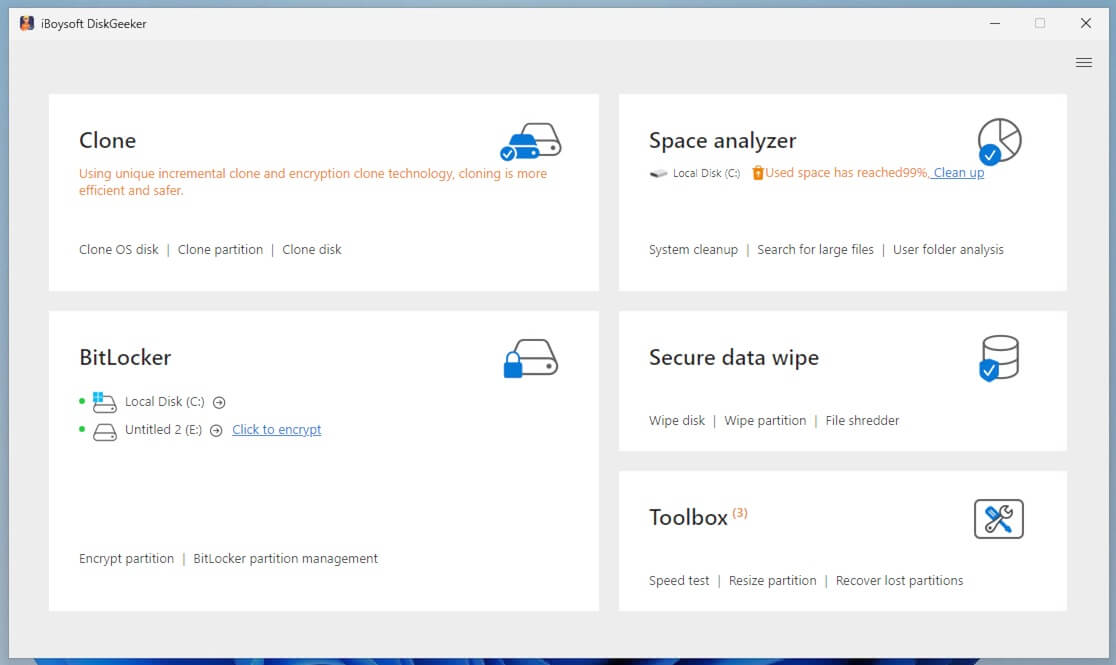
- You can also tap on "Space analyzer" to choose "System cleanup."
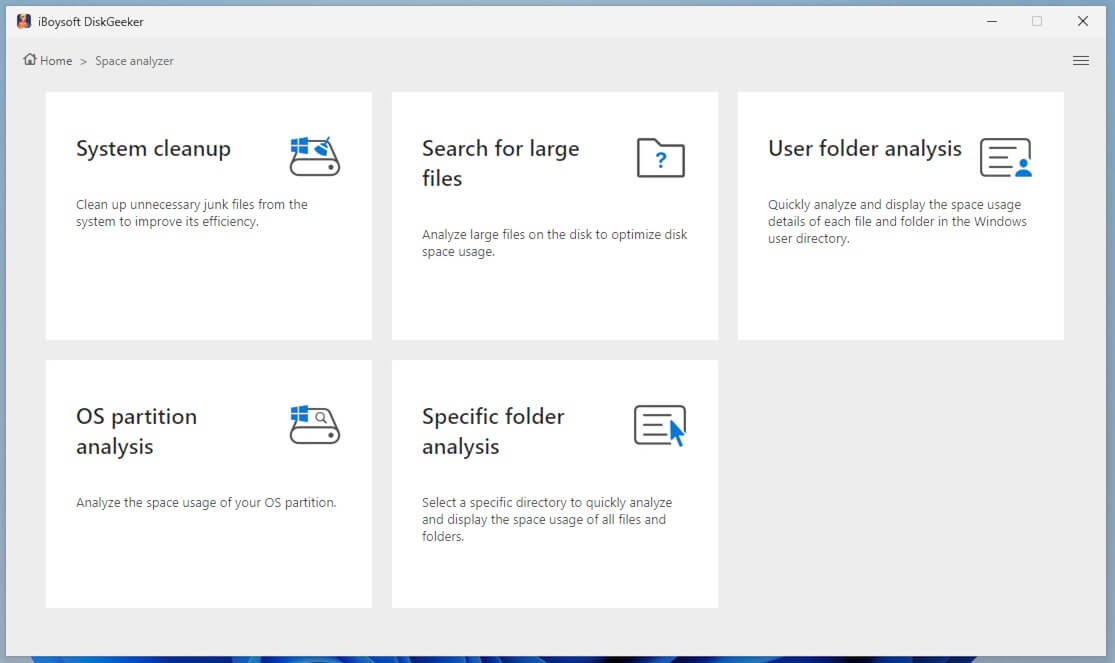
- This tool will immediately scan and search for junk files in the system. Please wait patiently for the first scanning to complete.
- When the scanning results are displayed, you can use the view button to check the files' location and its content.
- Tick the junk files you want to remove and click the "Clean" button to delete them permanently.
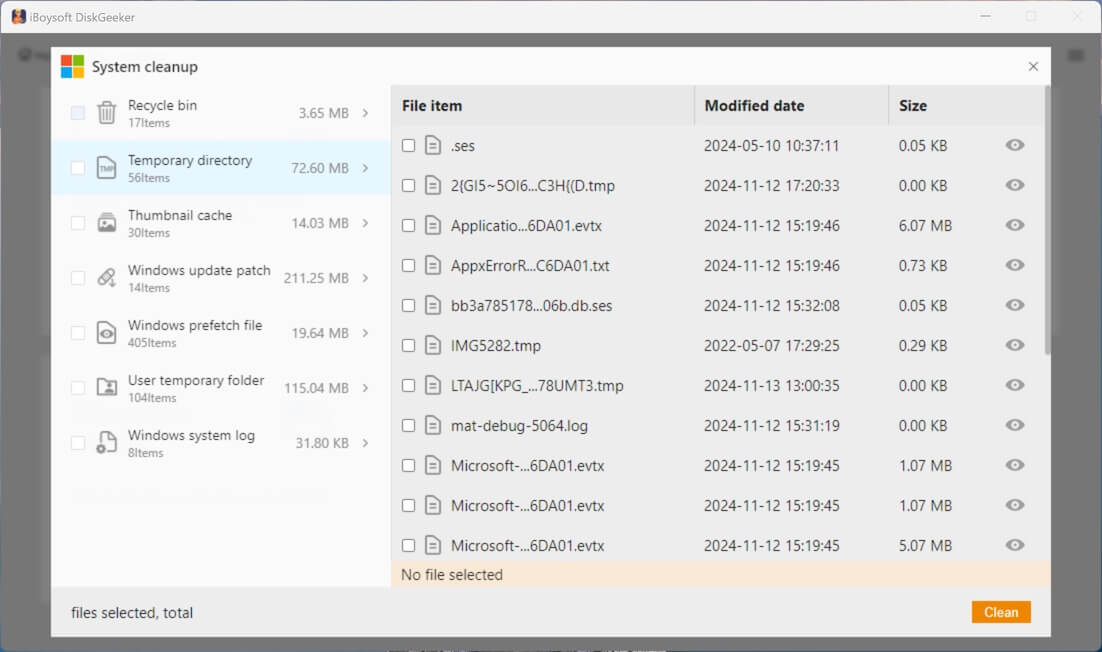
Tips: iBoysoft DiskGeeker for Windows can also help you search for large files and perform folder or partition analysis, aiming to optimize disk space usage and tackle Windows 10 running slow issue.
Share this post by clicking the following buttons!
End unnecessary apps and services in the background on Windows 10
Excessive apps and services running in the background may be to blame for the Windows 10 running slow problem. Here's how to close them in Task Manager:
- Right-click on the Start menu or taskbar at the bottom and select Task Manager.
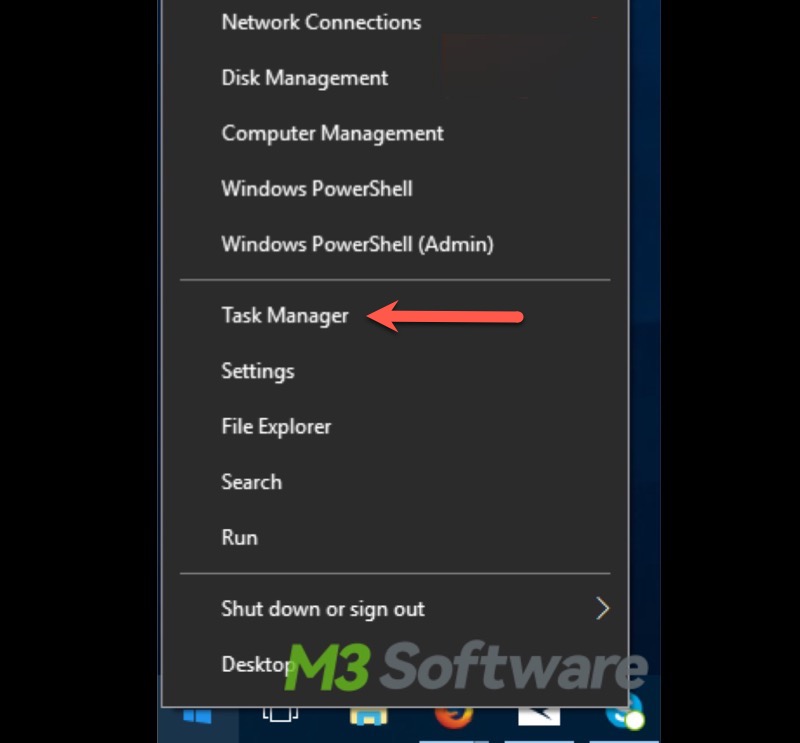
- Look for the unnecessary apps and services that take up a lot of CPU or memory usage.
- Right-click on the app or service and tap on "End task."
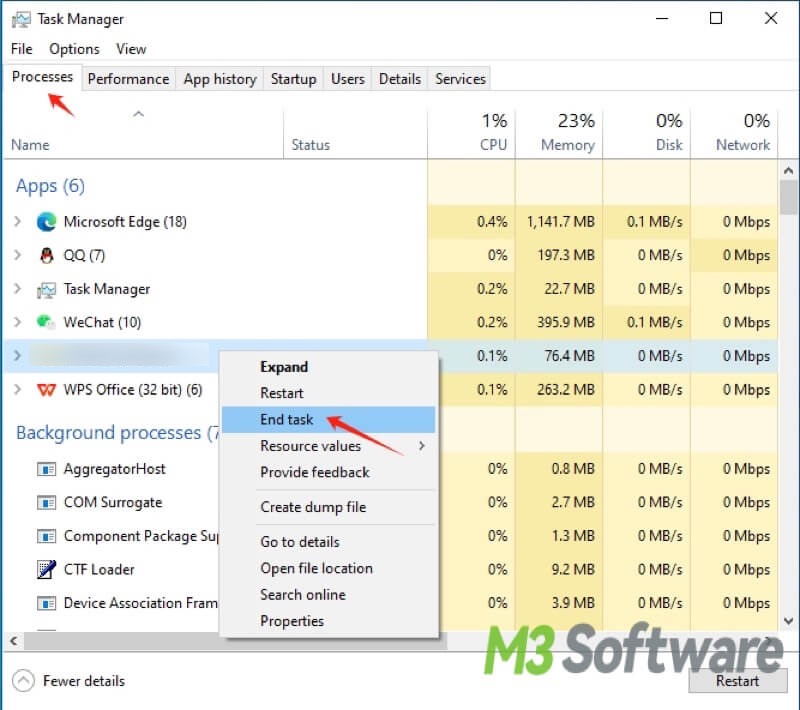
Manage startup programs and apps on Windows 10
Some programs and apps, by default, may start to run automatically once you log in, and the consumed resources may cause the Windows 10 running slow situation.
- Right-click on the Start menu or taskbar at the bottom and select Task Manager.
- Tap on the "Startup" tab.
- Right-click on the target program or app and choose "Disable."
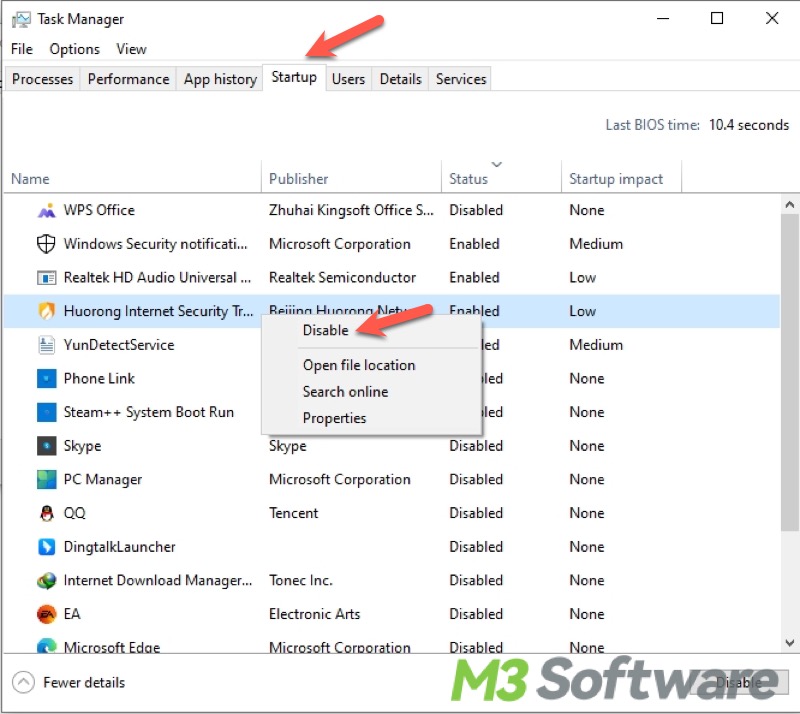
Run Disk Cleanup on Windows 10
Disk Cleanup is a built-in utility on Windows 10 that can help free up disk space, aiming to scan the hard drive for unnecessary files, and it's also helpful when Windows 10 running slow.
- Open File Explorer and right-click on the system drive (usually C drive) to choose Properties.
- Click “Disk Cleanup.”
- Select the Thumbnail cache, temporary files, or others you want to delete.
- Click "OK" to start cleaning.
- You can choose "Clean up system files" for a deeper cleanup.
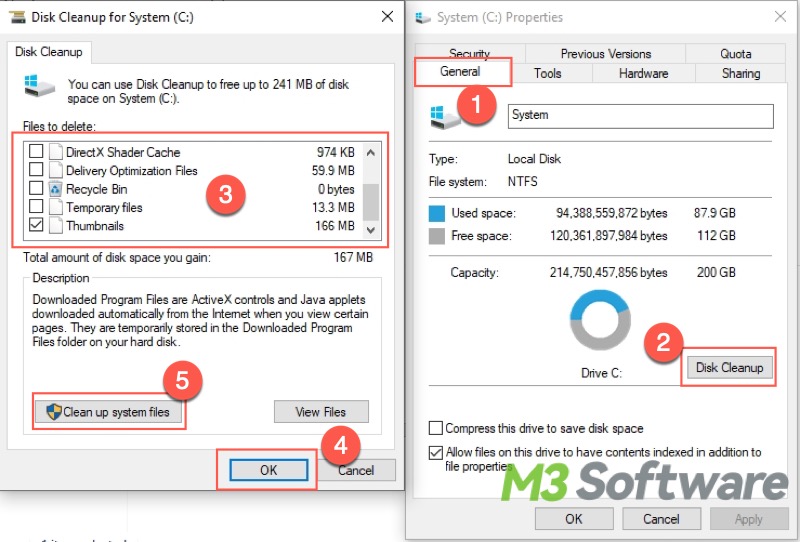
Clean up files via Storage Sense on Windows 10
The built-in Storage Sense feature on Windows 10 can help clean up the piled-up unnecessary files taking up a large amount of disk space. Here's how:
- Press the "Windows+i" keys to open Settings.
- Go to System > Storage
- Switch on the “Storage Sense” feature and click the option "Configure Storage Sense or run it now."
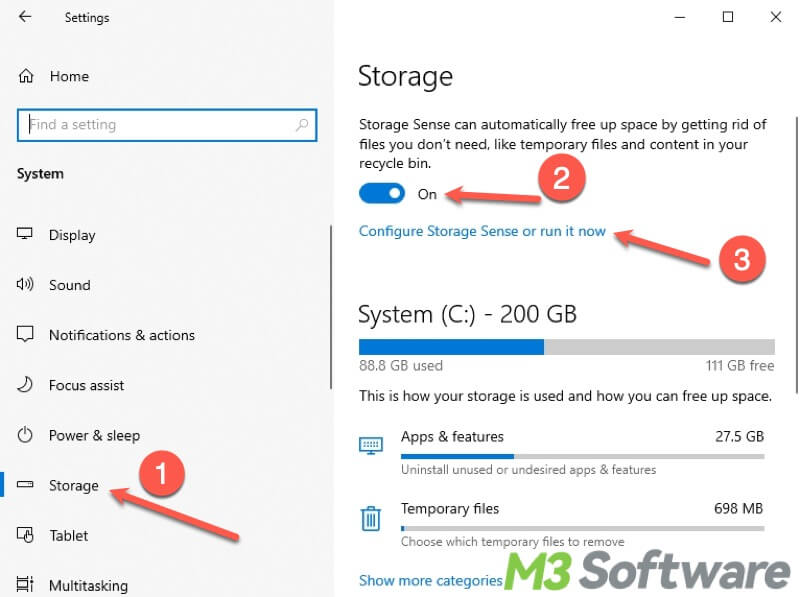
- Decide how you want the temporary files to be deleted.
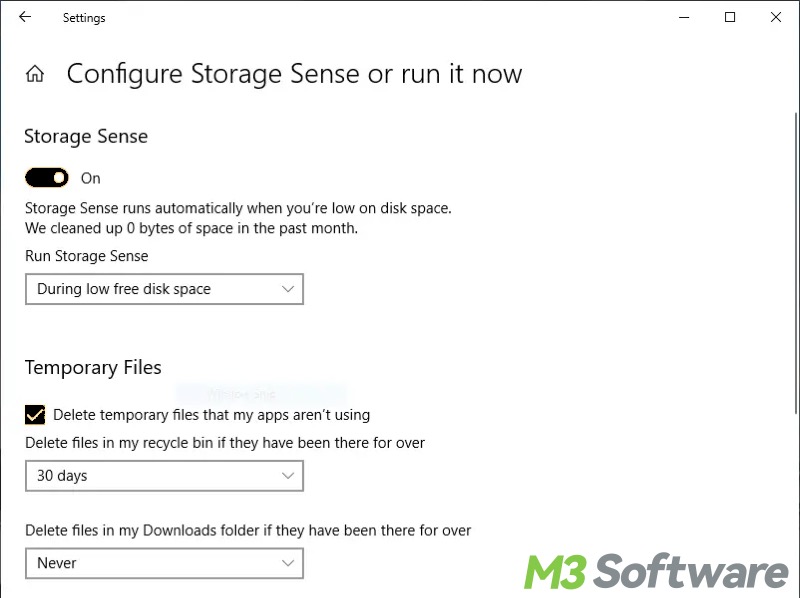
- You can scroll down and click “Clean now” to free up disk space in Windows 10.
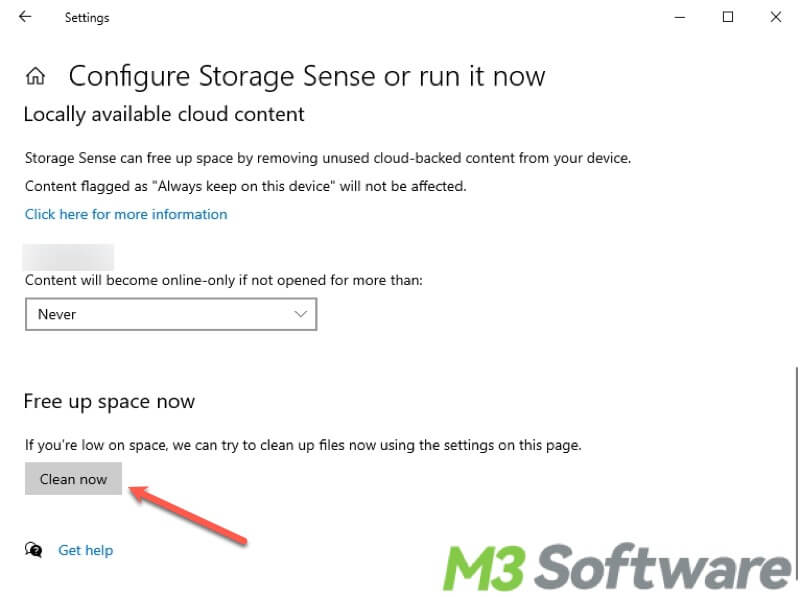
Adjust for best performance on Windows 10
Properly adjusting some Windows performance settings can help optimize the system performance and fix Windows 10 running slow on laptop and desktop computers.
- Press the Windows+S keys to open the Windows search bar.
- Type "performance" in the search bar and tap on "Adjust the appearance and performance of Windows."
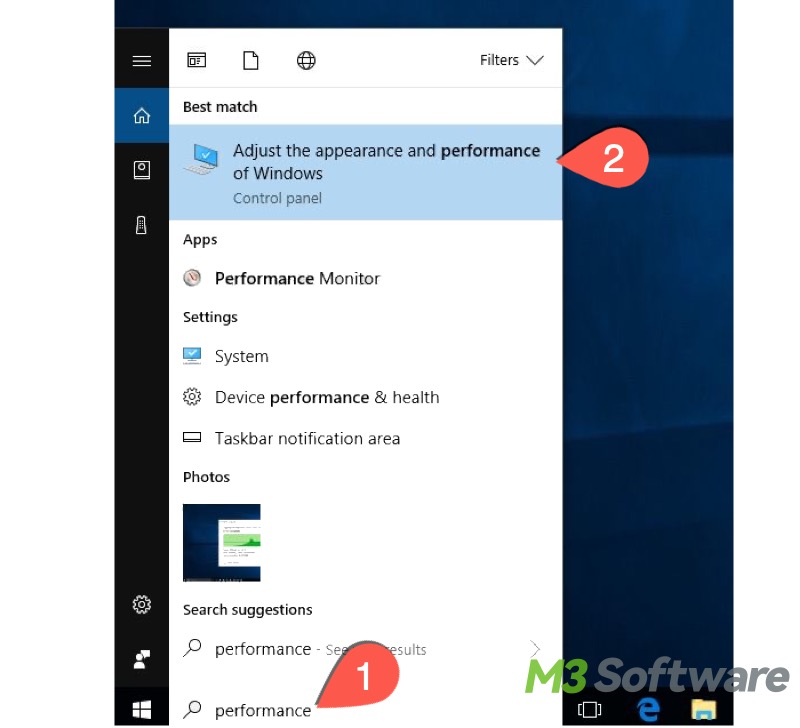
- Under the "Visual Effects" tab, tap on "Adjust for best performance."
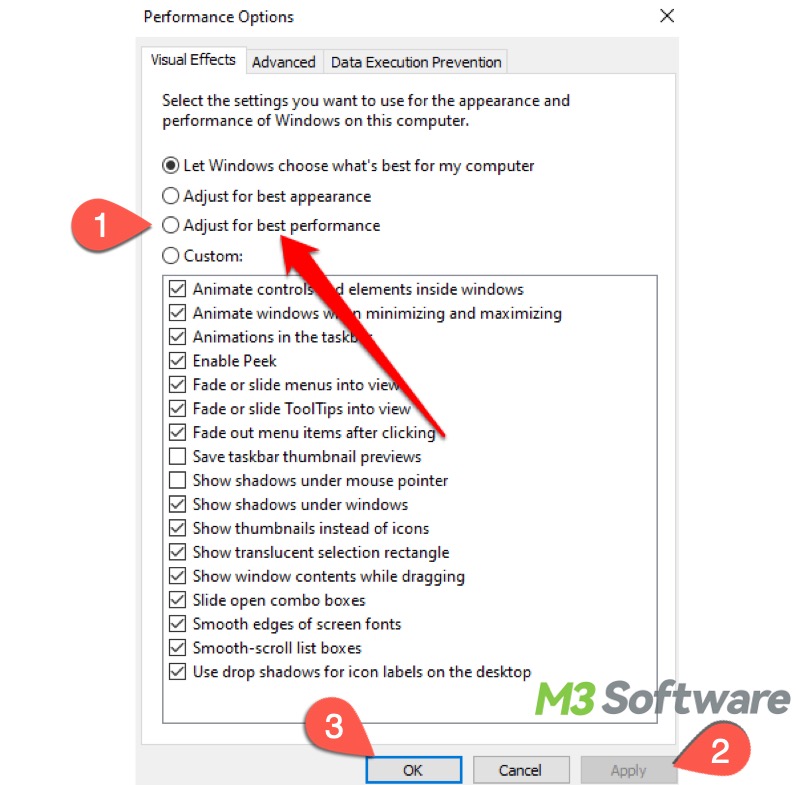
- Click "Apply" and "OK."
Disable transparency effects on Windows 10
Disabling transparency effects can contribute to alleviating the Windows 10 running slow issue, and here's how:
- Press the "Windows+i" keys to open Settings.
- Go to Personalization > Colors
- Scroll down and look for "Transparency effects."
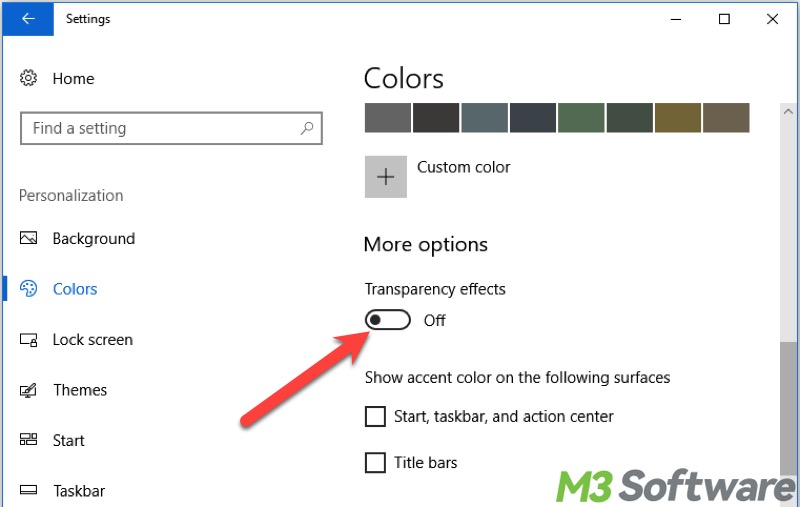
- Switch it off.
Update Windows via Settings on Windows 10
The outdated Windows 10 version could be the culprit for Windows 10 running slow on laptop or desktop computer. Here's how to update Windows:
- Press the "Windows+i" keys to open Settings.
- Tap on "Update & Security."
- Click "Check for updates" or "Download and install" if available.
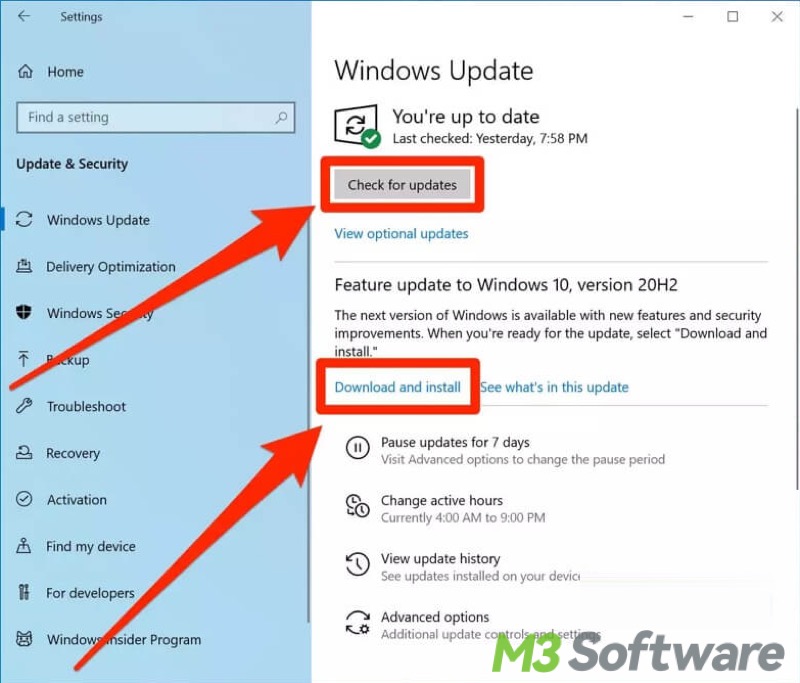
Pause OneDrive syncing on Windows 10
OneDrive syncing function may retard the Windows 10 OS and result in the Windows 10 running slow issue.
- Tap on the OneDrive icon on the taskbar and click settings.
- Choose "Pause syncing" and select the time.
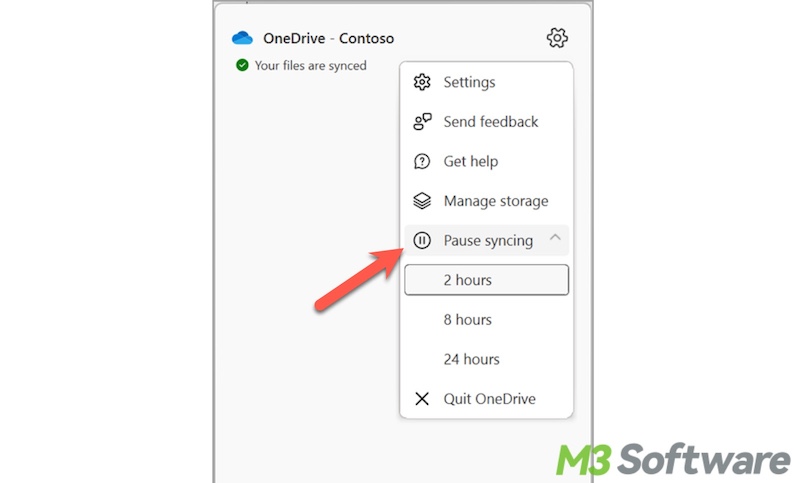
- Restart your Windows 10 PC.
Conclusion
Restarting your Windows 10 PC, updating outdated drivers, and upgrading your computer hardware also remedy the Windows 10 running slow issue. We suggest using iBoysoft DiskGeeker for Windows to clean up the Windows system. Features like “Search for large files” and “OS partition analysis” can also help you a lot in fixing Windows 10 running slow issue.
You can share this post with your friends!
