Written by
Wilsey YoungSummary: This post tells you what Windows Thumbnail Cache is and how it works on Windows. The post also shows how to clear or disable the Thumbnail Cache via the File Explorer or Local Group Policy Editor in Windows 10. -From m3datarecovery.com
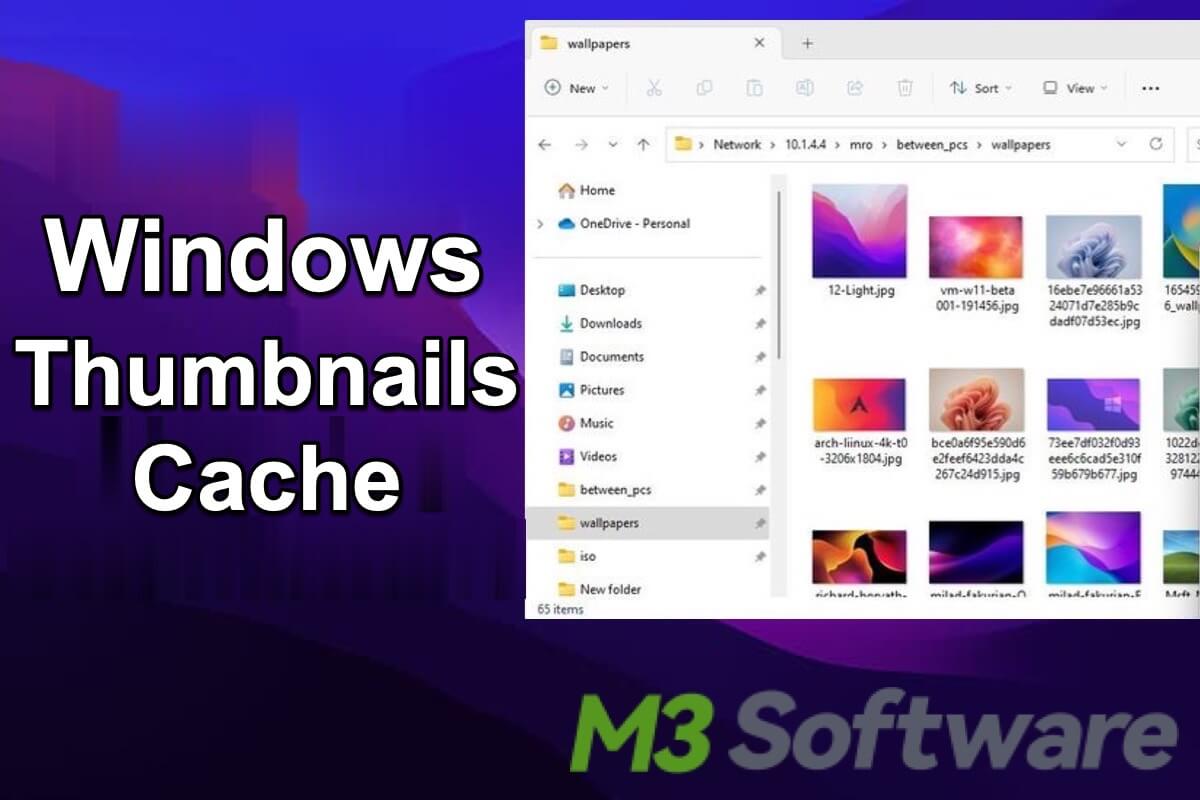
If you're a Windows user, you may have heard about the word "Thumbnails" and encountered a folder called "Thumbnails" hidden within your user directory. Have you ever wondered what these files are and why they exist in your system?
Windows thumbnail cache has a great impact on the user experience. This post tells you what the Windows thumbnail cache is, how it works, and how to manage it to keep your PC system running stably and smoothly.
You can share this post and tell your friends what Windows thumbnail cache is
What is Windows Thumbnail Cache?
When you browse through your files and folders in Windows, you may notice that each file, especially images and videos, is displayed in the state of a small preview image, which means that you can have a quick visual reference of the file contents without having to open them. These thumbnail images are stored in a special database called "Thumbnail Cache."
Instead of regenerating thumbnails every time you access a directory, Windows saves these thumbnails in a cache, allowing for faster display the next time you check a file or folder, thus enhancing user experience in the Windows operating system. 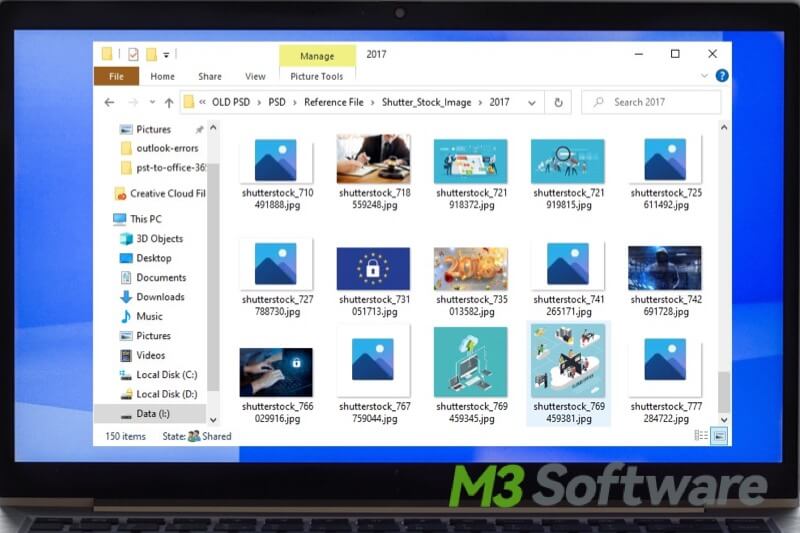
How does the Windows thumbnail cache work?
When you open a folder containing files, the Windows system instantly checks if the thumbnail images for those files already exist in the Thumbnail Cache. The existing thumbnails will be extracted and displayed once you open the folder. Otherwise, the Windows system immediately generates new thumbnails and saves them to the cache for future use.
These thumbnails are saved in the following path: C:\Users\[Username]\AppData\Local\Microsoft\Windows\Explorer directory. Here, you will find several thumbcache_*.db files.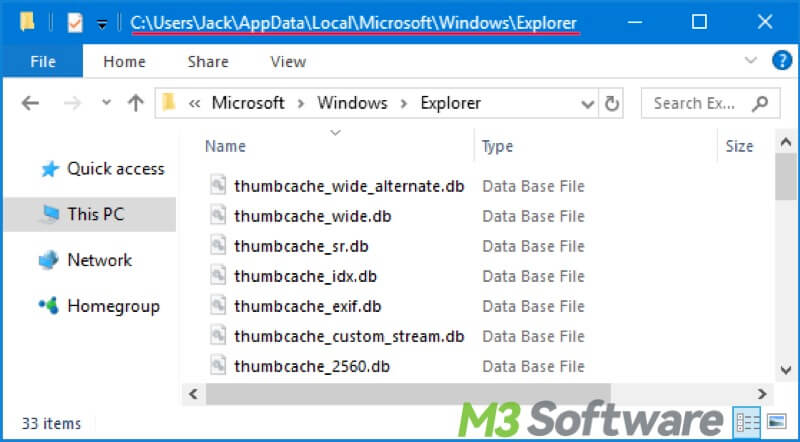
Managing Windows thumbnail cache
You can keep reading this part and learn how to clear or disable the Windows thumbnail cache, taking Windows 10 as an example.
How to clear thumbnail cache Windows 10?
While the thumbnail cache is generally beneficial, it can sometimes grow large and take much disk space, the following contents show how to clear and disable Windows thumbnail cache. To clear the thumbnail cache, follow these steps:
- Double-click the This PC icon on the desktop, right-click on local disk C, and select “Properties.”
- Under the “General” tab, click “Disk Cleanup.”
- Tick the checkbox next to “Thumbnails” under the “Files to delete” section.
- Click “OK” to let the cleanup begin.
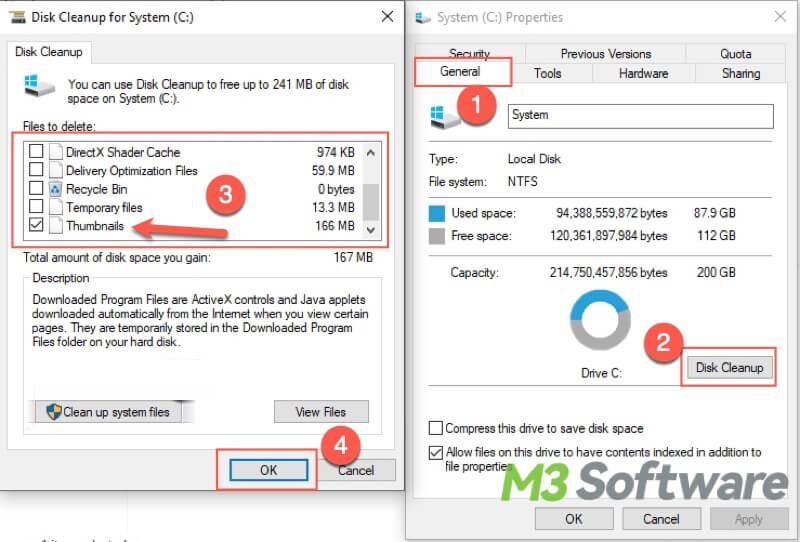
Note: Clearing the Windows thumbnail cache means rebuilding the thumbnail cache. If you run into issues such as File Explorer not showing thumbnails, File Explorer not responding, incorrect previews, or corrupted thumbnails, you may need to rebuild the thumbnail cache. Thumbnails will be rebuilt as you browse your files and folders.
Click the buttons below to share and tell your friends how to clear or disable Windows thumbnail cache.
How to disable thumbnail cache Windows 10?
Sometimes you may want to disable the Windows thumbnail cache for various reasons, and here is how:
Disable Windows thumbnail cache via File Explorer:
- Open “File Explorer” and click “This PC” on the left side panel
- Click the “View” tab at the top and the “Options” button on the right.
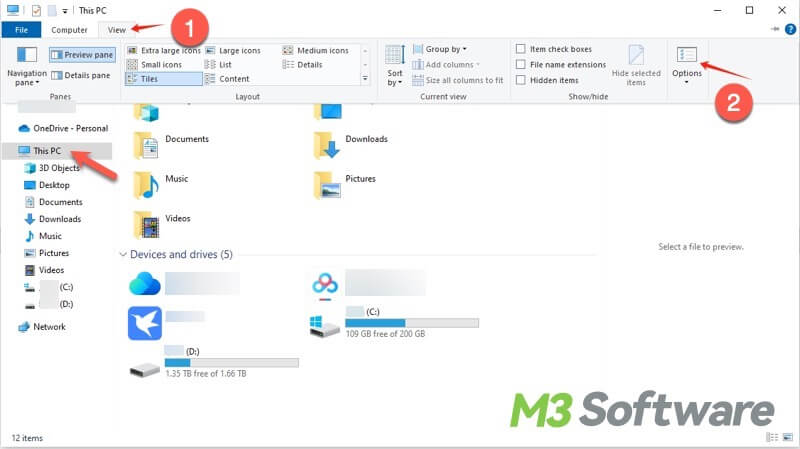
- Under the “View” tab, tick the checkbox next to “Always show icons, never thumbnails.”
- Click “Apply” and “OK.”
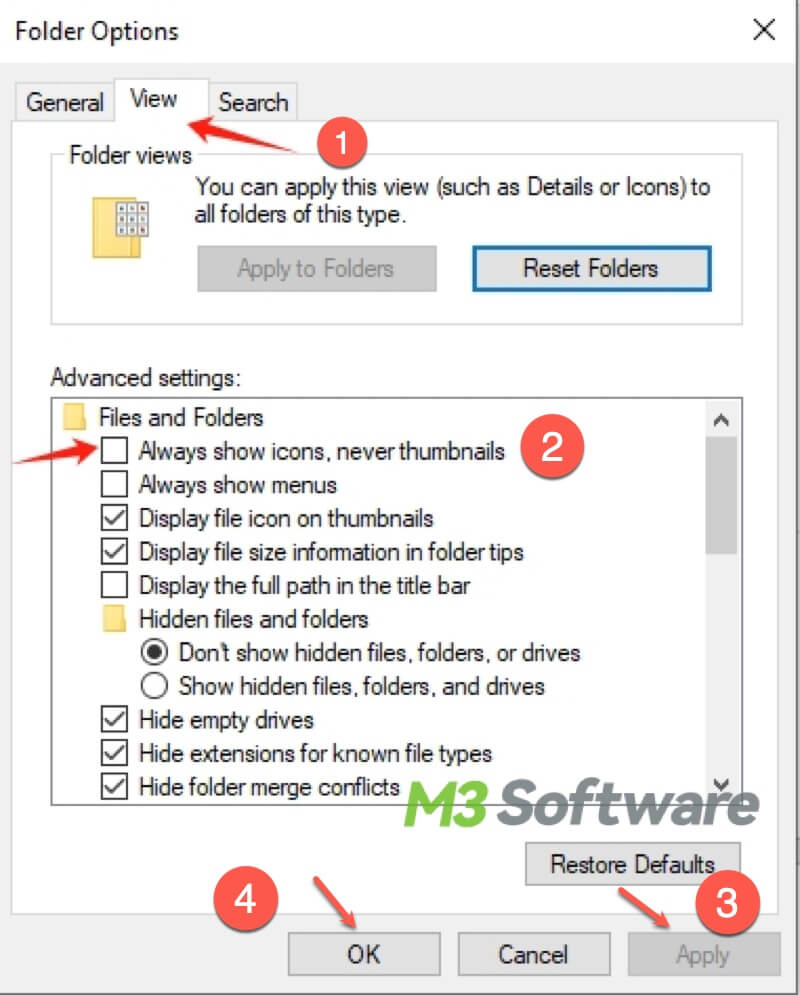
Disable Windows thumbnail cache via Local Group Policy Editor:
If Windows File Explorer does not respond on Windows, open Local Group Policy Editor to temporarily disable the Windows thumbnail cache to see if the issue can be fixed.
- Type “edit group policy” in the Windows search bar and click it to open.
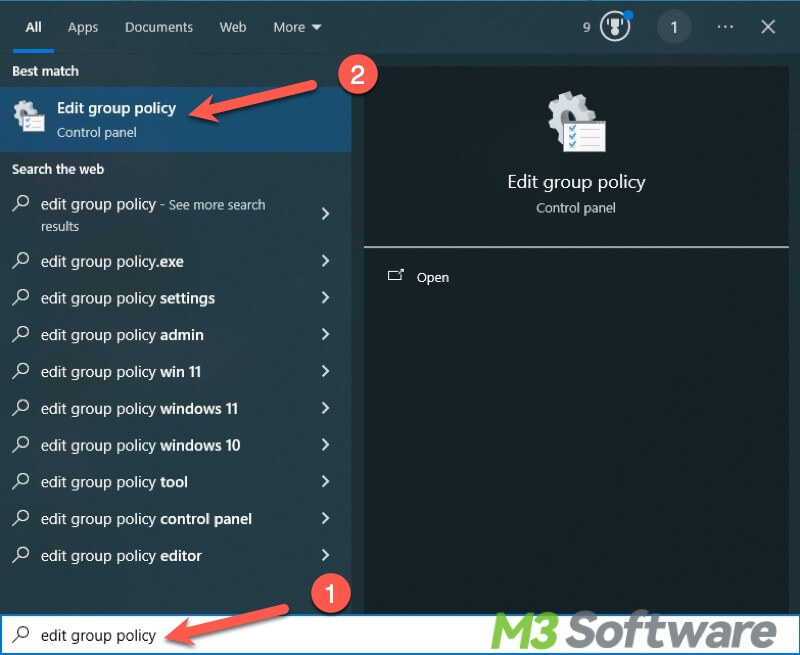
- Navigate to “User Configuration > Administrative Templates > Windows Components > File Explorer."
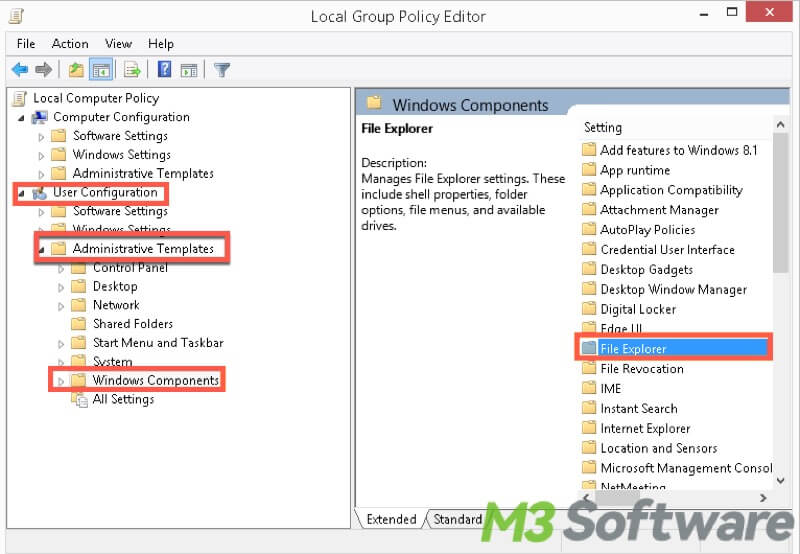
- Double-click on “Turn off the display of thumbnails and only display icons”.
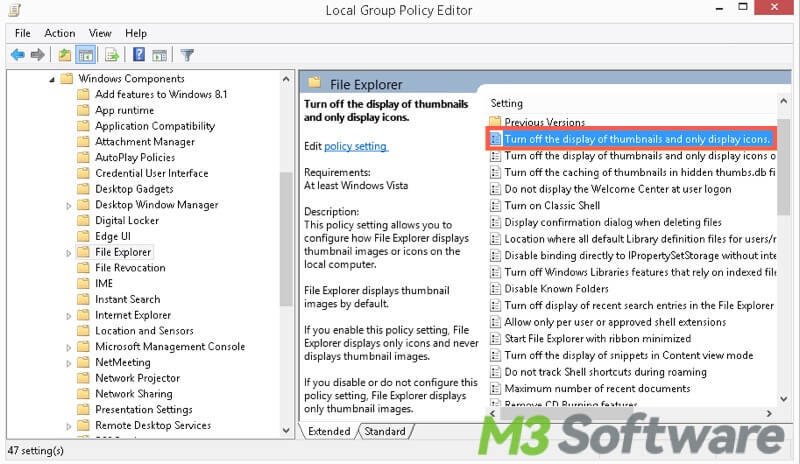
- A new window pops up, then select “Enabled”, click “Apply” and “OK.”
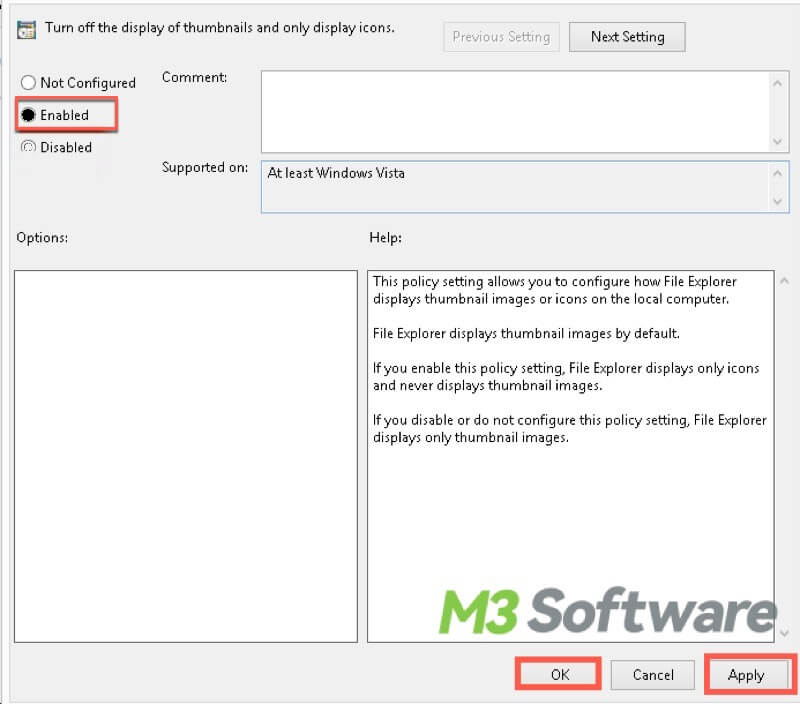
- Close Local Group Policy Editor and restart your PC to let the change take effect.
Conclusion
The Windows thumbnail cache is a valuable feature behind the scenes, and it can greatly enhance performance and user experience by storing and reusing thumbnail images. Understanding how it works and how to manage it can help keep your PC and system running more smoothly.
You can clear the Windows thumbnail cache regularly to prevent File Explorer from not responding or other issues caused by the thumbnail cache taking up much disk space.
Do you find this post helpful? You can click the buttons below to share!
