Written by
Wilsey YoungSummary: How to clone HDD to SSD on Windows? What is the best way to do so? This post revolves around the questions above and introduces the best disk cloning software we can rely on in Windows. -From m3datarecovery.com

Backing up the data by manually copying and pasting all files/folders from HDD to SSD can cost you a lot of time and energy, as you may need to adjust the internal partition structure or file system, and check the files/folders at the target SSD several times in case there are data left out.
With the advent of disk clone technology, you can easily make an exact copy of the selected HDD. Disk clones often come into play if you need to duplicate all partitions and their data from an HDD to an SSD. In a nutshell, the cloned HDD is authentically identical to the original.
This post is a detailed tutorial on how to clone HDD to SSD on a Windows 11/10/8/8.1/7 computer.
You can share this post by clicking the buttons below:
Clone HDD to SSD Windows 10/11
You can easily and effortlessly clone a HDD to SSD on Windows using a reliable third-party tool, iBoysoft DiskGeeker for Windows.
iBoysoft DiskGeeker for Windows is a professional and user-friendly disk management tool that can help you clone all the data stored on a selected disk, along with the same partition structure and file systems, to another hard disk.
This disk management tool supports the Full Clone and Sector-Level Clone. The former clones all data on the partition but ignores the unused space in a sector, which reduces the cloning time. The latter creates a 1:1 copy.
Here's how to clone HDD to SSD on a Windows 11/10/8/8.1/7 computer:
Note: The destination (target) disk space that saves the cloned data must be larger than that of the source disk. Back up the important data on the destination disk, as the data on it will be erased during cloning.
- Download, install, and launch iBoysoft DiskGeeker for Windows.
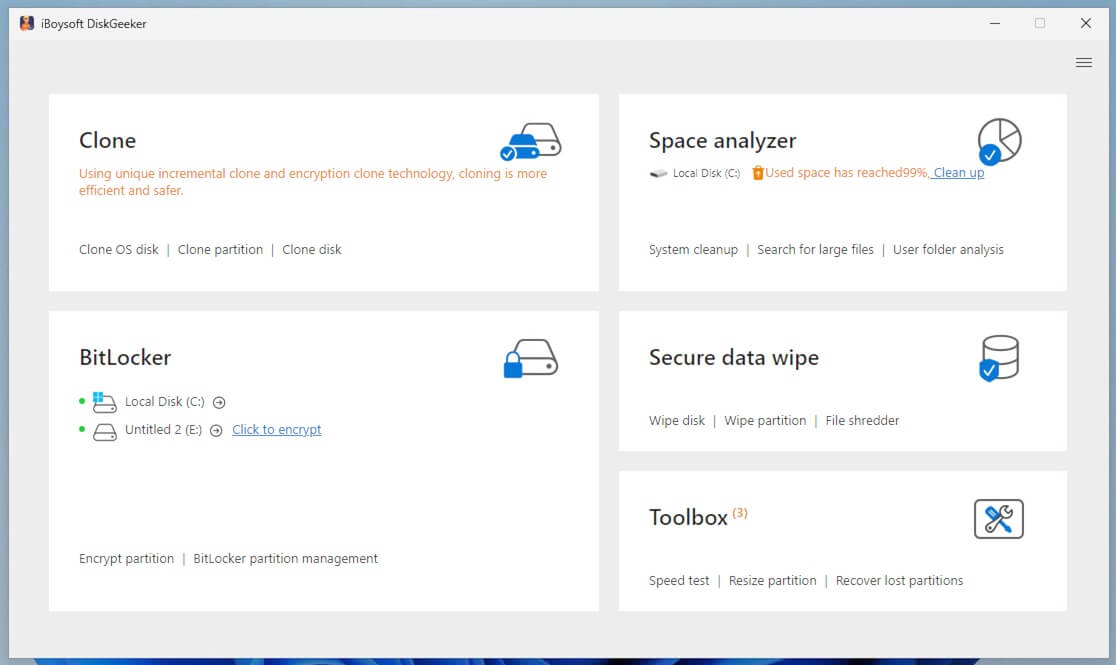
- Tap on the Clone module from the main interface and choose "Clone disk."
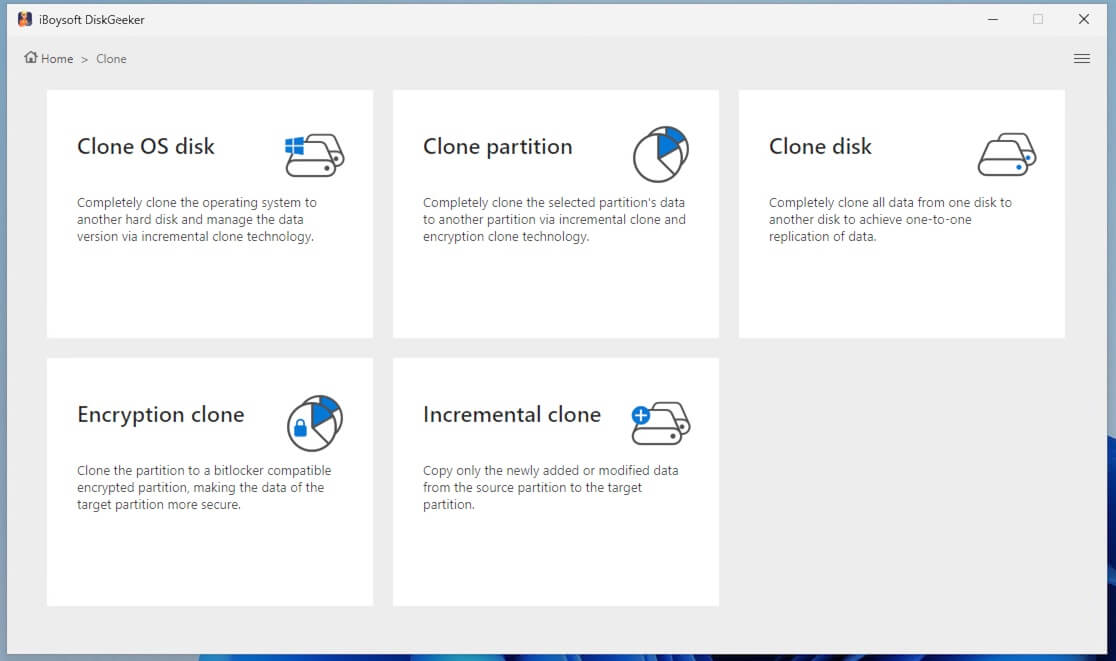
- Click "Source disk" to select the HDD you want to clone.
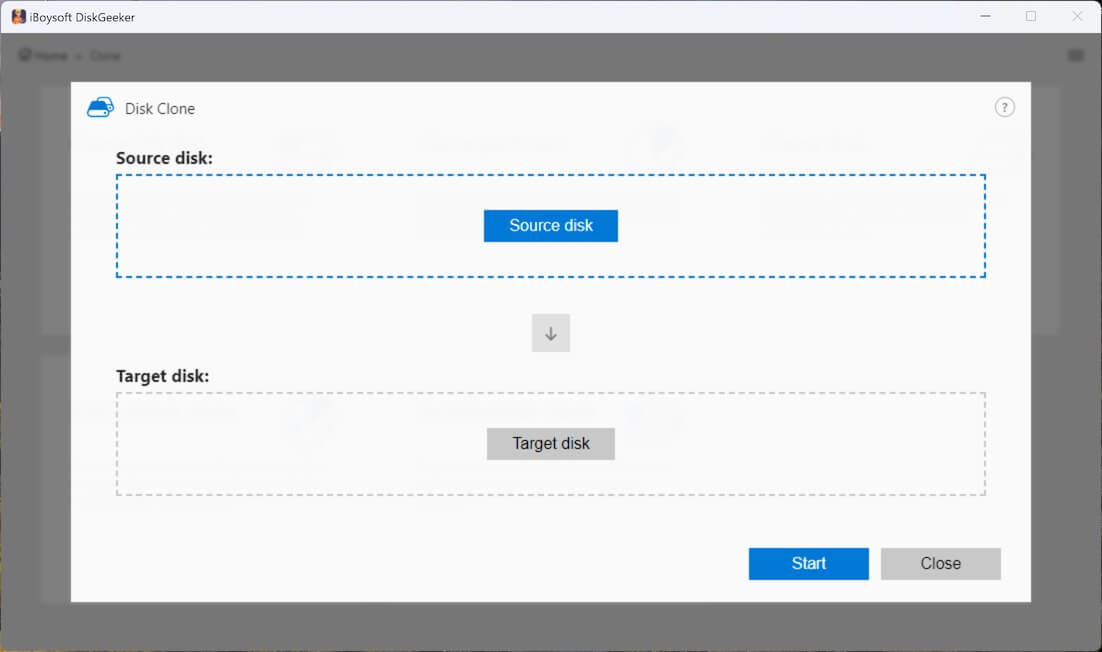
- If you select a startup disk, a message will show up and ask if you want to switch to "Clone OS disk" to make a bootable system clone. If that's what you want, click Yes. Otherwise, tap No.

- On the top-right corner of each partition, you'll notice a checkbox. If you want a certain partition to be excluded during cloning, uncheck the box.
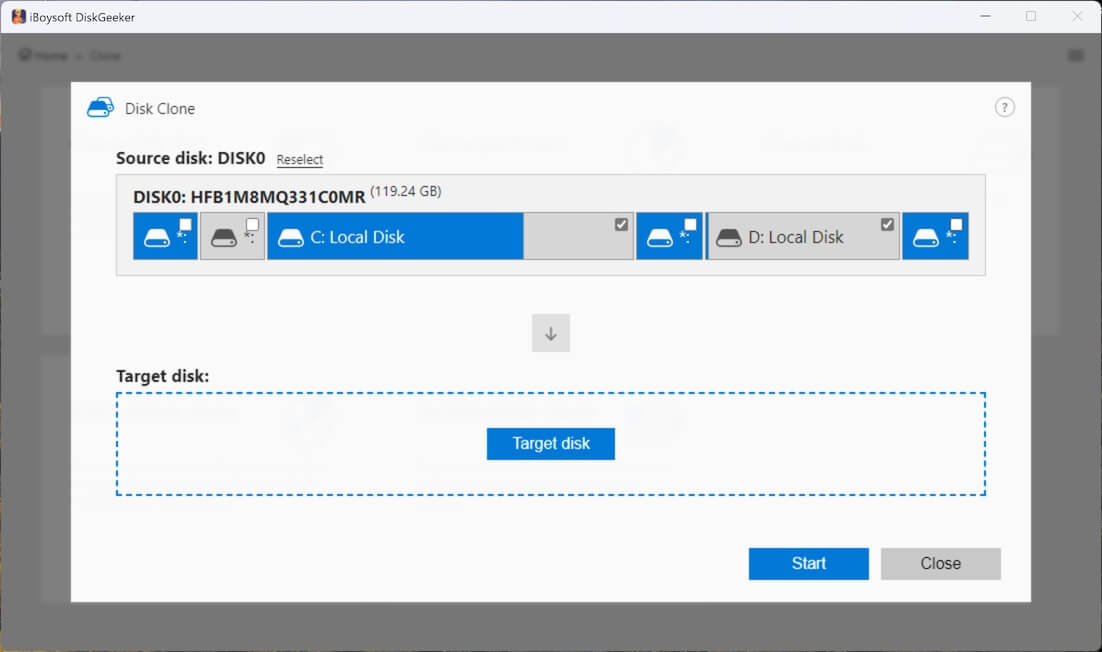
- Tap on "Target disk" to select the SSD on which you would like to create a clone of the source disk.
- Tick the option "Sector-level clone" if you prefer a 1:1 copy of the HDD, meaning that the used and unused space in every sector will be included. The Full Clone mode, which archives the data on the HDD only, will be implemented by default if the "Sector-level clone" is not selected.
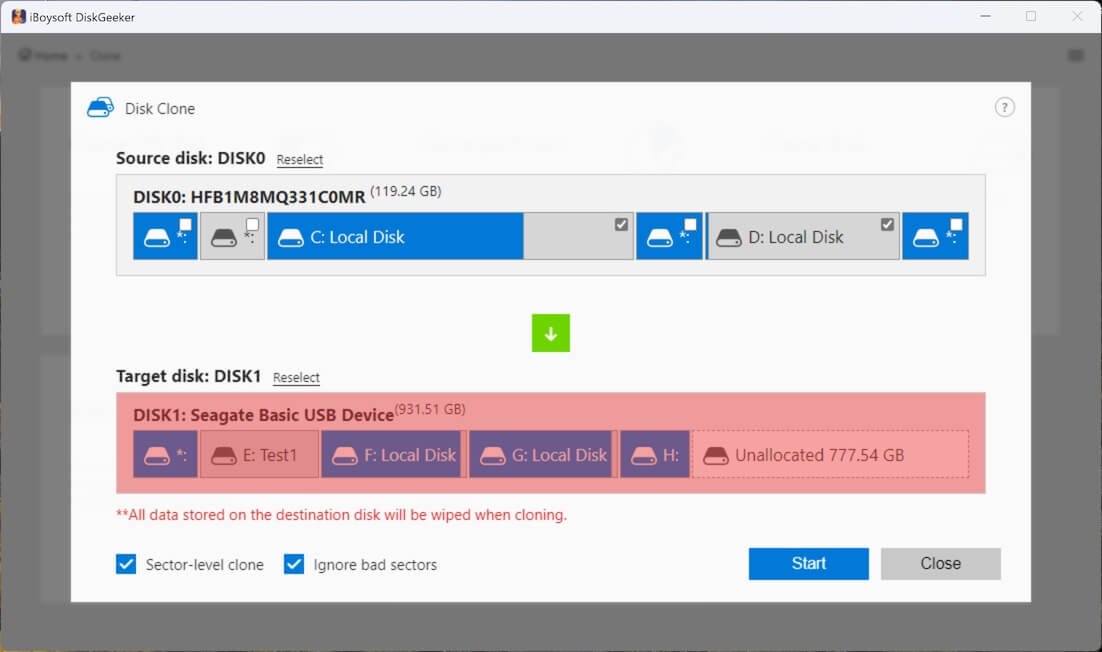
- Before the disk clone begins, you can click the option "Ignore bad sectors" to let this tool ignore the data from the bad sectors, thus preventing the interruption caused by them.
- Click the Start button and tap on Confirm to let the disk clone begin.
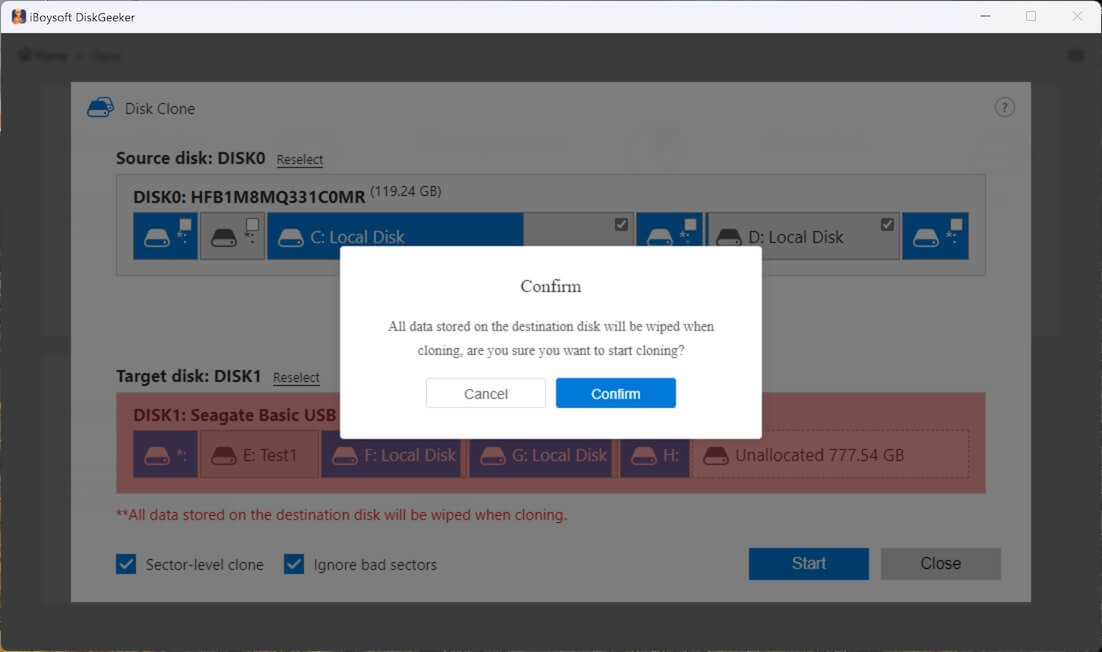
You can share this post with your friends
Clone HDD to SSD Windows 10/11 - Clone Windows OS
iBoysoft DiskGeeker for Windows also comes into play if you want to clone the Windows operating system from HDD to SSD. It clones the Windows operating system along with all personal data, files, installed applications, system settings, and other components necessary for the OS to start up and function.
SSD nowadays has become more common, as an increasing number of people choose an SSD as the medium to install the Windows OS. iBoysoft DiskGeeker for Windows can also work like a charm if you want to:
- Migrate the existing Windows OS from HDD to SSD
- Set up multiple Windows PC with the exactly same configuration
- Upgrade the hard drive without complex steps to reinstall the Windows OS through installation media.
- Revert the Windows OS to a previous version or state
- Boot an unbootable Windows PC
- Run Windows OS from an SSD or other external hard drive.
Clone HDD to SSD - Clone Windows OS through iBoysoft DiskGeeker for Windows:
Note: Make sure the space of the destination disk is larger than that of the system disk. Back up the important files on the destination disk.
- Download, install, and launch iBoysoft DiskGeeker for Windows.
- Tap on the Clone module from the main interface and choose "Clone OS disk."
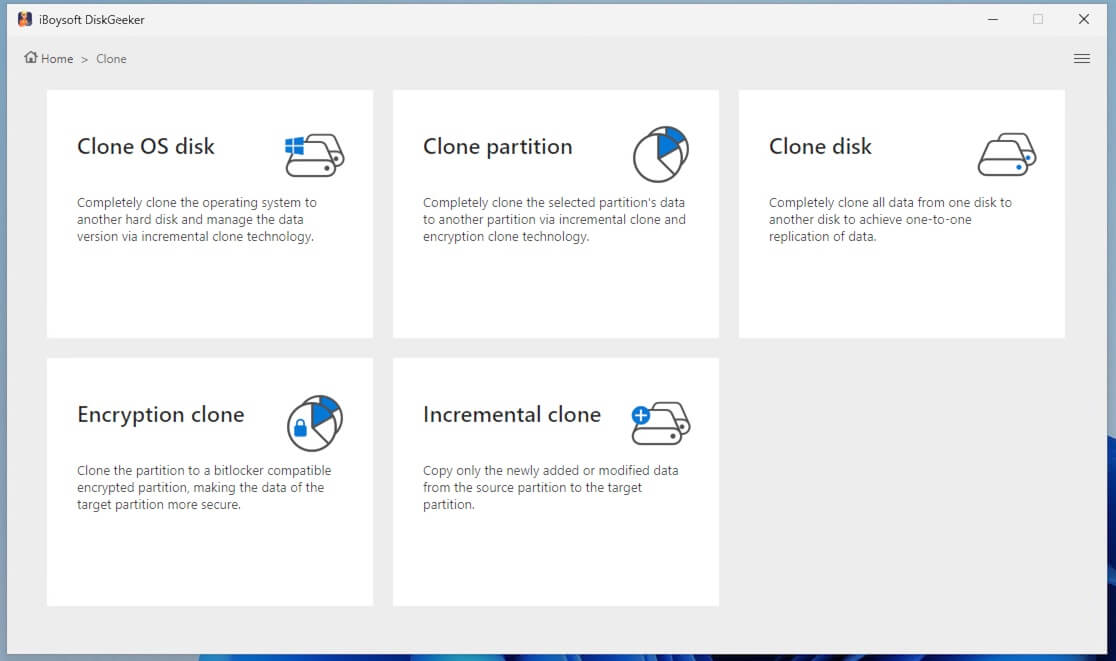
- Ensure the correct system partition is selected.
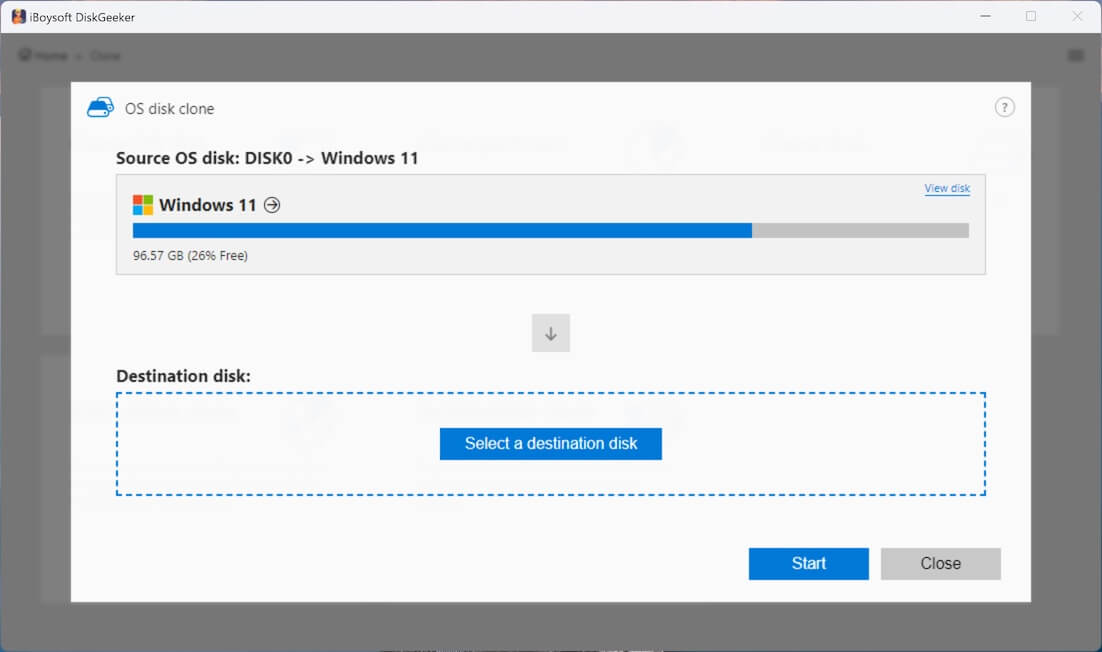
- Click "Select a destination disk" and choose the drive to which the cloned system will be saved.
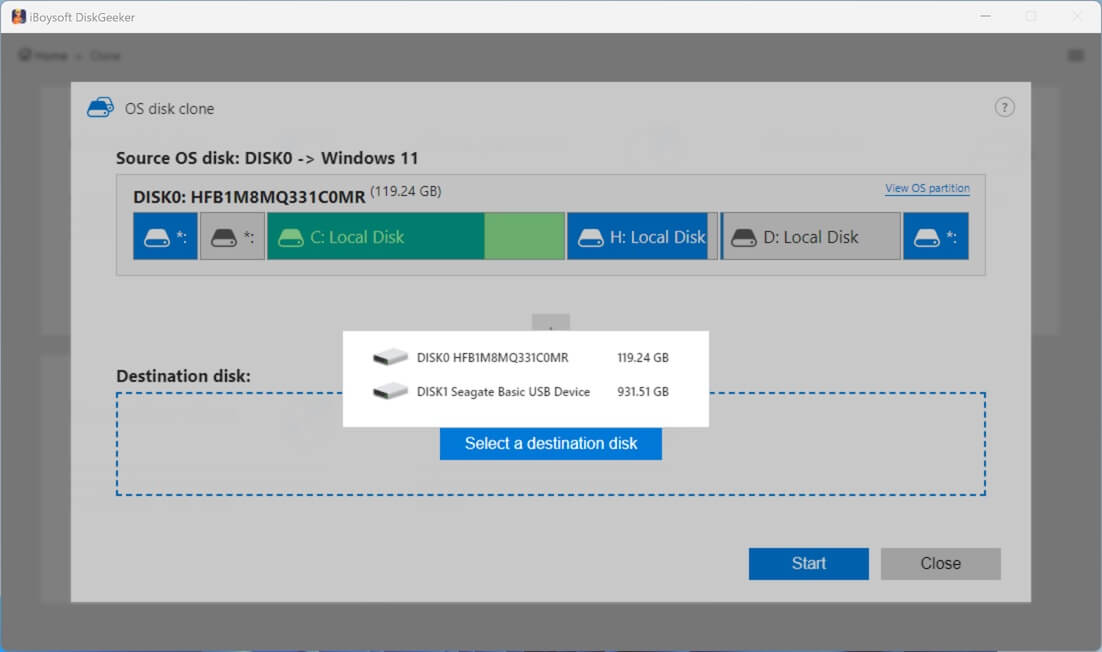
- The option "Clone to a BitLocker encrypted partition" allows you to encrypt the clone with BitLocker. If you tick it, you'll be prompted to set a password for BitLocker and enter it twice.
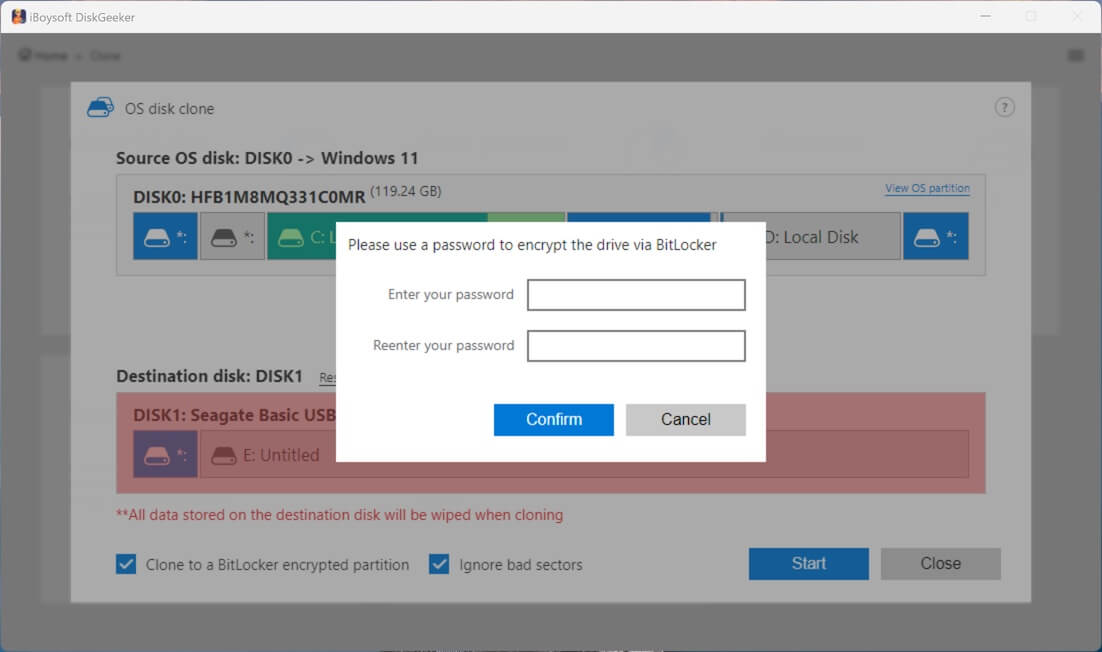
- Tick the option "Ignore bad sectors" if you don't want the cloning process to be interrupted by the bad sectors.
- Click the Start button and tap on Confirm to begin.
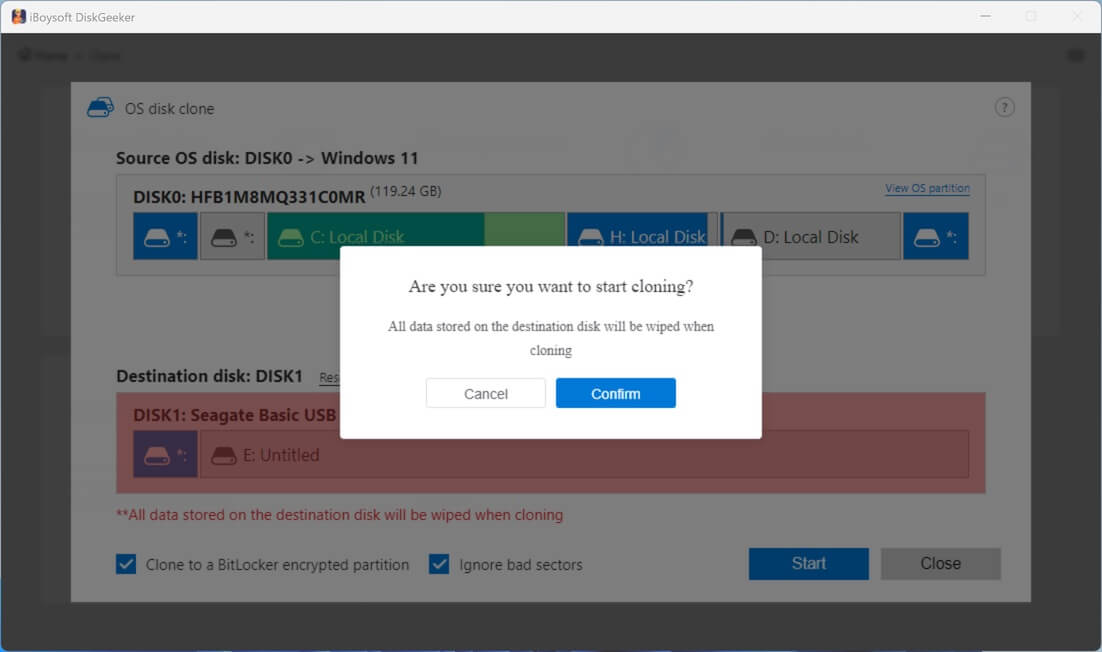
- Wait for the cloning process to finish.
- When the system partition clone is finished, open Disk Management to check if the system partition is successfully copied. In conclusion, the destination disk should contain the system partition and maybe the EFI partition.
As a side note, the remaining space on the destination disk can be applied by using the unallocated space to create new volumes in Disk Management.
Conclusion
Windows 10/11 and other Windows versions do not have the built-in disk cloning tool or utility to help you clone HDD to SSD, so using a professional and easy-to-operate third-party disk cloning tool, iBoysoft DiskGeeker for Windows, is highly recommended.
Do you find this post helpful? Click the buttons below to share it.
