Written by
Wilsey YoungSummary: This post shows how to clear a flash drive on Windows 10 or other Windows versions. Methods like using built-in utilities or a professional third-party tool are involved. iBoysoft DiskGeeker for Windows is the best and safest disk management tool that can help you completely clear a flash drive.

Clearing (aka data wiping) the drive often comes into our mind when preparing a drive for long-term use or preventing data leakage by securely erasing sensitive data stored on the drive. Some Windows users wonder what the methods are and are curious about the difference between quick formatting and data wiping.
In this post, we primarily introduce how to clear a flash drive on Windows via full formatting in Disk Management, File Explorer, and the professional third-party disk management tool on Windows 10 or other Windows versions.
How is the data wiping defined? What is the main difference between data wiping and drive formatting? Answers to those questions can also be found after reading this article.
What is data wiping?
Wiping the data typically refers to the process of securely and permanently removing all contents stored on a disk, partition, or storage device, making it extremely hard for any users or data recovery software to recover the data.
Unlike quick format or volume deletion, data wiping involves overwriting the storage device with zeros or random data several times, making the wiped data irrecoverable. As a side note, after formatting a drive or deleting a volume, the data can still be recovered as they remain on the drive until new ones overwrite them.
You can share the post by clicking the buttons below:
How to clear a flash drive on Windows?
Here are different ways to clear/wipe a flash drive's data on Windows 10 or other Windows versions. Be sure to back up your important drive data, as the data cannot be restored after clearing/wiping your flash drive.
Clear a flash drive via iBoysoft DiskGeeker for Windows
iBoysoft DiskGeeker for Windows is a professional and easy-to-operate disk management tool highly recommended for those who want to securely and thoroughly erase data stored on drives or partitions, effectively preventing sensitive data from being leaked.
Wiping the data stored on a whole hard drive or specified partition via iBoysoft DiskGeeker for Windows is perfect for securely removing sensitive information, re-partitioning, or repurposing a storage device. In addition, different data wiping methods are supported, in case you need to be in compliance with security policies.
Supported Windows OS: Windows 11/10/8.1/8/7. Here's how to clear a USB flash drive via iBoysoft DiskGeeker for Windows:
- Download, install, and launch iBoysoft DiskGeeker for Windows.
- Click the "Wipe disk" button from the "Secure data wipe" module in the main interface.
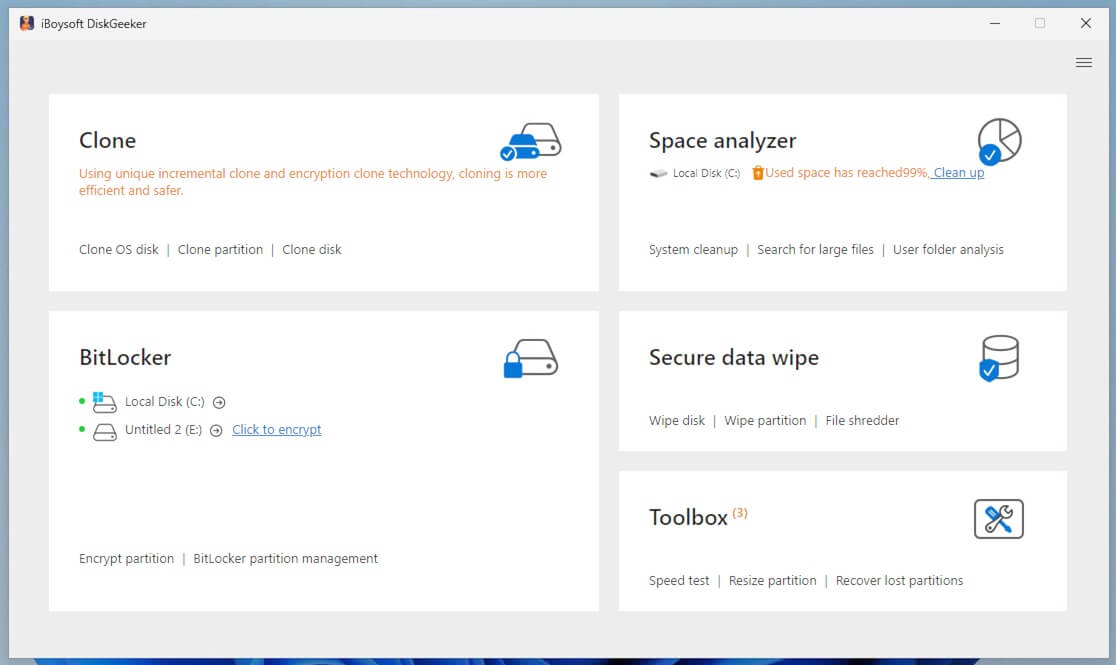
- You can also click "Secure data wipe" and choose the "Wipe disk" feature.
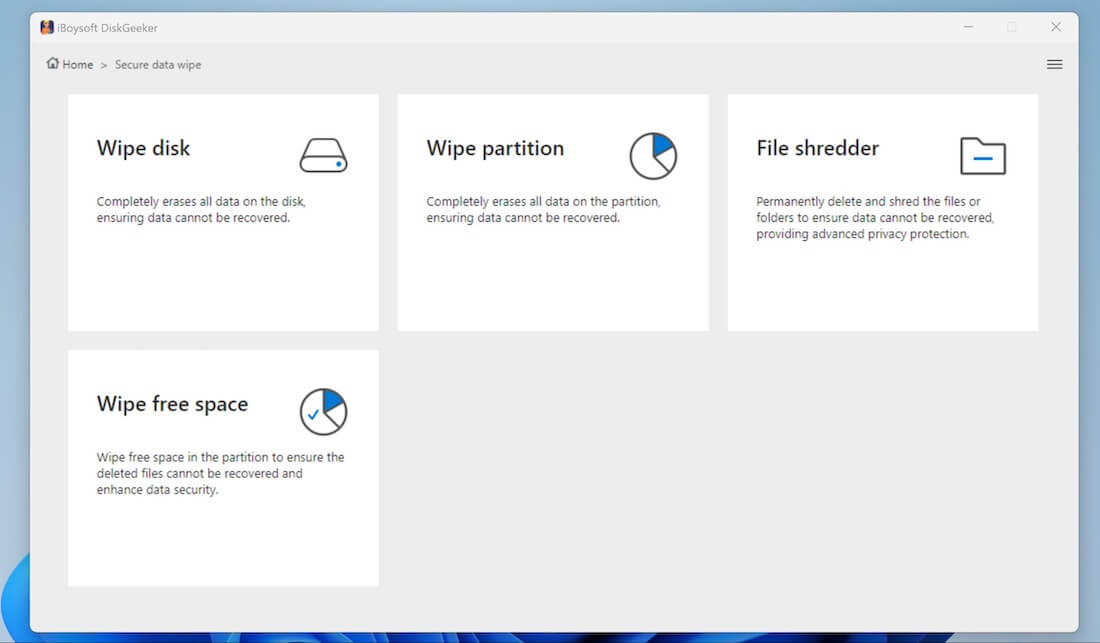
- Choose a target disk and click "Next" to continue.
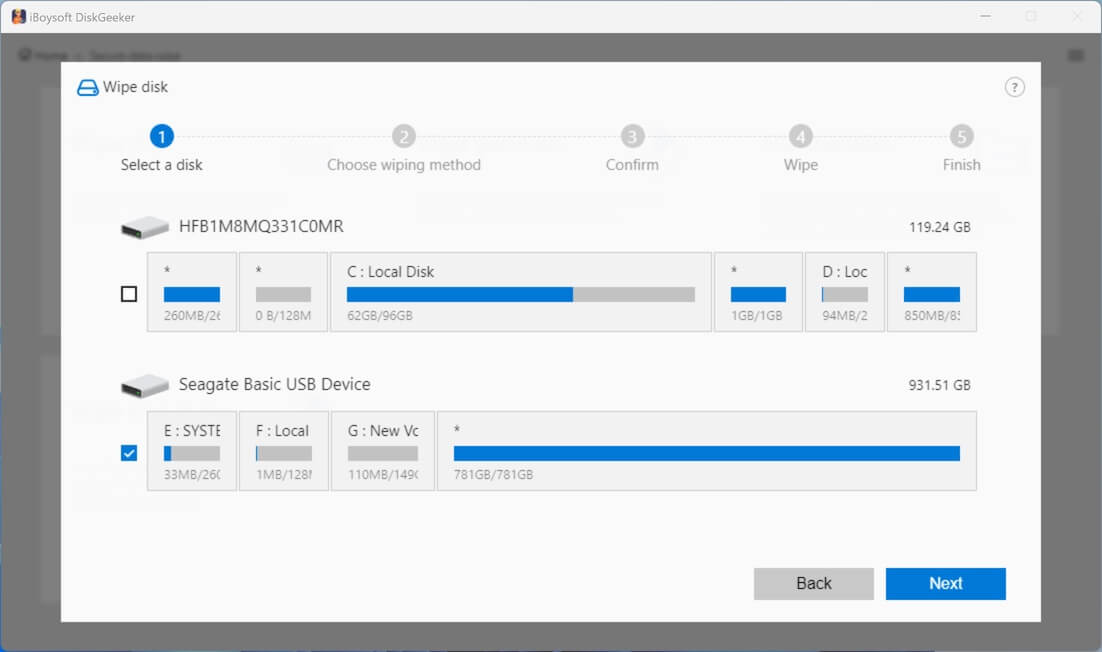
- Confirm the disk you want to wipe and click "Next."
- Select a wipe method and click "Next."
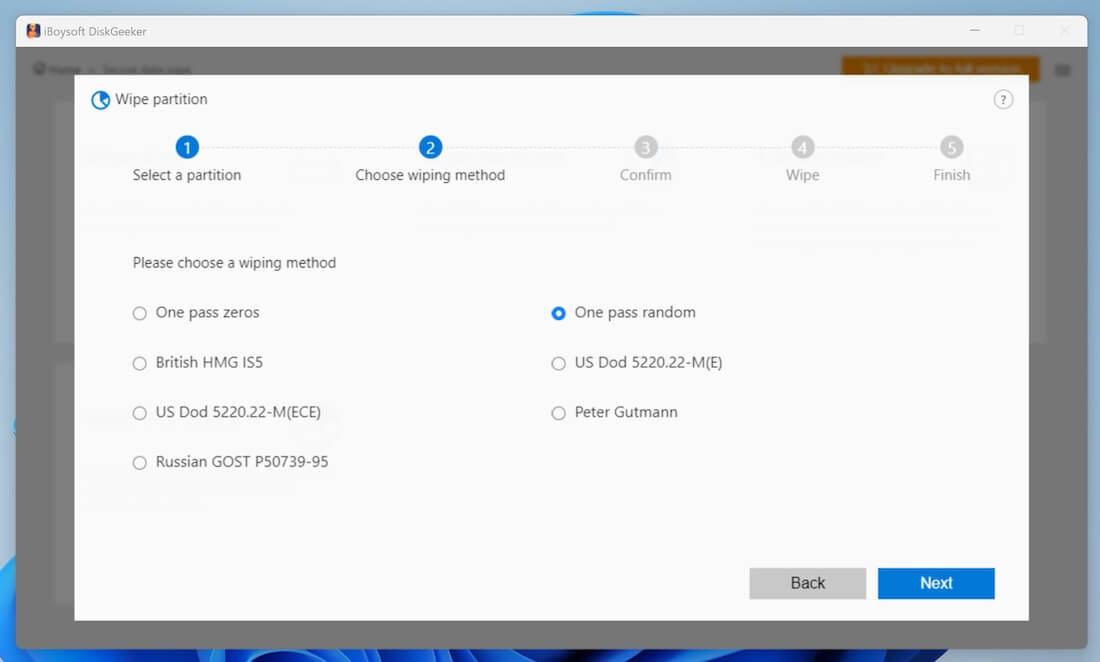
- When the confirmation window pops up, confirm again and click the "Wipe" buttons to start data wiping.
- Wait for the data wiping to complete. How long it takes depends on the drive size and data amount.
- You can click "Abort" to stop the data-wiping process, but the already wiped data cannot be recovered.
iBoysoft DiskGeeker for Windows is also adept at finding large files in the disk or partition, here's how: How to Find Big Files on Windows 10? Three Best Ways!
You can share this reliable disk management tool with your friends!
Clear a flash drive via Disk Management on Windows
Fully formatting a flash drive via File Explorer or Disk Management on Windows can serve as a way to clear/wipe a flash drive, as this also involves overwriting the flash drive's storage with zeros.
Unlike data wiping via iBoysoft DiskGeeker for Windows, formatting a flash drive using a built-in utility also includes the steps of choosing a file system, allocation unit size, and setting a volume label.
Here's how to clear a flash drive via Disk Management on Windows:
- Right-click on the Start menu and choose Disk Management.
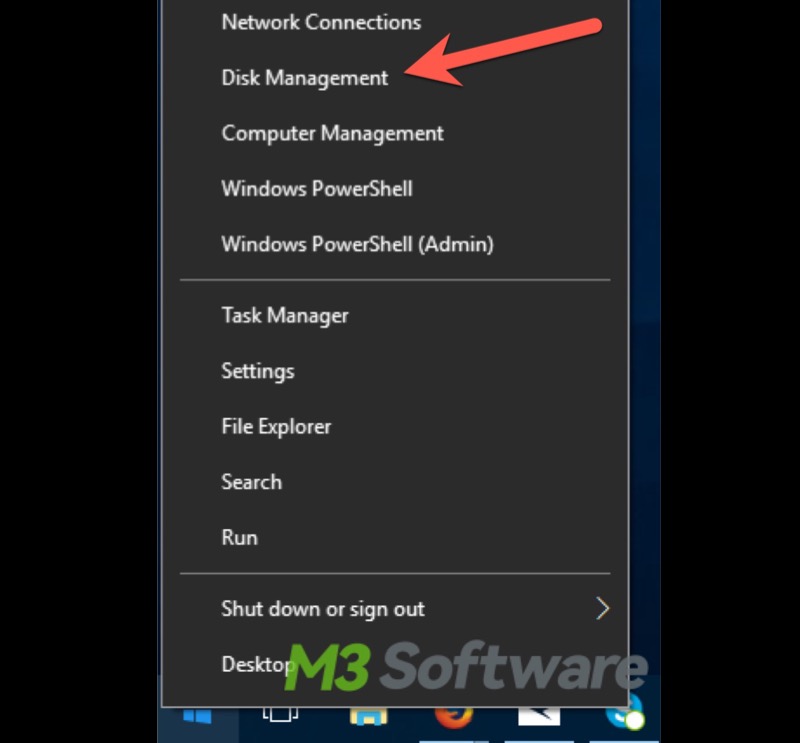
- Right-click on the flash drive you want to clear and choose "Format"
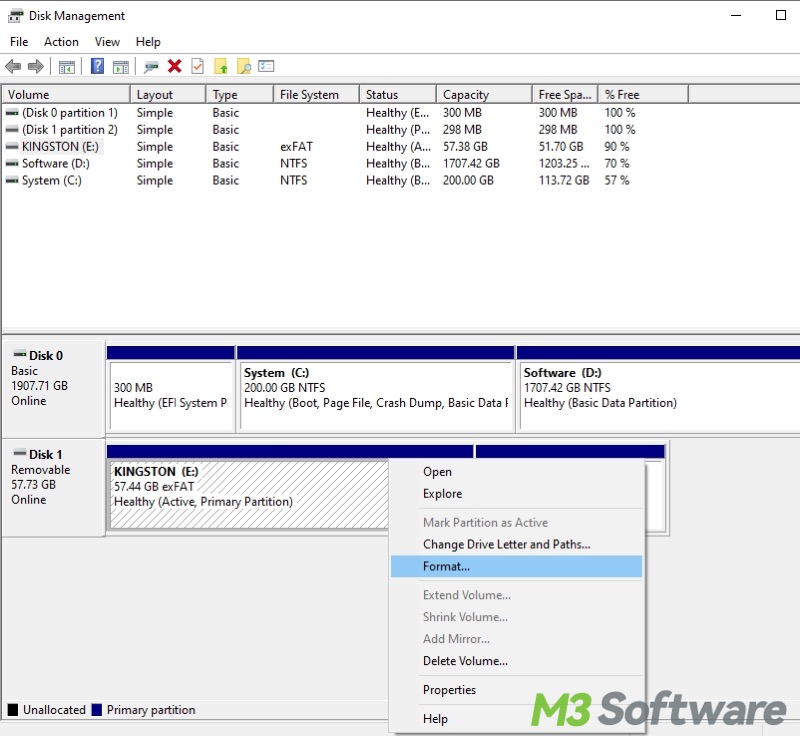
- Set the volume label, choose the file system, and the allocation unit size.
- Do not tick the "Perform a quick format" option as clearing a flash drive requires full format.
- Click the "OK" button to let the formatting begin.
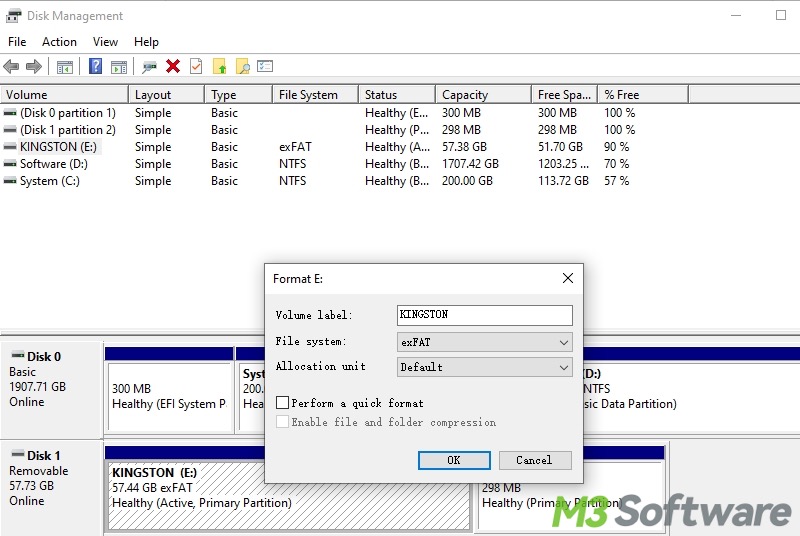
Here's how to clear a flash drive in File Explorer:
- Open File Explorer.
- Locate and right-click on your flash drive to choose “Format.”
- Choose a file system, set the volume label, and the allocation unit size.
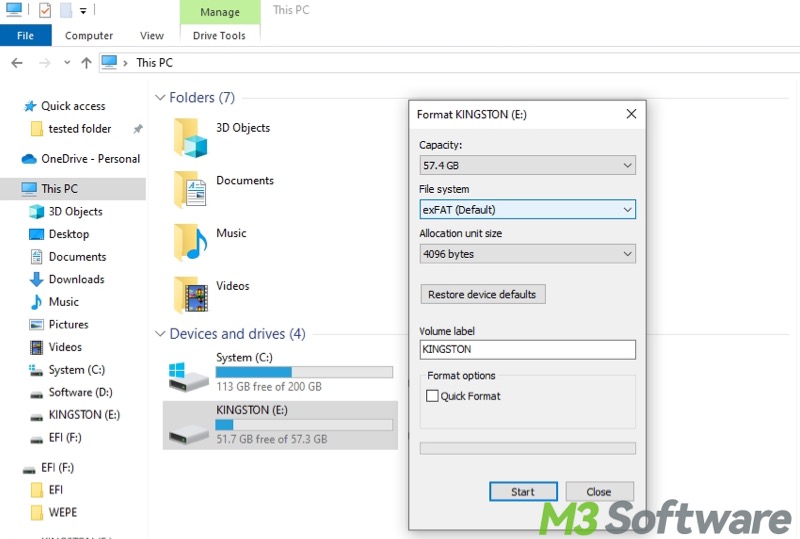
- Uncheck “Quick format.”
- Click the “Start” button to start.
Clear a flash drive via Command Prompt on Windows
A flash drive can also be fully formatted through Command Prompt on Windows. Command Prompt is a built-in program in Windows that allows users to interact with the operating system by executing text-based commands.
Here's how to clear a flash drive via Command Prompt on Windows:
- Type cmd in the Start menu search bar and select "Run as administrator."
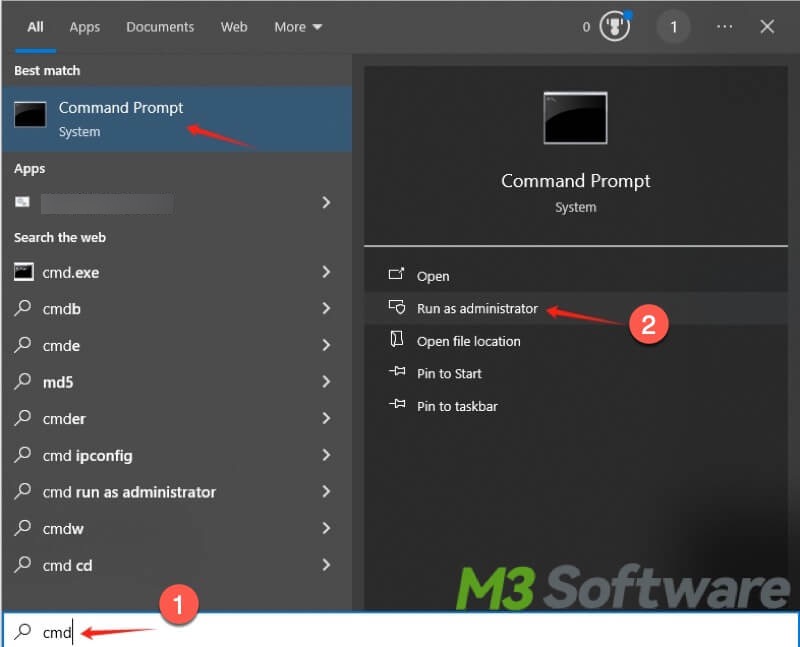
- Type the following commands into the command window and hit the "Enter" key on your keyboard.
- You need to replace the "current drive letter" with the actual drive letter, replace the "volume label" with the actual drive name you want to assign and replace the "file system" with the actual file system name, such NTFS, FAT32, or exFAT.
format current drive letter: /v:volume label /fs:file system
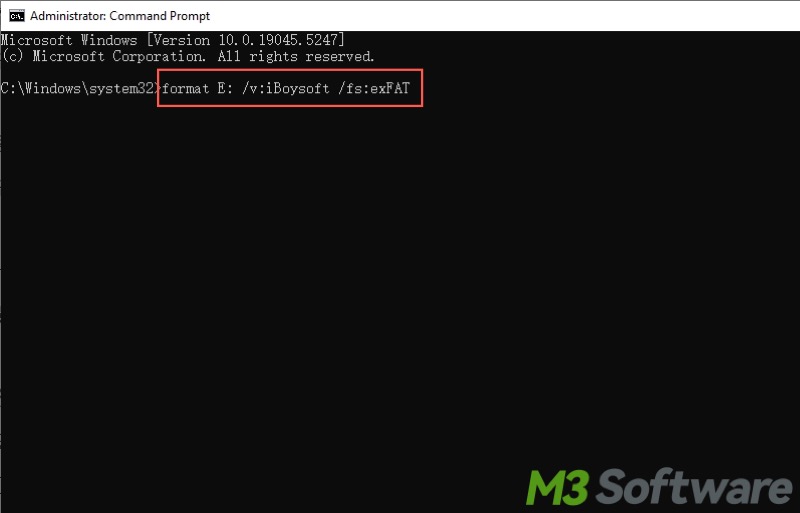
Conclusion
Contents above are all about how to clear a flash drive on Windows. It should be noted that the erased data after clearing/wiping a flash drive is virtually impossible to recover, even the professional recovery tools are used. Therefore, backing up your important data before clearing/wiping a flash drive is extremely crucial, preventing unnecessary data loss.
Do you like this post? Why not share it with your friends?
