Written by
Wilsey YoungSummary: This post shows how to clone a Windows partition to another drive. iBoysoft DiskGeeker for Windows is highly recommended for making a true copy of one partition or hard drive without losing data.

Cloning a partition in Windows 10 could be complicated and time-consuming for those without any idea about partition clone, cause partition cloning does not mean simply copying and pasting files from one partition to another.
This post offers a full guide on how to clone a partition in Windows 10, including preparations and a step-by-step tutorial. You can free download iBoysoft DiskGeeker for Windows to clone a partition easily and quickly.
Does Windows 10 have the built-in partition clone feature?
On my computer, I have system partition and E partition that contains all my data. Both partitions are on separate HDD. I just want to backup E partition. Is it possible to do this on windows 10 without using any third-party software?
Unfortunately, the Windows operating system does not have built-in tools or programs that help you clone a partition. Although Windows System Image bears similarity to the cloning feature, a System Image is a complete backup of the entire system including the operating system, settings, programs, and files, and obviously it is not suitable for a partition clone.
In this case, iBoysoft DiskGeeker for Windows, a reliable and trustworthy third-party disk management tool is what you can rely on, to save your time and effort.
You can click the buttons to share and tell your friends about how to clone a partition in Windows 10
How to prepare for a partition clone in Windows?
Before cloning a partition in Windows, it's important to prepare adequately to avoid failure, data loss, or system instability. Here are the preparations you should pay attention to:
- Backup Important Data: Before performing any partition cloning, ensure you have backed up all important data. While cloning is generally safe when it's done correctly, unexpected issues may occur sometimes.
- Check Disk Health: You can use disk-checking utilities like CHKDSK to ensure the source partition (the one you intend to clone) is in good health and condition. Address any issues discovered before proceeding with cloning to prevent errors to the cloned partition.
- Turn Off Applications: You should close all applications and services that might be accessing the source partition. This prevents any conflicts or data inconsistencies during the cloning process.
- Free Up Space: You should make sure that there is sufficient free space on the target disk. The target disk should ideally have more free space than the used space on the source partition to accommodate the cloning process.
- Disconnect External Drives: To avoid conflicts during the cloning process, disconnect any external drives or USB devices that are not involved in the cloning process.
How to clone a partition in Windows 10 via iBoysoft DiskGeeker for Windows
iBoysoft DiskGeeker for Windows is an easy-to-operate and professional disk management tool containing disk and partition clone features. It can help you make an exact copy of a selected partition or disk. You can follow the steps below to complete the partition clone.
- Free download, install, and launch iBoysoft DiskGeeker for Windows.
- Click Clone and select the "Clone partition" module.
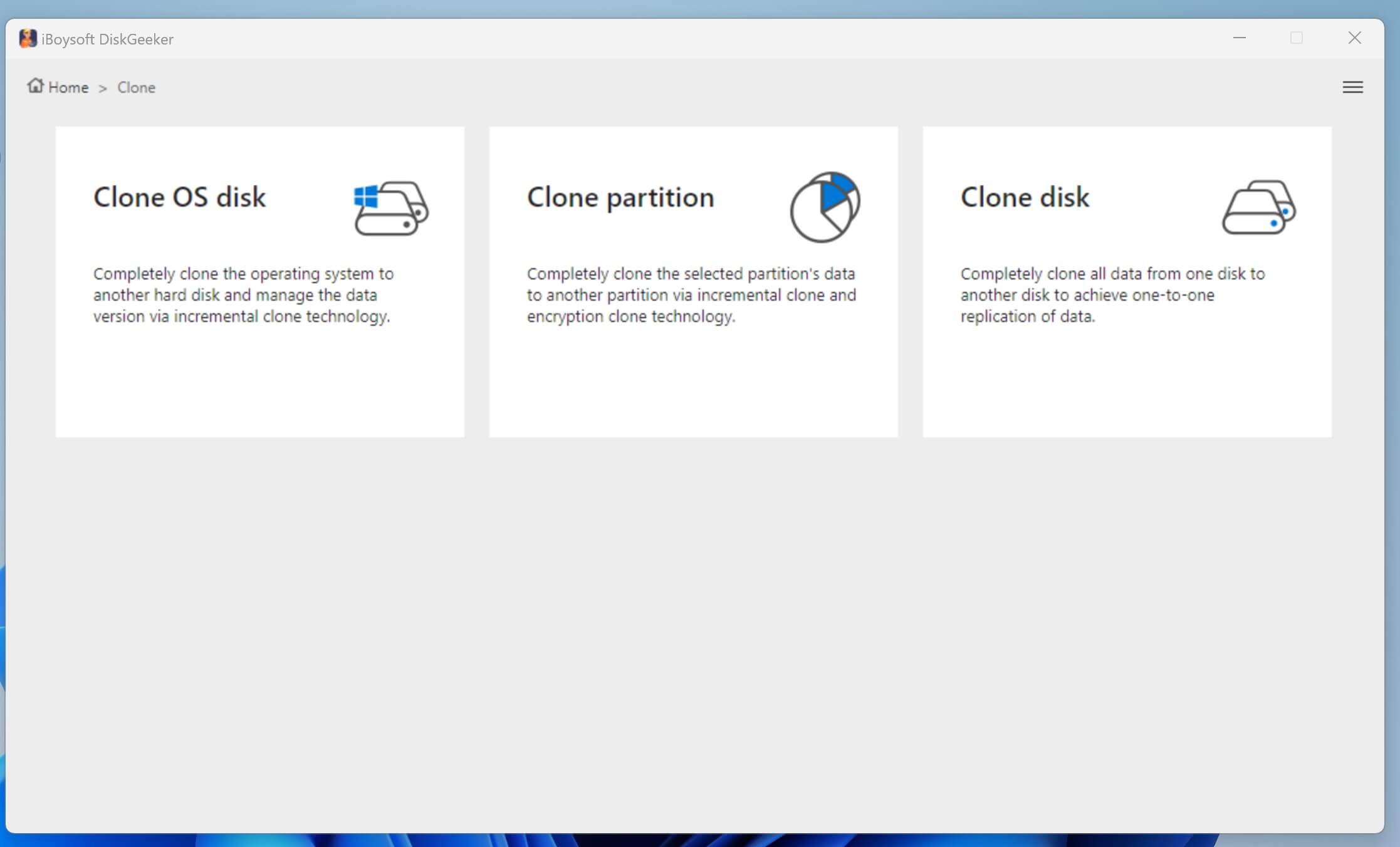
- Tap on "Source partition" to choose the partition you want to back up. If you select a system partition, a message will pop. Click “Yes” if you want to make a bootable system partition. Otherwise, click “No”.
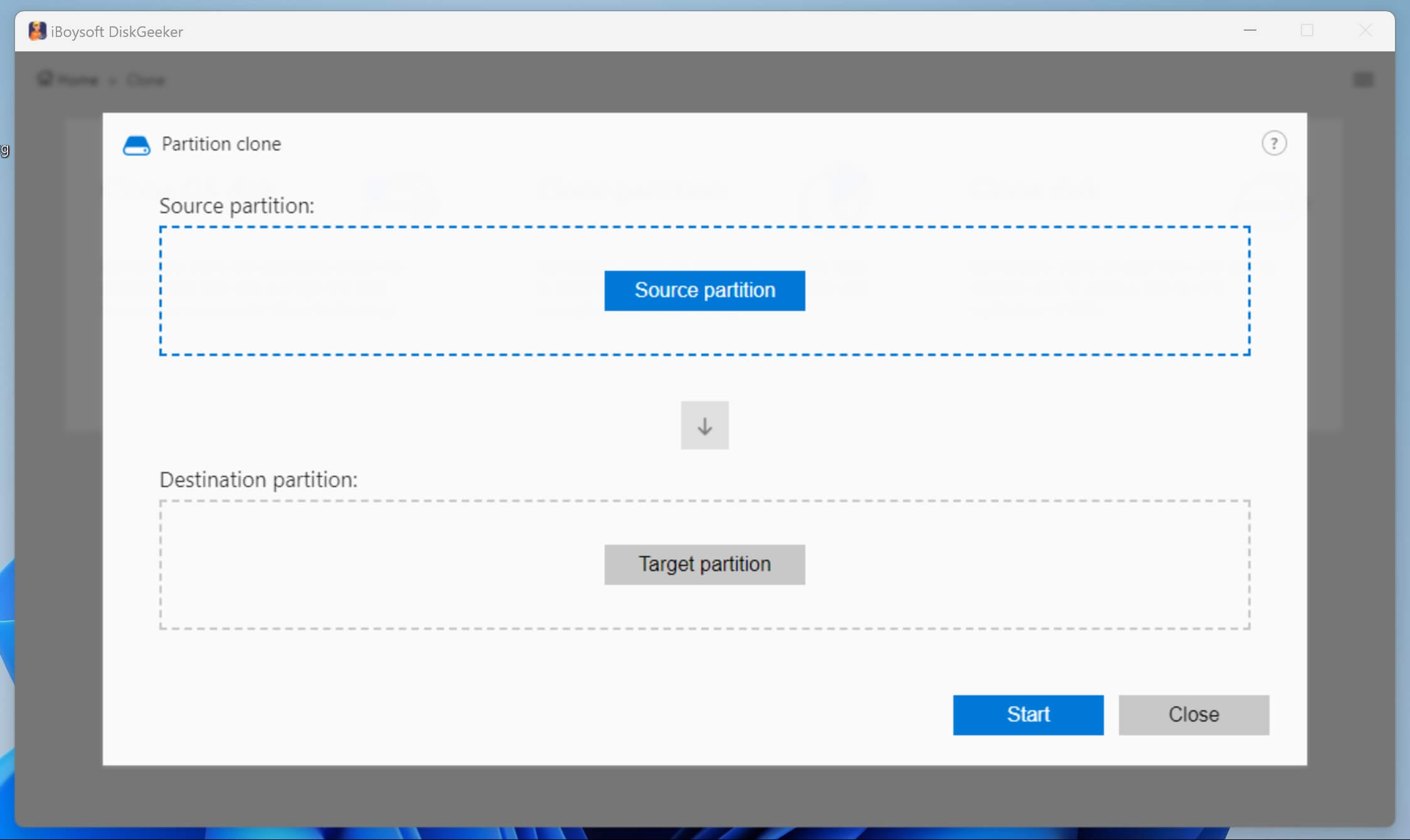
- Tap on "Target partition" to select the partition where the data will be copied.
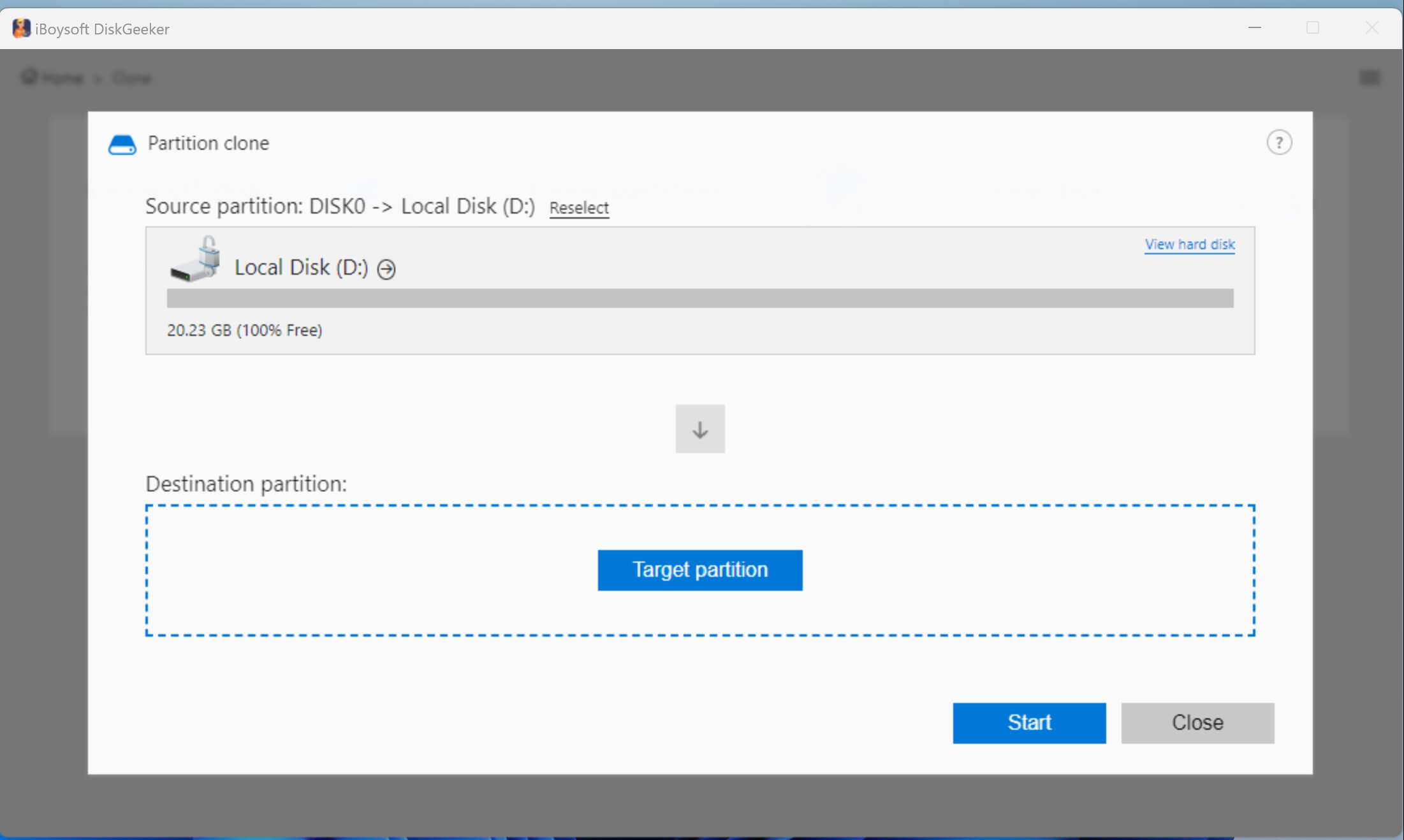
- Choose the clone mode you want. Full Clone mode(default) clones all data on the source partition but ignores the unused space in a sector, which is more time-saving. A sector-level clone creates a sector-by-sector clone of the source partition, containing the used and unused space in every sector. BitLocker-encrypted clone is also supported.
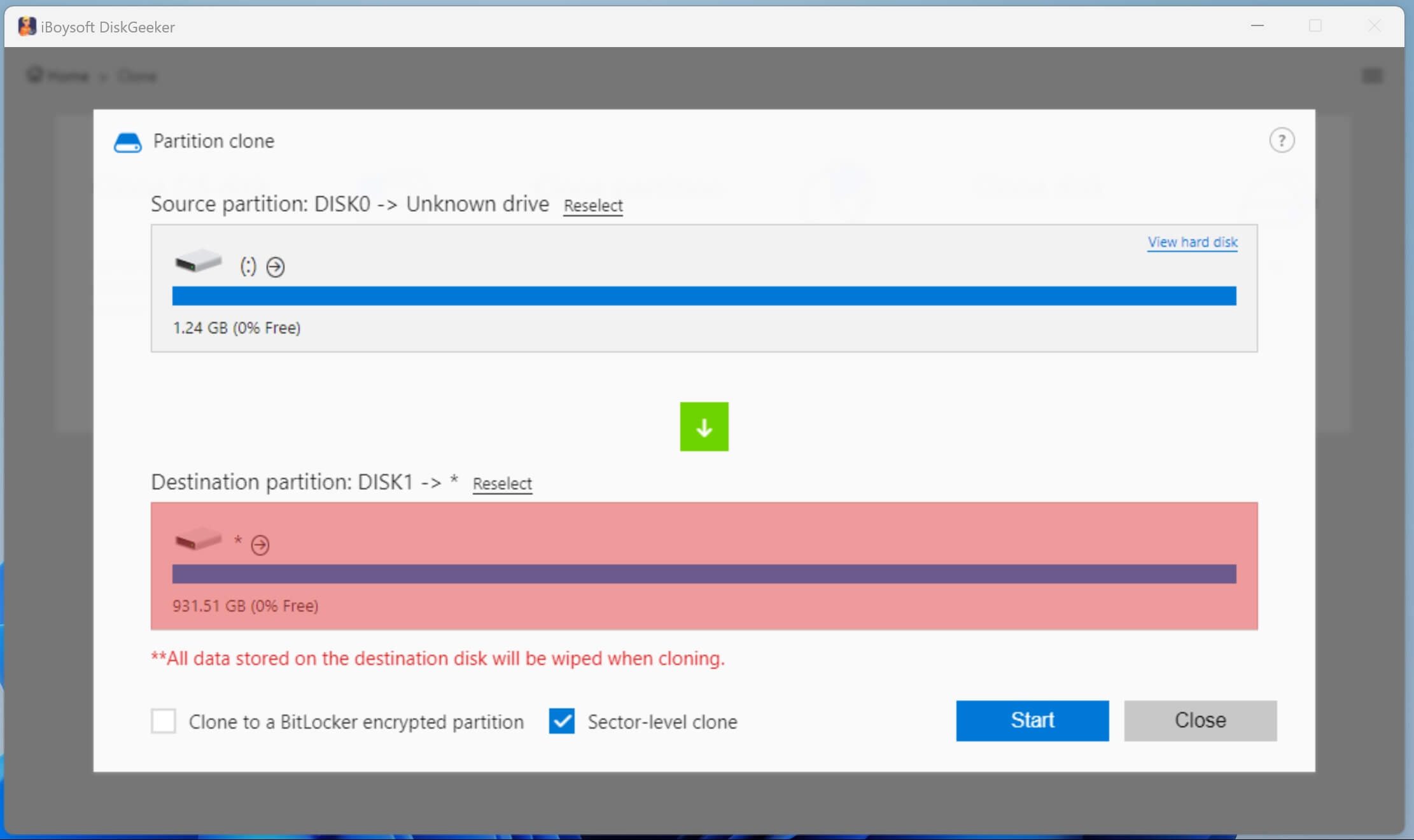
- Click “Start” and “Confirm”.
- Wait until the process is complete. If you select sector-level clone, you will wait a little bit longer.
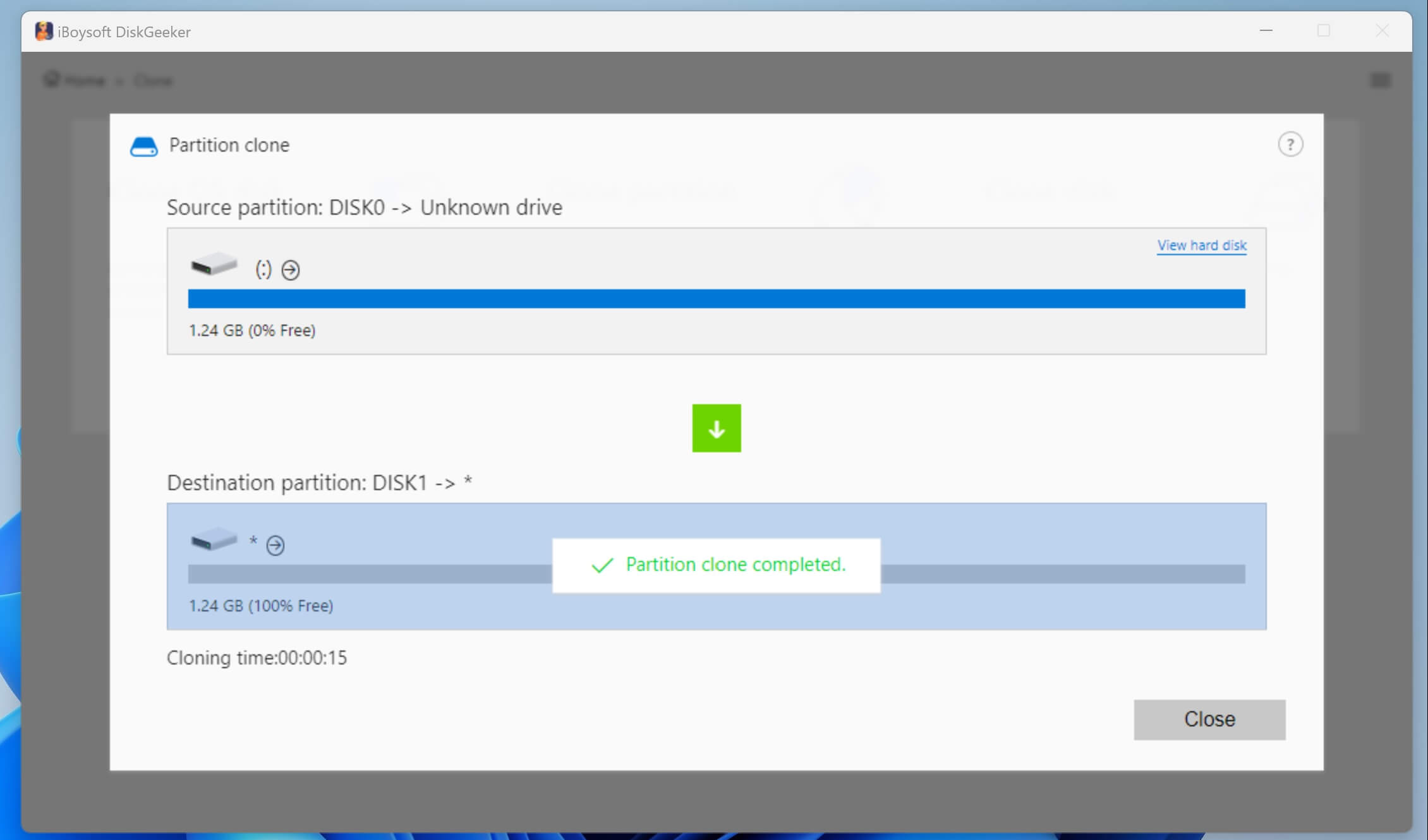
Tips: If you intend to clone the Windows operating system to another drive, iBoysoft DiskGeeker for Windows is also a great choice. On the other hand, this iBoysoft DiskGeeker for Windows is more than a partition or disk cloning tool. It also supports disk space analysis, BitLocker drive encryption, data wipe, disk speed test, partition resize, etc.
You can share this professional and handy disk management tool with your friends!
Why is the partition or disk clone important for you?
For many computer users, the main purpose of cloning a partition or disk is to create a replica of the important data and ensure there's a complete backup. Of course, there are still a lot of other reasons to clone partitions or disks:
- Prevent Data Loss: Cloning a partition or disk to another drive ensures that your important files, documents, photos, videos, and other data are safe and can be recovered in case of misoperation, hardware failure, software corruption, or virus attacks.
- System Recovery: In the event of a Windows failure or corruption, having the partitions or disks cloned allows you to revert your system to a working state quickly and efficiently. This can save much time and effort in doing System Recovery.
- Facilitate System Upgrades and Migration: When upgrading to a new computer or migrating to a different system, having backups simplifies the process of transferring your data, settings, and applications to the new environment.
Summary
There are no built-in Windows programs or tools to help you clone Windows partition to another drive. You can trust in iBoysoft DiskGeeker for Windows, a comprehensive and handy disk manager that allows you to back up vital data quickly. In addition, enough free space and devices under good condition are crucial for a successful partition or disk clone.
Like this post? You can click the buttons below to share!
