Written by
Wilsey YoungSummary: This post primarily shows how to recover lost data from RAW SSD disk using iBoysoft Data Recovery for Windows, a professional data recovery tool. This post also includes a tutorial on how to convert RAW to NTFS. -From m3datarecovery.com
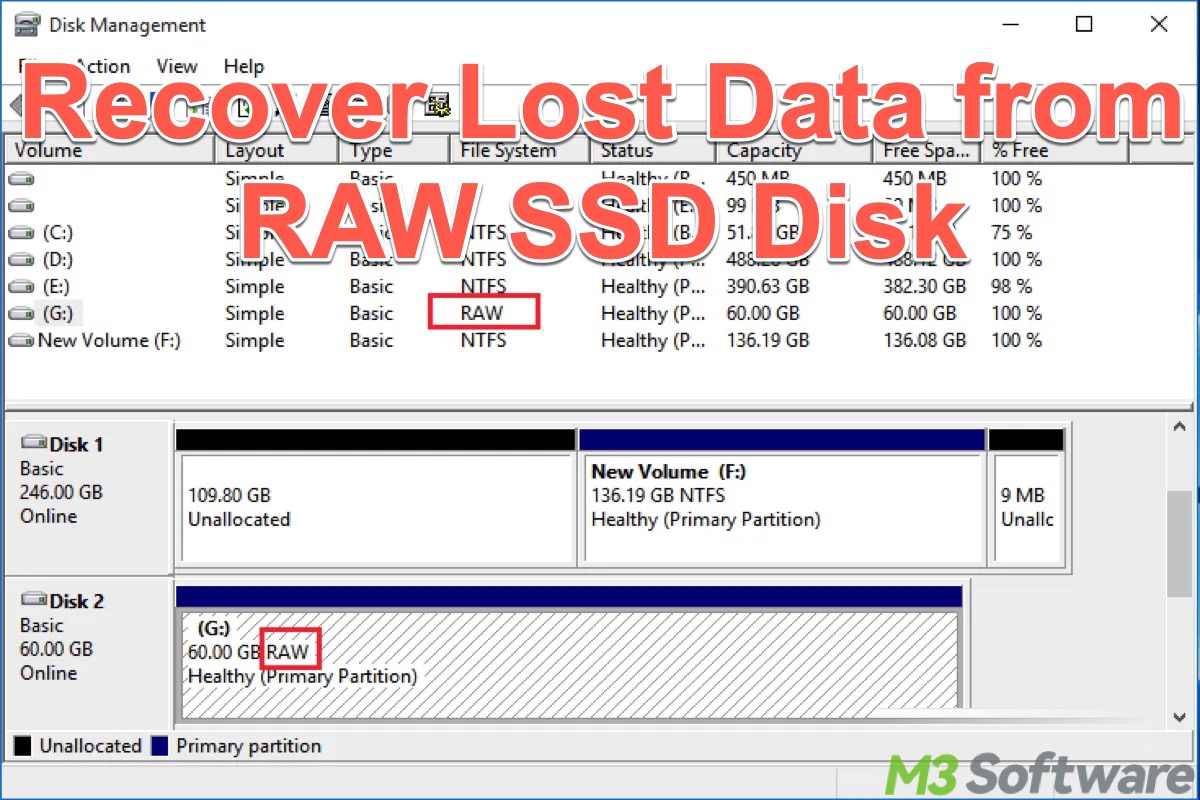
RAW file system indicates that the file system on the drive has become corrupted or damaged. While the data may still remain on the physical drive, it will not be accessible through normal operating system access methods. This RAW issue can be caused by power failure, viruses, unsafe disk ejection, media errors, etc.
RAW file system is not really a type of file system but presents a problem with the SSD disk. The often-used file system is NTFS, FAT16/FAT32, or EXT2/EXT3, so what is a RAW file system? It is a system error that turns the SSD disk into RAW, as a result, you cannot access files there without recovery software.
Rescuing your data from the RAW SSD disk has undoubtedly become the first priority, which is what this article revolves around.
You can share this post by clicking the buttons below:
Reddit discussions on RAW SSD disk
You can check the following Reddit post to see how geeks and people online responded to the question brought by the original poster, whose SSD had become RAW. He failed to recover important photos through different recovery apps and asked if there were helpful suggestions that could help him out.
My SSD converted from NTFS to RAW format by itself!!
by u/Zestyclose-North-915 in datarecovery
Best way to recover lost data from RAW SSD disk
As a professional and easy-to-use data recovery software, iBoysoft Data Recovery for Windows is highly recommended, as this reliable tool can recover deleted files, recover lost data from formatted drives, recover deleted or lost partition, recover lost data from RAW SSD disk, RAW hard drive, RAW external hard drive, RAW USB flash drive, RAW USB stick, RAW memory card, RAW SD card, RAW CF card, etc.
Most importantly, iBoysoft Data Recovery for Windows boasts the "Partition Recovery" module, which relies on advanced algorithms to help you repair RAW SSD disks caused by the corrupted file system. Once the RAW SSD disk is fixed, the original file system, such as NTFS, FAT32, or exFAT, will be restored and the SSD disk can be accessed again.
Tutorial to repair RAW SSD disk via iBoysoft Data Recovery for Windows:
- Download and install iBoysoft Data Recovery for Windows on your computer.
- Launch iBoysoft Data Recovery for Windows and choose the "Partition Recovery" module from the main interface.

- Select the RAW SSD disk and click the "Next" button.
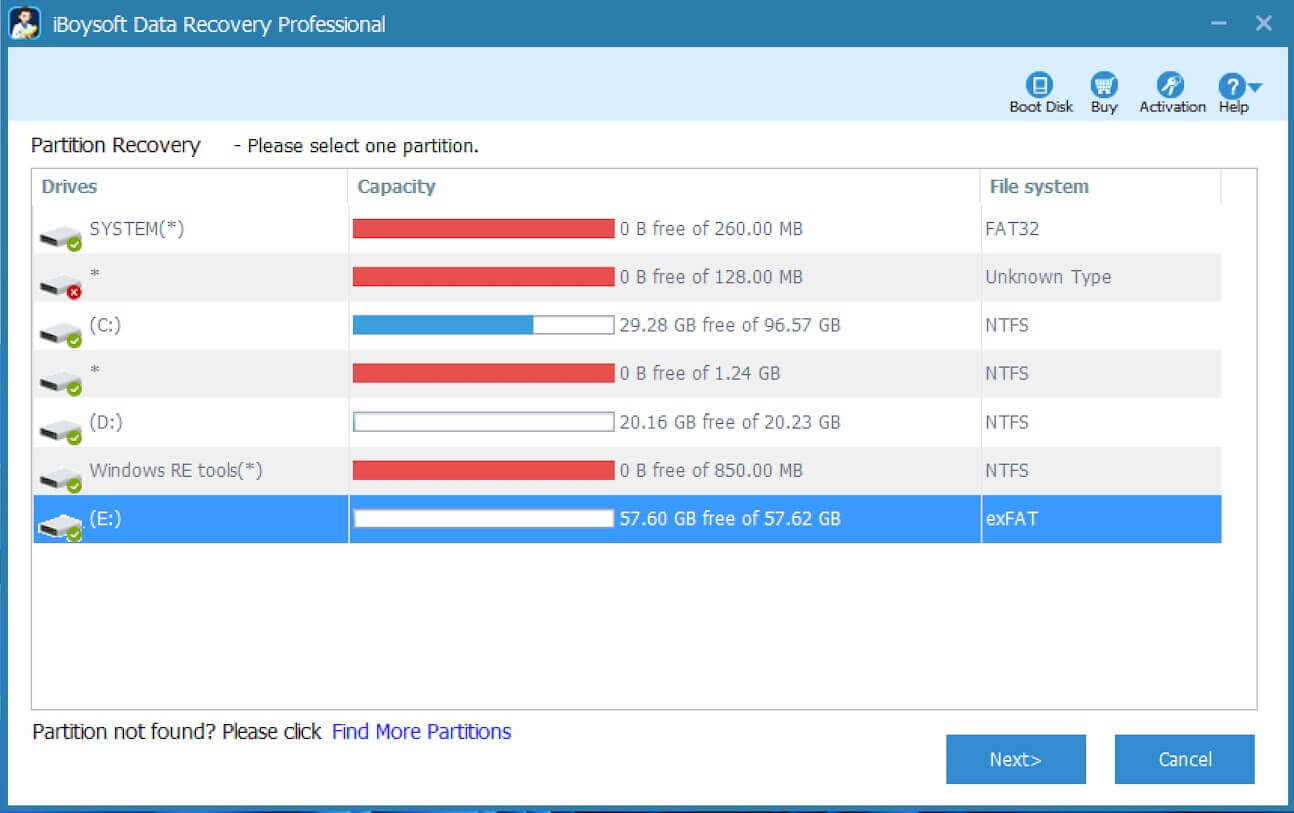
- Preview the scanned files in the RAW SSD disk.
- Click the "Fix Drive" to let this tool fix the RAW SSD disk.
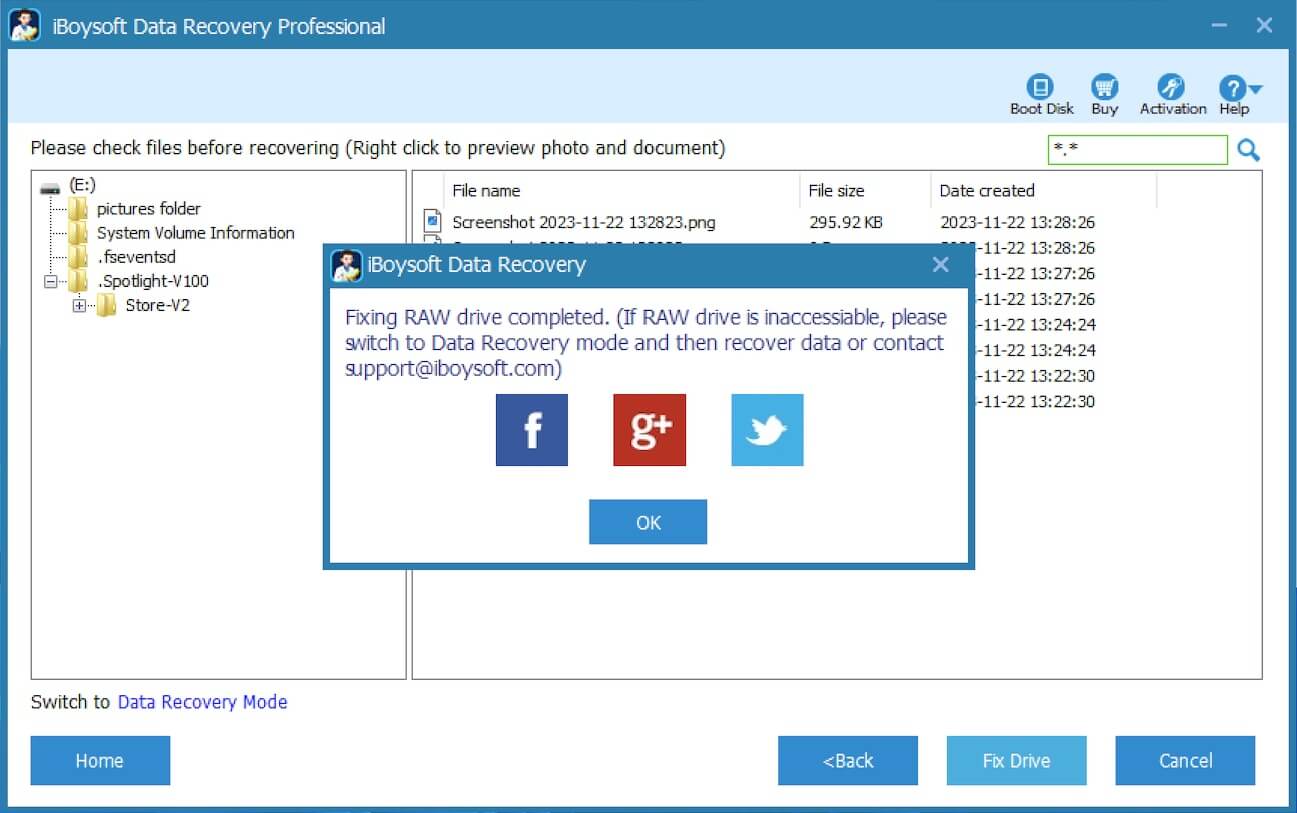
If the RAW SSD disk is fixed, the disk will be opened automatically. Otherwise, you can switch to the Data Recovery module, which can help you recover lost data from RAW SSD disk:
- Click “Switch to Data Recovery Mode.”
- Choose the RAW SSD disk in the list and click "Next" to scan the files on it, which may take a while.
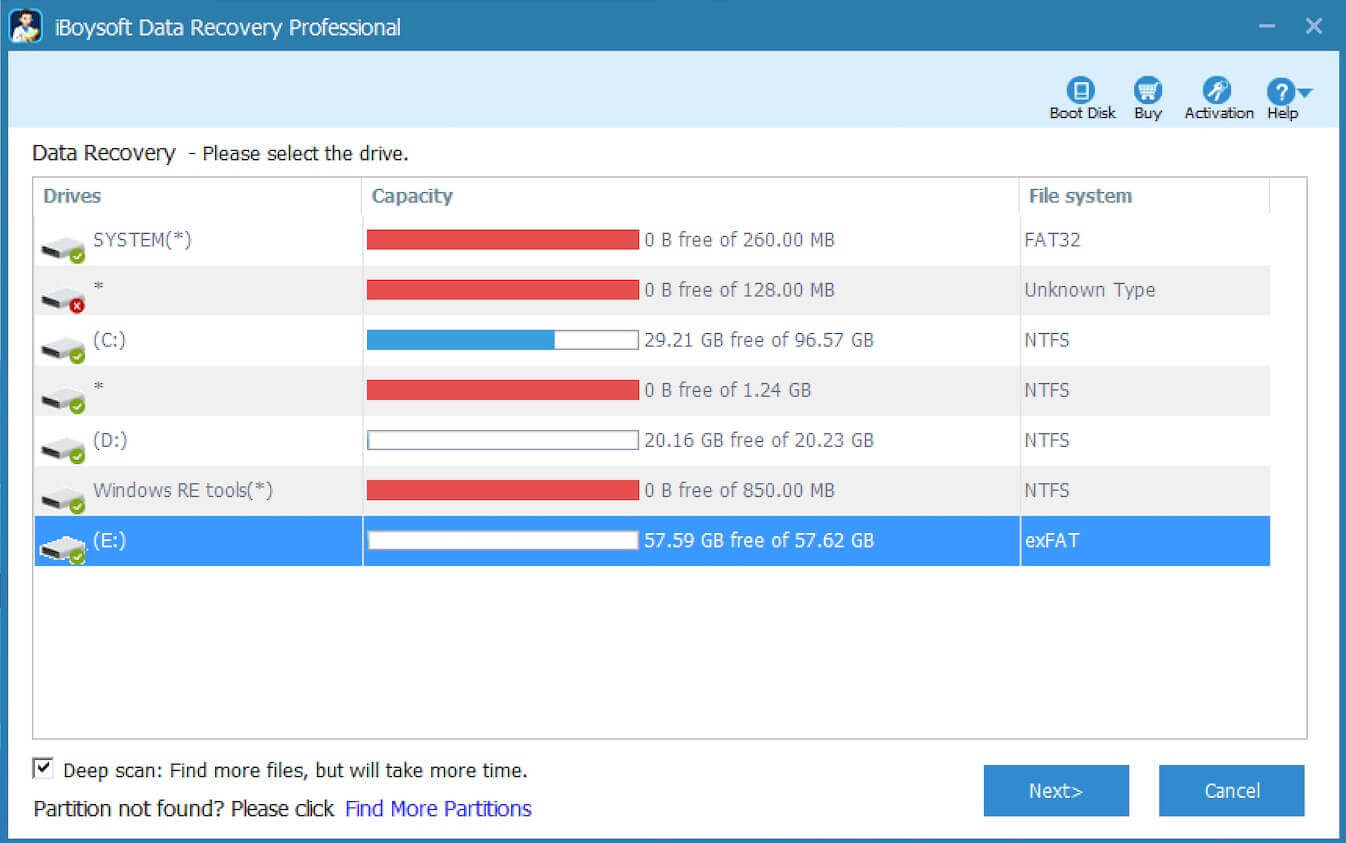
- Preview the found files to see if they are recoverable.

- Tick the files you want and click the "Recover" button to save them to another safe location.
You can share this wonderful data recovery tool with your friends!
Bonus Tips: Fix RAW SSD disk by converting RAW to NTFS
After getting all the important data back from the RAW SSD disk via iBoysoft Data Recovery for Windows, you can get started on fixing the RAW SSD disk.
When accessing the RAW SSD disk, Windows pops up the error message "Drive is not formatted. Do you want to format it now?", "Drive is not accessible. Access denied." or other error message, so consequently the solid state drive is inaccessible and is shown in RAW format in Disk Management.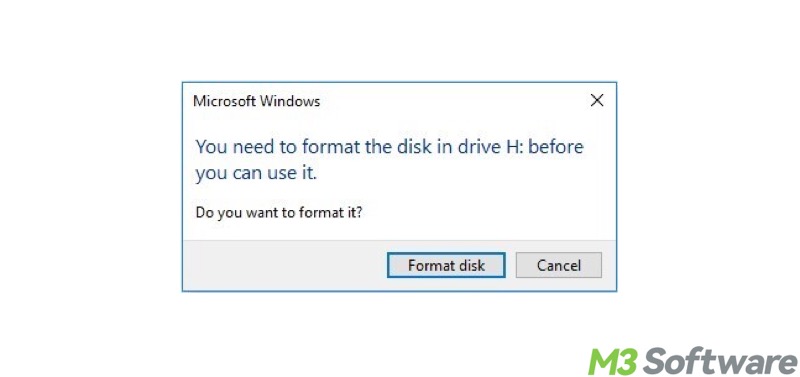
Some may suggest running the CHKDSK scan in Command Prompt to check the errors on the RAW SSD disk, but CHKDSK may complain that it is unable to perform a RAW file system recovery and prompt the message "CHKDSK is not available for RAW drives."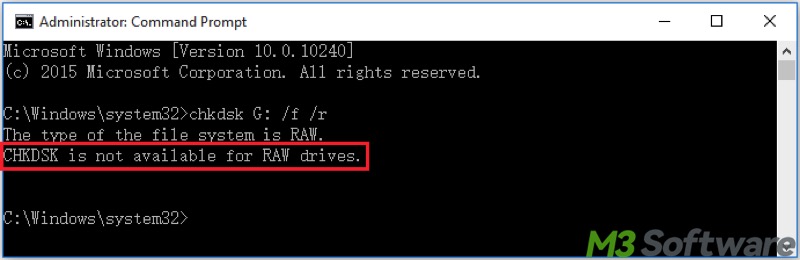
In this case, you can reformat the RAW SSD disk to convert RAW to NTFS, making the SSD disk available for reuse.
Convert RAW to NTFS through File Explorer
Follow the steps below to reformat the RAW SSD disk in File Explorer:
- Right-click on the RAW SSD disk in File Explorer and choose "Format."
- Select NTFS as the file system.
- Tick the checkbox of Quick Format.
- Click the "Start" button.
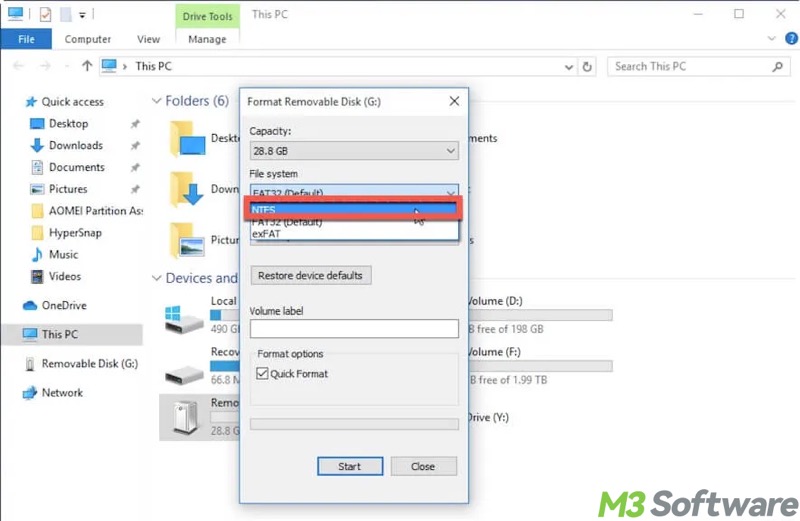
Convert RAW to NTFS through Disk Management
Disk Management is another utility on Windows that allows you to reformat the disk:
- Right-click on the Start menu button or press the Windows+X keys to choose Disk Management.
- Right-click on the target RAW SSD disk and choose "Format."
- Choose the NTFS file system and tick "Perform a quick format."
- Click "OK."
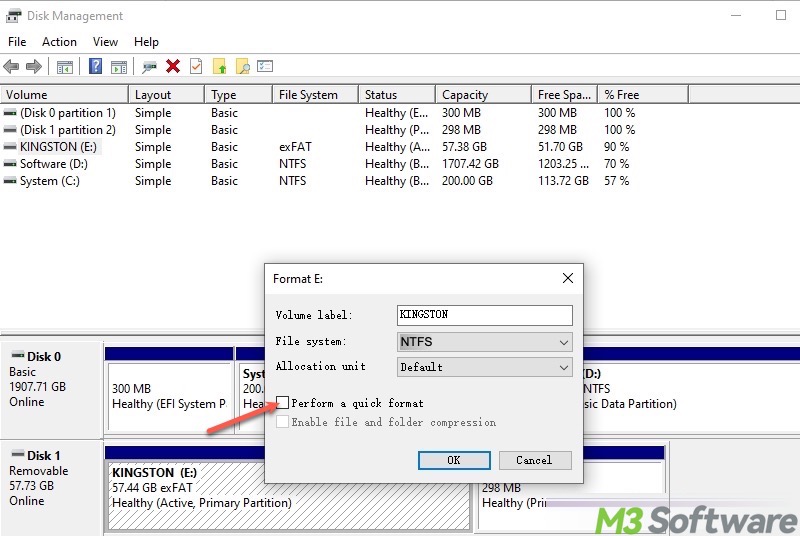
Convert RAW to NTFS through Command Prompt
Command Prompt is a command-line interface that allows you to execute commands by typing text commands to manage files, troubleshoot issues, automate tasks, etc.
- Type cmd in the Windows search bar and choose "Run as administrator."
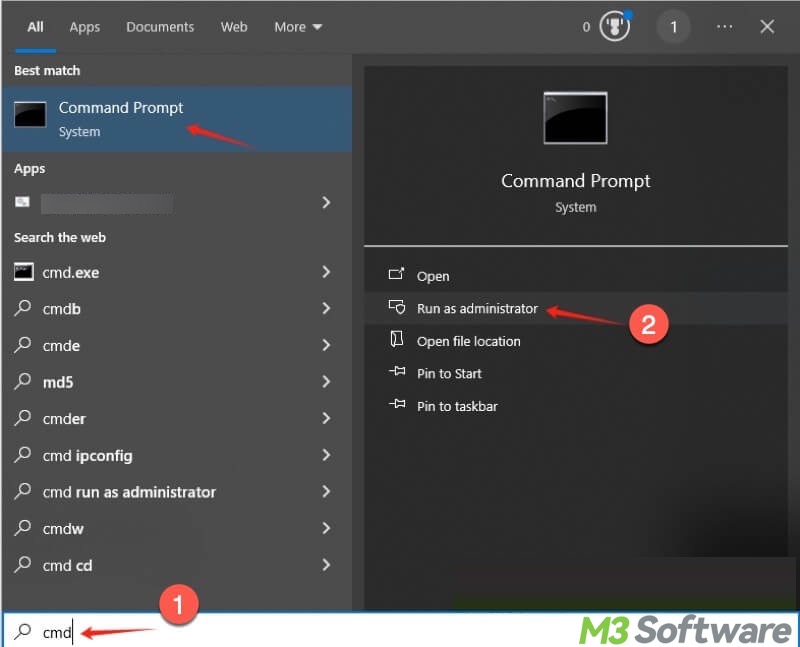
- Type diskpart in the command window and hit the "Enter" key on your keyboard.
- Type list disk and hit "Enter". This lists all disks on your PC.
- Type select disk # and hit "Enter". You should replace # with the actual disk number displayed in the command window.
- Type list volume and hit "Enter."
- Type select volume # and hit "Enter". Replace # with the actual volume number listed in the command window.
- Type format fs=ntfs quick and hit "Enter". Here's an example:
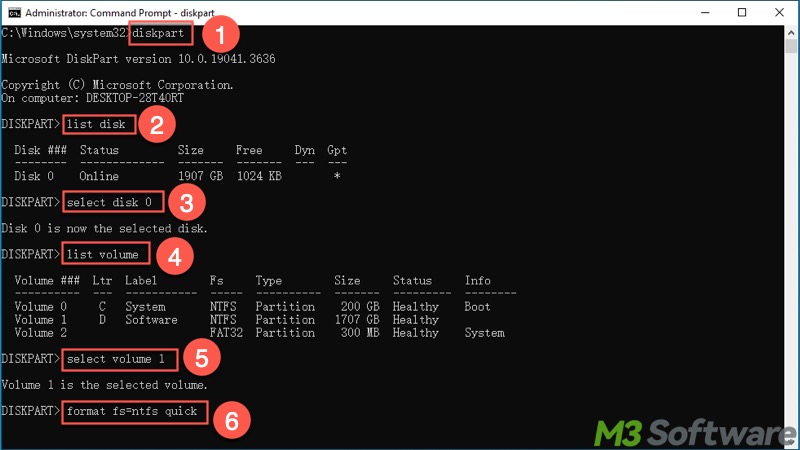
Do you like this post? Why not share it with your friends?
