Written by
Wilsey YoungSummary: This post briefly introduces the "BitLocker the system cannot find the file specified" error on Windows, and solutions are also clearly mentioned. iBoysoft DiskGeeker for Windows is a disk management tool that can help you easily encrypt disks or partitions with BitLocker.
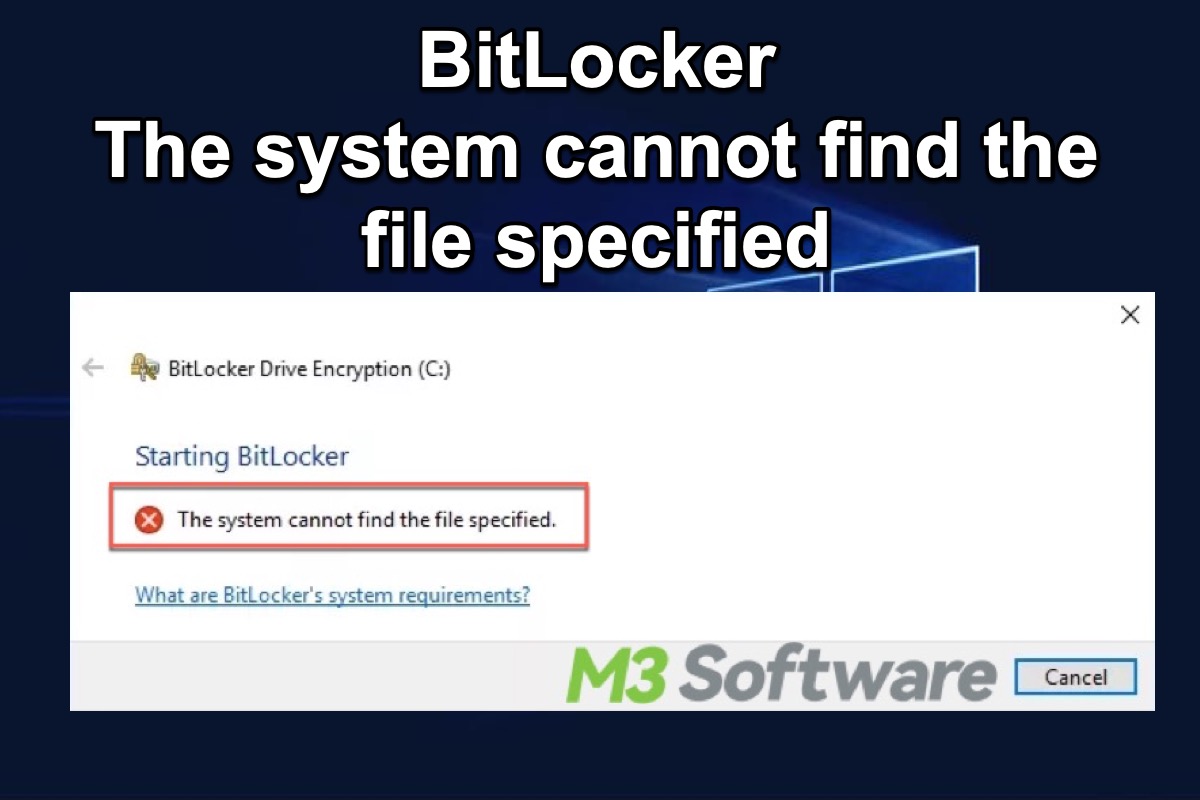
BitLocker is a reliable encryption feature on Windows, designed to protect important data by encrypting the entire disk or specific partition. It helps secure your precious data from unauthorized access, especially when your PC is stolen or lost.
Plenty of people, particularly beginners, try enabling BitLocker on Windows and fail, as they encounter the "BitLocker the system cannot find the file specified" error. This post aims to analyze this BitLocker-related error message briefly and offers several solutions.
What causes the "BitLocker the system cannot find the file specified" error?
The "Starting BitLocker the system cannot find the file specified" error is common when attempting to turn on the BitLocker encryption feature on a Windows system. 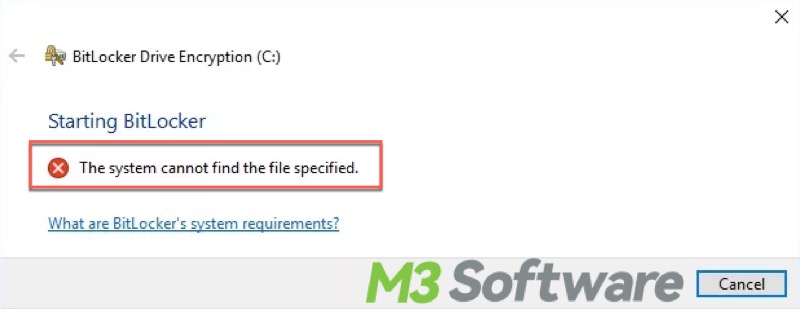
Understanding the root cause can help find the best ways to fix the “Starting BitLocker the system cannot find the file specified” issue. This issue typically arises due to several potential causes:
- Corrupted or missing system files: If the ReAgent.xml file is corrupted or unreadable, BitLocker may fail to access the necessary resources crucial for BitLocker encryption.
- Incorrect registry settings: Incorrect or corrupted registry settings may lead to the "BitLocker the system cannot find the file specified."
- Drive letter changes: If the drive letter of the encrypted drive has changed, BitLocker may fail to find the critical files.
- Hardware issues: The "BitLocker the system cannot find the file specified" error may occur if there's something wrong with your hard drives or storage devices.
You can share the post now by clicking the buttons below:
Solutions to the "BitLocker the system cannot find the file specified" error
You can choose the corresponding solutions below after you find out what causes the "BitLocker the system cannot find the file specified" error.
Encrypt with BitLocker via iBoysoft DiskGeeker for Windows
Before mentioning any general ways to tackle the “Starting BitLocker the system cannot find the file specified” error, we recommend using iBoysoft DiskGeeker for Windows, a reliable disk management tool that allows you to apply the BitLocker encryption feature more easily than what the original wizard does, thus some error message may not occur in the identical situation.
iBoysoft DiskGeeker for Windows is an easy-to-use and professional disk management tool that can help easily encrypt your disks or partitions with BitLocker. Users can access the encrypted disks or partitions to read and write data on other computers without any BitLocker-relevant third-party software when the encryption completes.
In addition, The BitLocker partition management function in this tool lists all BitLocker-encrypted partitions for your centralized management.
The following tutorial shows detailed steps for encrypting a partition:
- Download, install, and launch iBoysoft DiskGeeker for Windows.
- Click the “Click to encrypt” button beside the partition shown in the BitLocker module of the main interface. Note: Only an NTFS, exFAT, or FAT32 partition can be encrypted.

- Enter the password and enter again to confirm.

- Back up the BitLocker recovery key, which can be used as a last resort to unlock the drive when you forget the password.

- Click the “Start encrypting” button to let the encryption begin. How long it takes depends on the drive size.

You can share this wonderful disk management tool with your friends!
Rename the "ReAgent.xml" file
This "ReAgent.xml" file will be automatically created if the BitLocker is activated, so the existing file may interrupt the encryption process on your hard drive or storage device. Renaming the ReAgent file may help resolve the “BitLocker system cannot find the file specified.”
- You can click the "This PC" icon on the desktop or press the "Win+E" keys to open the File Explorer.
- Follow the path to open the folder: C:\Windows\System32\Recovery.
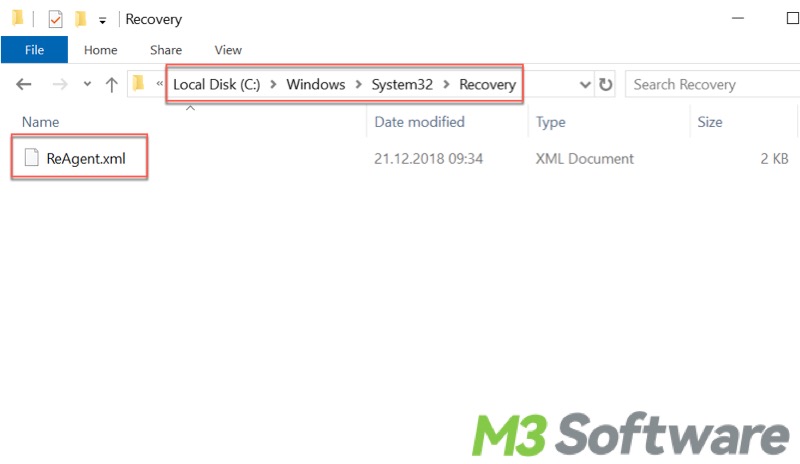
- Right-click on the "REAgent.xml" file in the "Recovery" folder and choose "Rename."
- Rename the file to REAgent.old.
- Click the "Yes" button when any prompt window pops up.
- A new one will be created when you enable BitLocker or restart your computer.
Start the BitLocker encryption service
The “Starting BitLocker the system cannot find the file specified” error may be expected to be solved when you start the BitLocker encryption service.
- Press the “Win+R” keys to open the run dialog box, type “services.msc” in it, and hit the "Enter" key on your keyboard.
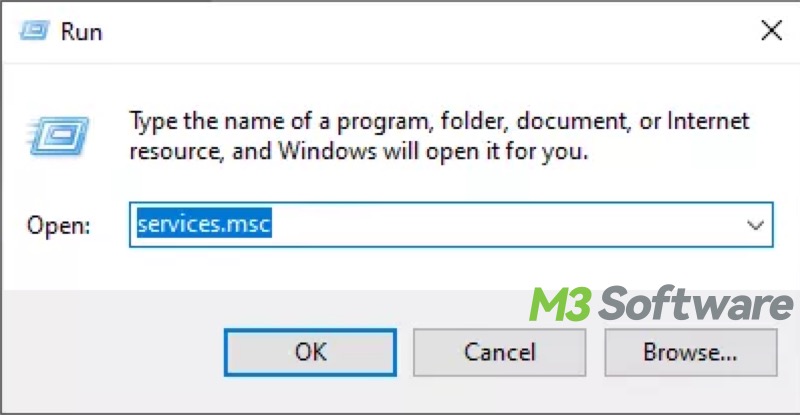
- Locate the BitLocker Drive Encryption from the panel, right-click on it, and select “Properties.”
- Click the "Startup type" option and choose "Automatic" from the dropdown menu.
- Click the "Start" button.
- Click "Apply" and "OK" to save the changes.
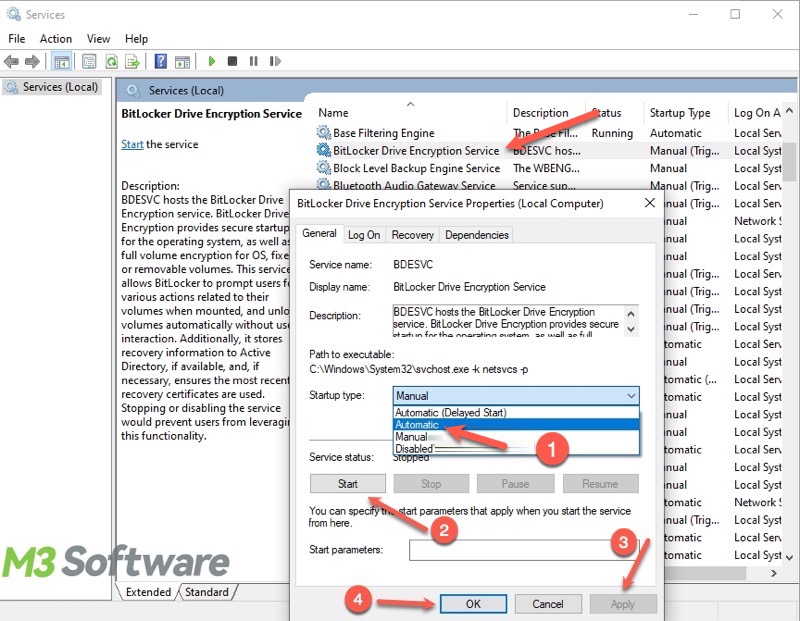
- Restart your PC and turn on BitLocker.
Delete the registry key entry
Some BitLocker users inadvertently set Windows in a Windows PE (Preinstallation Environment) and multiple features were functioning incorrectly when they viewed System Restore settings and explored the ReFS volume settings.
You can follow the steps below to open the registry editor and delete the issue-related key:
- Press “Win+R” keys, type "regedit" in the run dialog box, and then hit the "Enter" key on your keyboard.
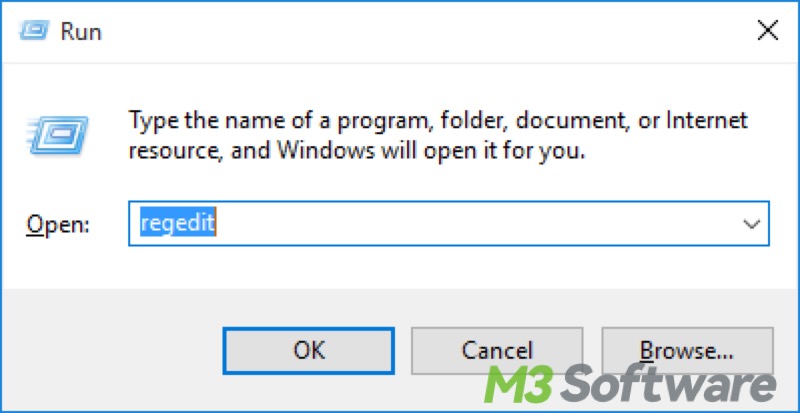
- Follow the path and expand the folder on the left: HKEY_LOCAL_MACHINE\SYSTEM\CurrentControlSet\Control\MiniNT.
- If the MiniNT key exists, right-click on it and delete it.
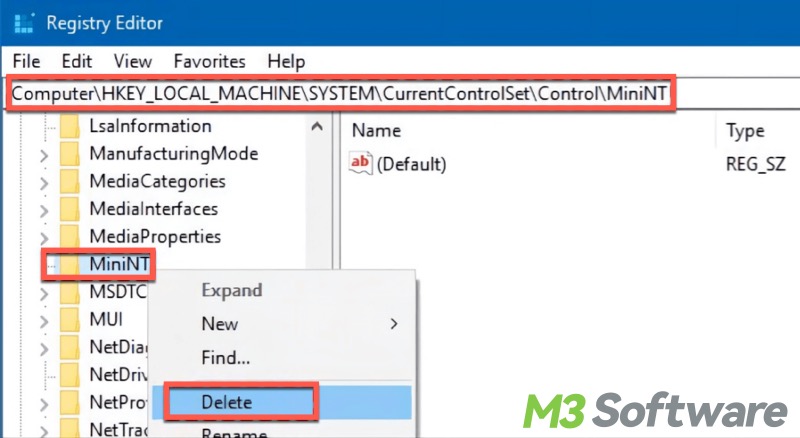
- Close Registry Editor.
- Type cmd in the Windows search bar and choose "Run as administrator."
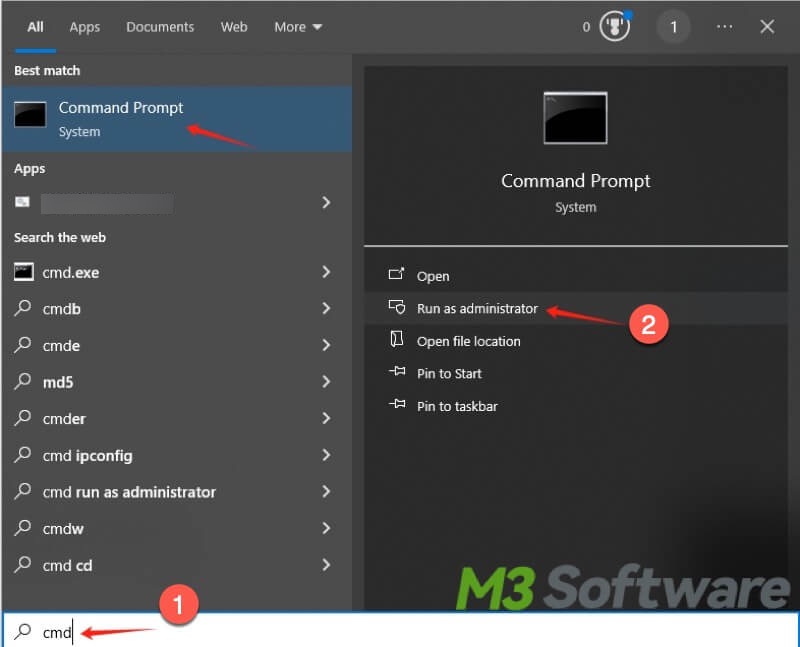
- Copy and paste the following command into the window and hit the Enter key to execute: DISM.exe /Online /Cleanup-image /Restorehealth.
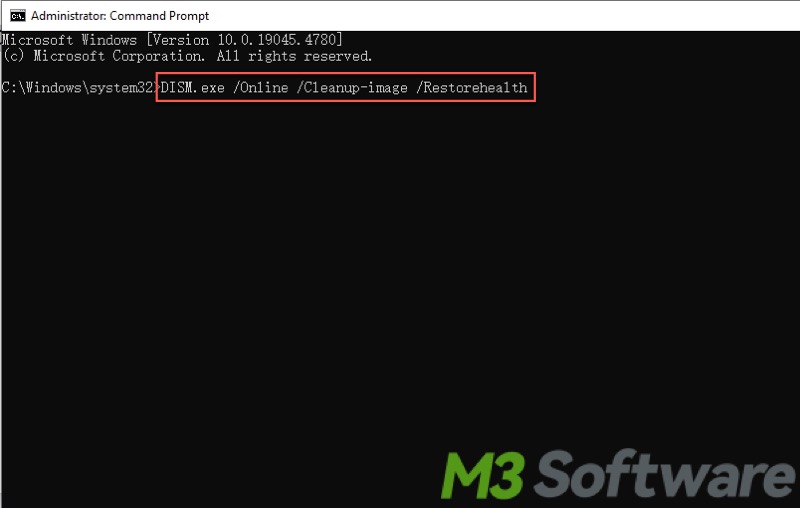
- DISM scan is a command-line utility to repair and maintain Windows system images. It's commonly used to fix issues related to corrupted system files.
- When the DISM scan completes, execute the command to run the System File Checker: sfc /scannow
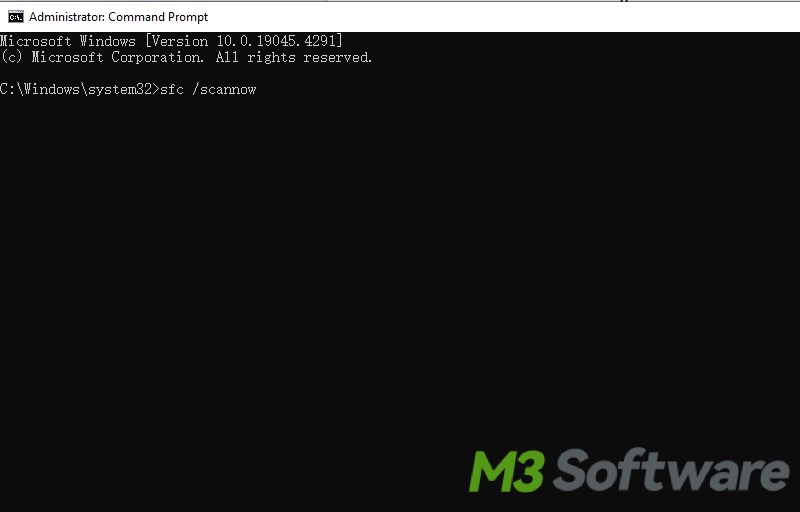
- System File Checker helps scan for and restore corrupted or missing system files.
- Restart your PC and try enabling BitLocker again.
You can share this post if you like it!
