Written by
Wilsey YoungSummary: This post lists possible causes of BitLocker not showing in Windows 10 and provides corresponding solutions. iBoysoft DiskGeeker for Windows is highly recommended for encrypting a partition with BitLocker on Windows 10 Home Edition.

BitLocker is a special encryption feature included with certain versions of Windows OS, designed to protect your precious data by encrypting entire drives or specific volumes. However, many Windows 10 users report "BitLocker not showing in Windows 10." They can't find the BitLocker encryption option in system settings or Control Panel, and here's a real case from the forum:
Hi guys, I can't Find bitlocker in my computer to encrypt the drives, including the right-click menu in File Explorer and Control Panel. Can anyone tell me what happens or what is the procedure to get it? Any help would be appreciated!
This article discusses some common reasons behind the "BitLocker not showing in Windows 10" issue and addresses why BitLocker is not available on certain Windows versions. Quick solutions to the issue are also provided.
You can click the buttons below to share the post!
Possible Causes of BitLocker Not Showing in Windows 10
Here we list some possible causes of BitLocker not showing in Windows 10, which can help you quickly locate the culprit and fix the issue.
BitLocker not showing in Windows 10 Home Edition
One of the most common reasons for BitLocker not showing in Windows 10 is that you're using Windows 10 Home Edition where BitLocker is unavailable. Without an official explanation from Microsoft, there are a bunch of unsubstantiated speculations about this policy:
- Market Segmentation: By differentiating between Home and other editions, such as Pro, Enterprise, and Education, Microsoft can segment the market. BitLocker, an advanced encryption feature, is not incorporated with every Windows Home Edition.
- Designed for Advanced Users: BitLocker is targeted at users who need advanced security features. While Windows 10 Home is primarily intended for users who prefer a less complicated operating system.
- Alternative Solutions: Windows 10 Home users can use "Device Encryption," which is a lighter version of BitLocker available on some Home Edition machines. The only way to use BitLocker on Windows Home Edition is to upgrade your PC to Windows 10 Pro, Enterprise, or Education Edition.
BitLocker not showing in Windows 10 Pro, Enterprise, or Education Edition
BitLocker encryption feature will also not appear in your computer system for several reasons if you use Windows 10 Pro, Enterprise, or Education Edition. Here are some common causes:
- BitLocker Services is Disabled: Certain services that BitLocker relies on must be enabled, such as BitLocker Drive Encryption Service. Typically, the BitLocker option won't show up if such a service is not enabled.
- Group Policy Settings are Not Correctly Configured: Sometimes, improper Group Policy settings can be a hindrance to the normal function of the BitLocker encryption feature.
- Hardware Requirements are Not Met: BitLocker requires a Trusted Platform Module (TPM) chip version 1.2 or higher. If your PC doesn't meet this requirement, the BitLocker encryption option may not appear.
- Outdated Windows OS: Bugs or glitches from the outdated Windows OS may result in the "BitLocker not showing in Windows 10" issue
How to fix BitLocker not showing in Windows 10 Home Edition?
As discussed above, the BitLocker encryption feature is unavailable in Windows 10 Home Edition. In this case, reliable third-party disk management software is what you can rely on.
With iBoysoft DiskGeeker for Windows, a professional and easy-to-use disk management tool, you can easily encrypt disk partitions with BitLocker on Windows 10 Home Edition or any other Windows systems where BitLocker is not available by default.
Here's how to encrypt a partition with BitLocker via iBoysoft DiskGeeker for Windows:
- Download, install, and launch iBoysoft DiskGeeker for Windows. Click the “BitLocker” module in the main interface.

- Choose “Encrypt partition.”
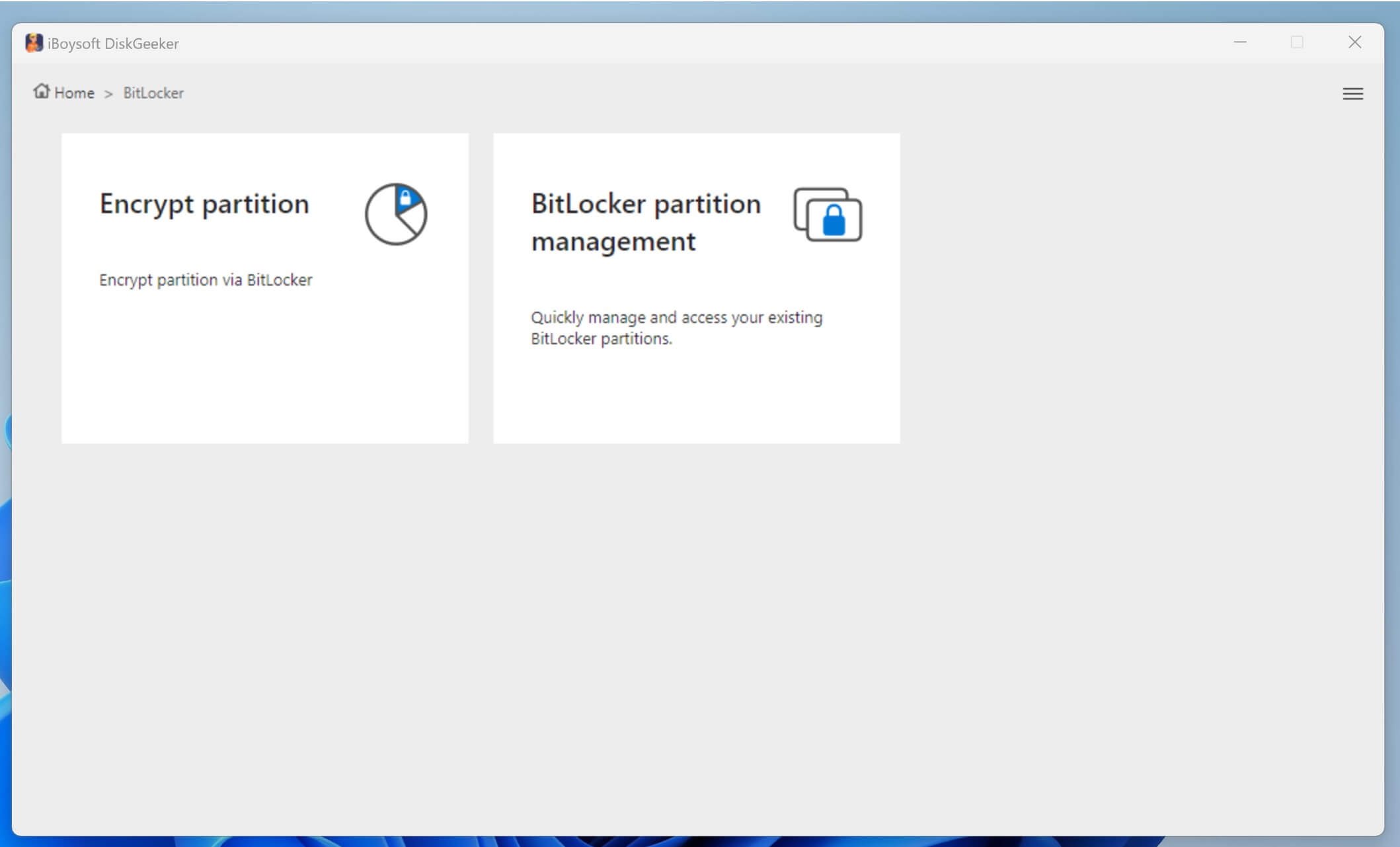
- Choose the partition you want to encrypt and click “Next.” Note: You need to format a partition as NTFS, exFAT, or FAT32 file system before encrypting with BitLocker.
- Set the password and click “Next” to continue.

- Save the BitLocker recovery key to a secure location and click “Next.”

- Click “Start encrypting” to let the encryption begin.

You can share this wonderful disk management tool with your friends!
Solutions to BitLocker not showing in Windows 10
If you are using Windows 10 Pro, Enterprise, or Education Edition and the BitLocker feature does not appear, the following solutions will help you solve the problem.
Start BitLocker Drive Encryption Service
You can open the Services tool on Windows 10 to check the BitLocker Drive Encryption Service status and manually get it started, here's how:
- Press the “Windows+R” keys to launch the run dialog box, type “services.msc” in it, and hit the "Enter" key on your Keyboard.
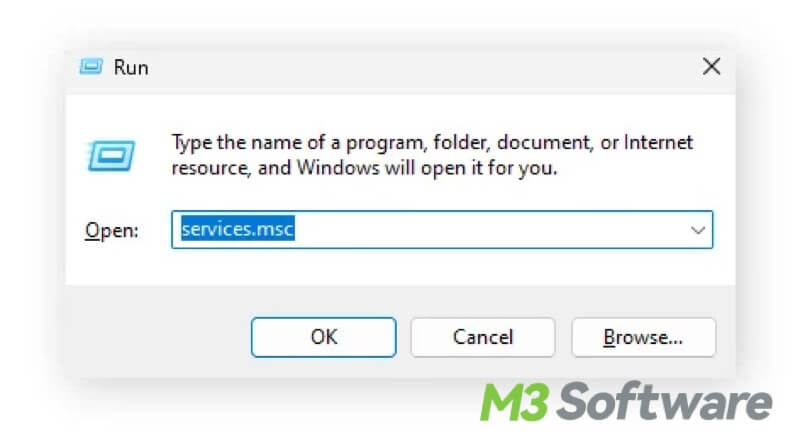
- Find BitLocker Drive Encryption from the list, right-click on it, and select “Properties.”
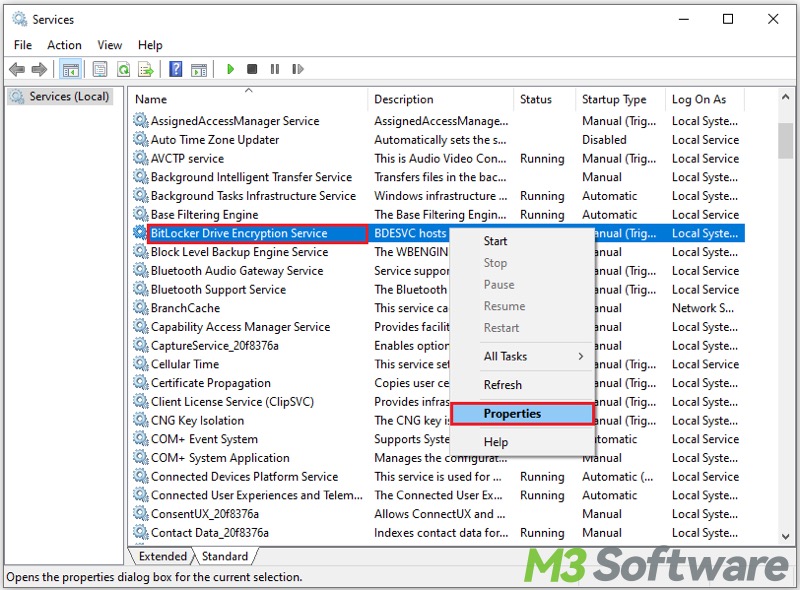
- Click the "Startup type" option and choose "Manual" from the dropdown box.
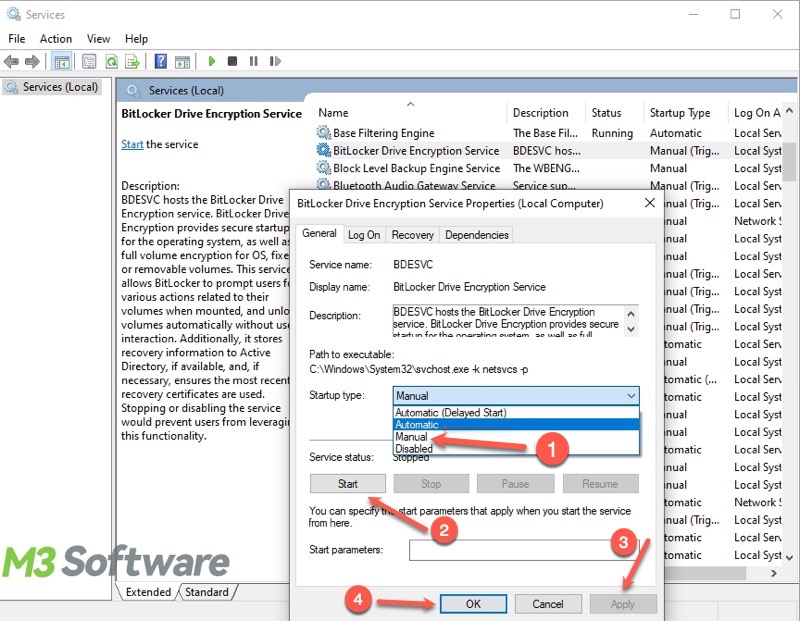
- Click the "Start" button below the "Service status."
- Click "Apply" and "OK."
- Restart your PC.
Configure BitLocker Group Policy Settings
If BitLocker Group Policy Settings are not properly configured, BitLocker may not show in Windows 10.
- Press the “Windows+R” keys to open the “Run dialog box.”
- Type “gpedit.msc” in the box, and click “OK” or hit the “Enter” key on your keyboard.
- Expand the folder by following the path: Computer Configuration > Administrative Templates > Windows Components > BitLocker Drive Encryption.
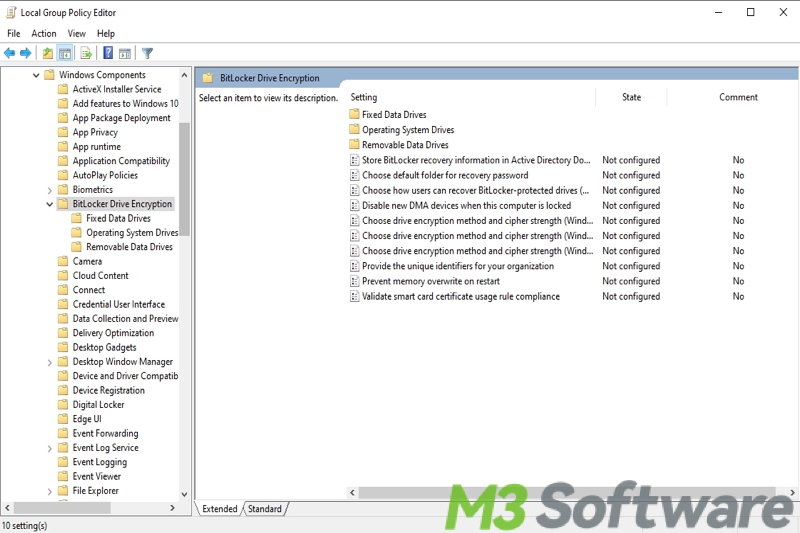
- Click the folder based on the drive type you want to encrypt, such as "Removable Data Drives."
- Double-click "Control use of BitLocker on removable drives" on the right panel and click “Enabled.”
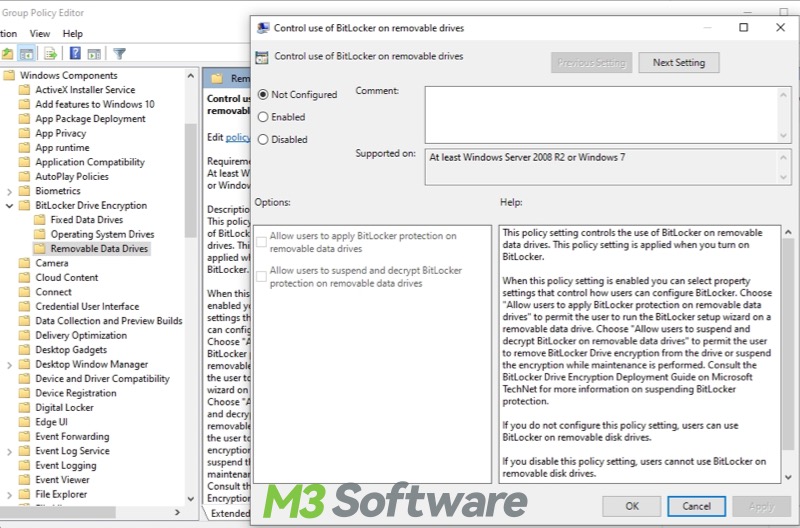
- Click “Apply” and “OK” to let the modification take effect.
Open BitLocker via Command Prompt
Here's how to open BitLocker via Command Prompt:
- Press the "Windows+S" keys or click the search box to open the Windows search bar.
- Type "cmd" in the search bar and click "Run as administrator" from the right panel.
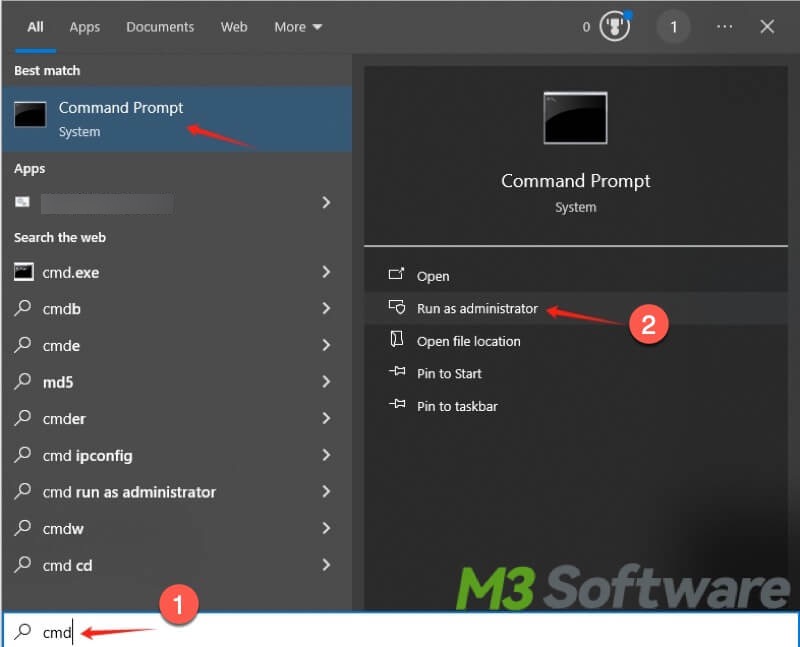
- Copy and paste the command into the Command Prompt window and hit the "Enter" key on your keyboard: control /name Microsoft.BitLockerDriveEncryption
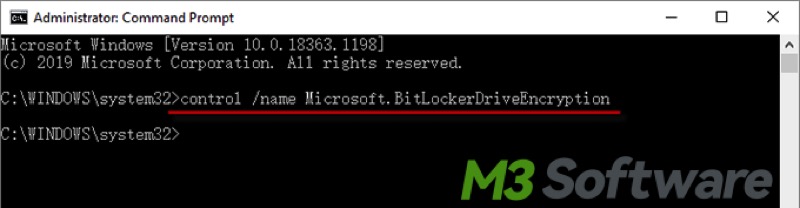
- If the command above doesn't work, you can run the following command to check the status of the drive encryption tool: manage-bde -status.
Update Windows to the Latest Version
BitLocker not showing in Windows 10 may be caused by an outdated Windows system, so you can update the Windows via Settings.
- Press the “Windows+X” keys or click the gear icon in the “Start” menu to open Settings
- Choose Update & Security
- Under the “Windows Update” section, you can click "Check for updates."
- If updates are available, you can click "Download and install."
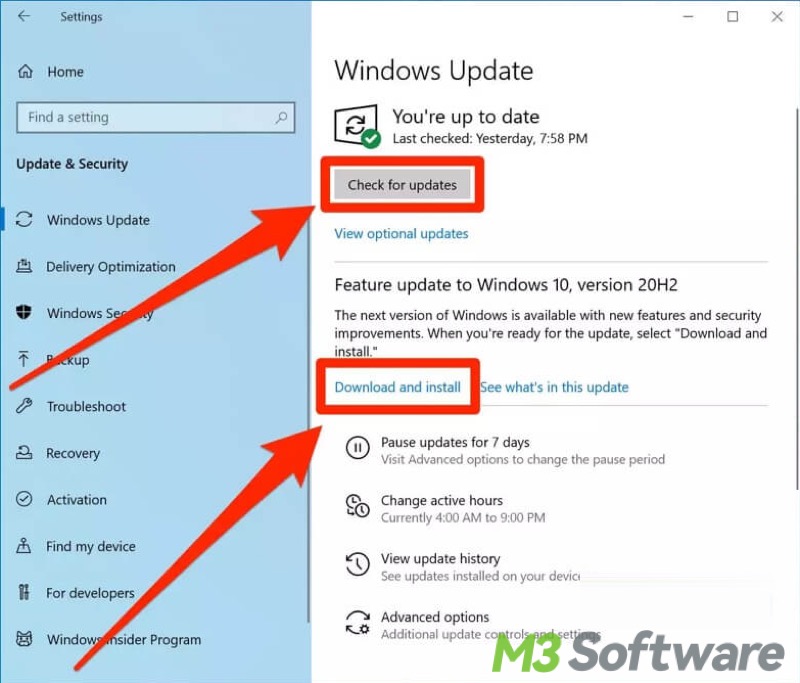
Do you like this post? You can share with your friends!
