Written by
Yuri ZhangSummary: This post imparts to readers what Windows Update Assistant is and how to solve Windows Update Assistant stuck at 0 or 99 installing, especially relates to Windows 10 and Windows 11.
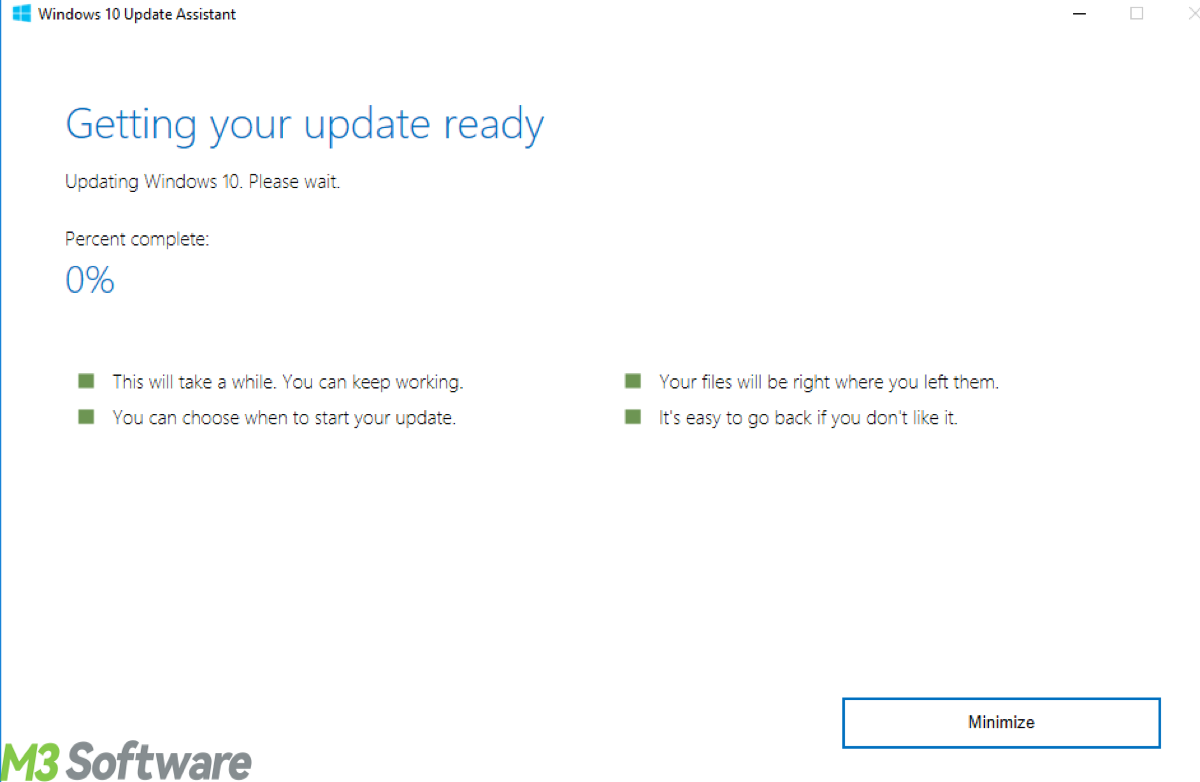
It is inevitable to utilize the Windows Update, however, have you heard of Windows Update Assistant? It assists in updating your Windows operation system as its name. This program offers several advantages over the standard Windows Update process as follows like faster updates and user-friendly operations.
This tool supports Windows 10 & 11, for users running versions older than Windows 10 (such as Windows 7 or Windows 8.1), they will generally need to upgrade to Windows 10 first, either through the Media Creation Tool or other upgrade methods.
The definition and function of Windows Update Assitant and common stuck issue stumbled into by many others will be uncoverd gradually. You may be interested in the things to do before upgrading to Windows 11.
What is Windows Update Assistant and its edges over the common Windows Update
Windows Update Assistant is a tool provided by Microsoft that helps users download and install the latest updates and upgrades for Windows. It's particularly useful for ensuring that a Windows operating system stays current with the latest features, security patches, and performance improvements.
When it comes to its merits, with its faster updates, it can force updates that may be delayed or stuck in the regular Windows Update queue, ensuring that your system gets the latest features and security improvements promptly. The Update Assistant checks for compatibility issues before starting the update, which can prevent installation errors and ensure a smoother update process.
The Assistant provides step-by-step instructions and a more user-friendly interface, making the update process easier to understand and follow. It ensures that you are installing the most recent version of Windows 10 or Windows 11, as it downloads the latest update files directly from Microsoft.
The Assistant often handles errors and issues more effectively, providing solutions and troubleshooting steps if something goes wrong during the update process. Users can choose when to update and can schedule updates at a convenient time, offering more flexibility compared to the automatic updates pushed by Windows Update.
Note: For its resource, you can download the corresponding version you need by visiting the Microsoft Website. Run the Installer then follow the on-screen instructions to start the update process.
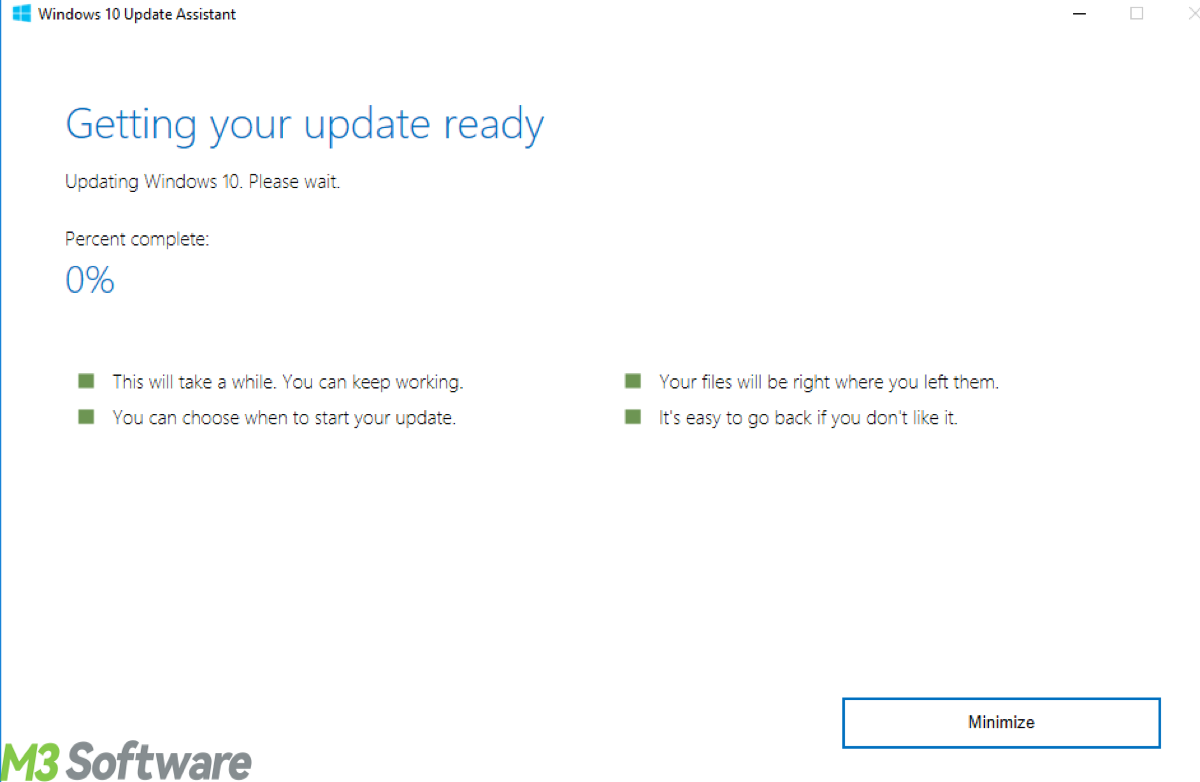
Share this and benefit from the growing popularity of the internet.
What to do when Windows Update Assistant is stuck
The Windows Update Assistant is a valuable tool designed to seamlessly upgrade the Windows system. Encountering issues where the update process gets stuck can be frustrating and hinder your system up-to-date. If the Windows Update Assistant is stuck at 0% or 99% during installation, here are several steps you can take to resolve these issues:
For Windows Update Assitant Windows struck at 0 installing
Solution 1. Check your internet connection and ensure that your internet connection is stable and fast enough to download updates.
Solution 2. Close the Windows Update Assistant and restart the computer, then try running the Windows Update Assistant again.
Solution 3. Check for software conflicts by performing a clean boot:
- Temporarily disable any third-party antivirus software.
- Press Windows + R, type msconfig, and press Enter to open System Configuration.
- Check "Hide all Microsoft services" and click "Disable all".
- Open Task Manager and disable all startup items.
- Try running the Windows Update Assistant again.
Solution 4. Run the Windows Update Troubleshooter by opening Settings (press Windows + I) > Update & Security > Troubleshoot, then click on "Windows Update" and then "Run the troubleshooter". Follow the on-screen instructions.
For Windows Update Assitant Windows stuck at 99 or others.
Solution 1. Wait and leave it for a few hours, it might still be working, or close and restart the Update Assistant.
Solution 2. Check disk space and ensure sufficient free space for the update.
Solution 3. Clear Windows Update Cache:
- Open Command Prompt as an administrator and enter the following commandnet stop wuauserv
net stop bits - Delete files in C:\Windows\SoftwareDistribution.
- Restart services by entering the following commandnet start wuauserv
net start bits
Solution 4. Update drivers and ensure all drivers, especially network and storage, are up to date.
Solution 5. Temporarily disable Antivirus/ Firewall and try again.
Solution 6. Check Event Viewer by pressing Windows + X > "Event Viewer" and look for Windows Update related errors.
Solution 7. If none of the above works, seek help from Microsoft Support.
Tips: If the Windows Update Assistant repeatedly fails, consider using the Media Creation Tool to perform an in-place upgrade.
Related articles:
How to Upgrade to Windows 10 (renewed to Windows 11)
Smooth Transition on How to Downgrade to Windows 10
Share this to be a skillful and effortless computer user.
