Written by
Yuri ZhangSummary: This article explores everything you need to know about Microsoft To Do: how to download and use it across various devices, the app's key features, and how it integrates with Microsoft 365 tools.
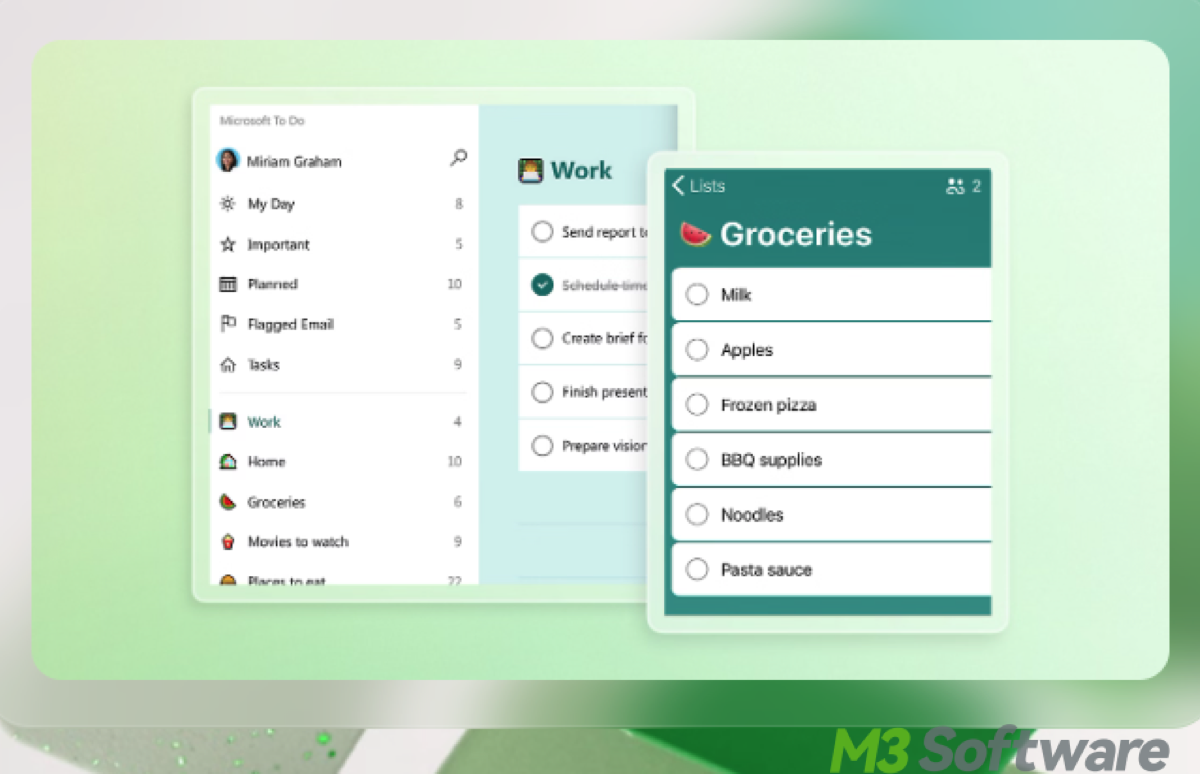
It's easy to underestimate the significance of a to-do list as a guide and hint on what to do next, among the myriads of items in reality we have to handle.
To improve productivity and efficiency whether in life or work, to-do lists pull its weight. Microsoft To Do application is one of the tools aimed for organized lifestyle. Let's probe into its functions and practical uses.
What is Microsoft To Do?
Microsoft To Do is a task management app designed to help users track and organize their daily tasks, projects, and to-do lists. It's free to use and integrates with Microsoft 365 apps, including Outlook, Teams, and Planner.
Key features of Microsoft To Do
- Add tasks with titles, due dates, reminders, and notes.
- Focus on your most important tasks for the day by adding them to the "My Day" list.
- Share task lists with others for collaboration.
- Sync your tasks across all devices automatically, including Windows, macOS, iOS, Android, and the web.
- Organize tasks with subtasks, set priorities, and add steps for more detailed task management.
- Set recurring tasks (e.g., daily, weekly, monthly) to make repetitive tasks easier to manage.
How to download and install Microsoft To Do
Microsoft To Do is available on a variety of platforms, including Windows, macOS, iOS, Android, and through a web browser. Here's how you can download and install the app on each platform:
If you're using Windows 10 or Windows 11, Microsoft To Do is available as a native app via the Microsoft Store. For iPhone or iPad, Microsoft To Do can be downloaded from the App Store. Android users can download Microsoft To Do from the Google Play Store.
While Microsoft To Do does not have a native app in the Mac App Store, you can access the web version and create a desktop shortcut. If you prefer to use Microsoft To Do directly in your web browser, you can also access it through the web app, go to its official website, and log in using your Microsoft account to access your tasks.
Microsoft To Do and Microsoft 365 integration
One of the main benefits of using Microsoft To Do is its tight integration with other Microsoft 365 apps, such as Outlook, Teams, and Planner. This makes it an ideal tool for managing both personal and team tasks. To enable syncing between Microsoft To Do and Outlook, you need to sign in to Microsoft To Do using your Microsoft account. This is the same account you use for Outlook, Teams, and other Microsoft 365 services.
1. Integration with Outlook
Any tasks or flagged emails from Outlook automatically appear in Microsoft To Do, so you can manage your email-driven tasks in one place. Tasks you create in Microsoft To Do sync with Outlook and vice versa, keeping you organized without needing to switch between apps.
2. Integration with Microsoft Teams
If you're using Microsoft Teams for collaboration, you can manage tasks directly within the Teams interface by integrating Microsoft To Do. Tasks assigned to you in Teams or from Planner will show up in To Do. You can create task lists and share them with team members in Teams channels, allowing everyone to stay updated on project progress.
3. Integration with Planner
Microsoft To Do works with Microsoft Planner, which is designed for managing team-based projects. When tasks are assigned to you in Planner, they automatically sync with Microsoft To Do so you can track and complete them.
Share this and become a facilitator in cyberspace.
How to use Microsoft To Do effectively
To get the most out of Microsoft To Do, here are some best practices for task management:
- Each day, add tasks you want to focus on to the My Day list. This helps you stay focused on the most important tasks without distractions.
- Organize tasks by category (e.g., work, personal, shopping, etc.) and create separate lists for each.
- For tasks that need to be done on a specific day, add due dates and reminders so you're notified before they are due.
- Set tasks that repeat on a regular schedule (e.g., daily, weekly) to avoid having to recreate them manually each time.
- Share task lists with colleagues or family members for collaborative work. You can assign tasks, track progress, and stay on top of shared responsibilities.
Tips: After creating a task, click on it to open more details. Here, you can: set a due date (e.g., tomorrow, next week, specific date), add reminders, create subtasks, attach notes (extra details, descriptions, links), add files or links if needed.
Example of a full to-do list in Microsoft To Do
Here's how a daily to-do list could look in Microsoft To Do for an effective day's work, using My Day, due dates, prioritization, and sharing:
My Day (Today)
Work Tasks:
- Finish the quarterly report draft. Due Date: Today, 12 PM. Reminder: 11 AM. Priority: High
- Team meeting. Due Date: Today, 10 AM. Reminder: 9:30 AM. Priority: High
Personal Tasks:
- Call the doctor to schedule an appointment. Due Date: Today, 2 PM. Reminder: 1:30 PM. Priority: Medium
- Buy groceries. Due Date: Today, 3 PM. Reminder: 2 PM. Priority: Medium
Recurring Tasks (set weekly):
- Grocery shopping (due every Saturday).
- Weekly Team Meeting (due every Monday)
Work Project List (Shared with Team)
- Research market trends (Assigned to you). Due Date: 3 days. Priority: High
- Draft project proposal (Assigned to Team Member A). Due Date: 5 days. Priority: Medium
- Prepare presentation slides (Assigned to Team Member B). Due Date: 2 days. Priority: High
An excellent to-do list in Microsoft To Do isn't just about creating random tasks. It's about prioritizing, organizing, and focusing on what matters the most.
Conclusion
Microsoft To Do is a powerful, cross-platform task management app that helps you organize your personal and professional life. With its seamless integration with Microsoft 365 apps like Outlook, Teams, and Planner, it's a highly effective tool for managing tasks both individually and as part of a team. If you lost sight of your lists, use iBoysoft Data Recovery for Windows to retrieve the files including Microsoft to do app data.
Note: Usually the data are in the following directory:
C:\Users\<Your User>\AppData\Local\Packages\Microsoft.ToDo_8wekyb3d8bbwe\LocalState
Files found in this directory could have names like: localstore.dat, tasks.json, sync.db, or cache.
More Windows tricks
Kill Stubborn Processes on Windows 7/8/10/11 with Confidence
Duplicating a Directory/Folder/File Mightier Than Usual
Comprehending & Troubleshooting Error Image in Computing
Share this with the following popular media if you find it enriching.
