Written by
Yuri ZhangSummary: This post defines Microsoft Power Automate including its types of flows, and common use cases so as to drive productivity. iBoysoft Data Recovery helps data recovery if there is any loss when using it.
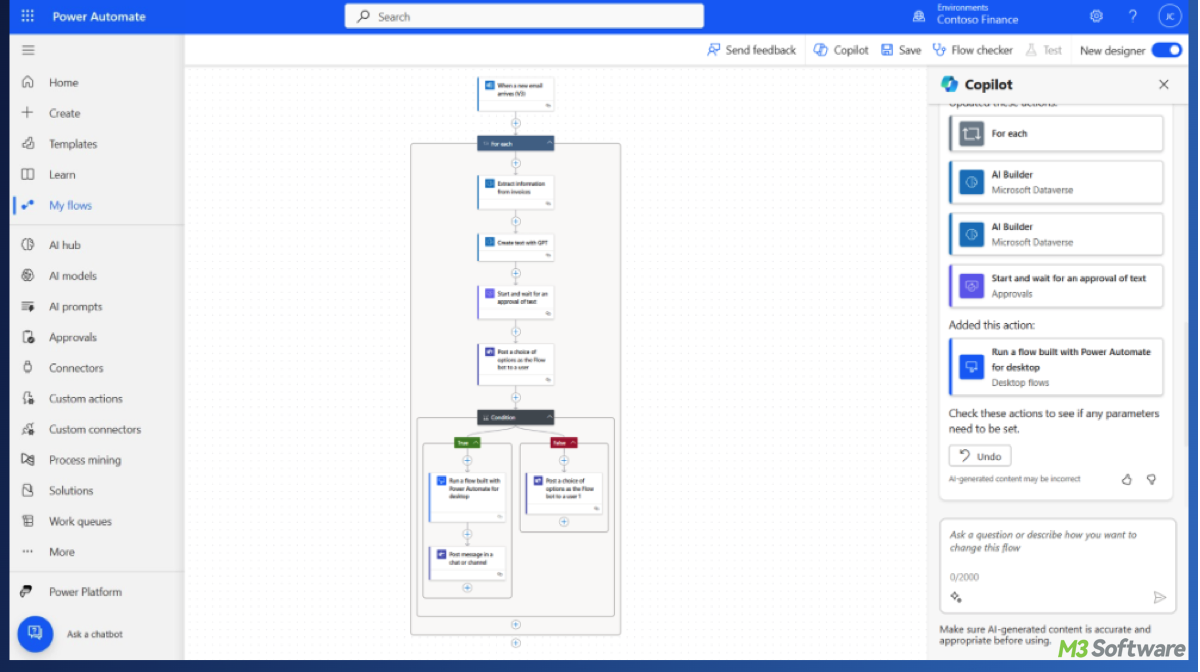
Fed up with the consistent repetition of manual tasks on your PC?
Microsoft Power Automate (formerly known as Microsoft Flow) is a cloud-based service that creates automated workflows between different applications and services without needing to write complex code.
Let's dive into the key aspects of Microsoft Power Automate that can help you understand its capabilities and when to use it.
What is Microsoft Power Automate?
Microsoft Power Automate is a service that enables you to create automated workflows, or "flows," between different applications and services. By connecting Microsoft tools (like Office 365, SharePoint, Outlook) with third-party applications (such as Salesforce, Google Drive, and Dropbox), it lets you automate tasks like data entry, notifications, approvals, and more.
Note: If you're using Windows, you can download Power Automate Desktop from the Microsoft Store for free. You also can visit its official website for Power Automate. If you already have a Microsoft 365 subscription (previously known as Office 365), Power Automate is included.
Have a sketchy overview of its flows and uses, pay attention to how to use it, and share this practical guide.
Types of flows in Power Automate
Power Automate offers different flow types to suit various automation needs:
- Automated Flows: These flows are triggered by specific events, like receiving an email or adding an item to a SharePoint list. Once triggered, the flow performs a predefined series of actions.
- Instant Flows: Activated manually by a user, instant flows can be triggered by pressing a button in the Power Automate app or a custom Power App.
- Scheduled Flows: These flows run at regular intervals based on a set schedule, ideal for recurring tasks such as sending daily reports.
- Business Process Flows: These guide users through multi-step business processes (e.g., sales pipelines, customer service) to ensure tasks are completed in a specific sequence.
Common uses of Power Automate
Power Automate can be used across various scenarios to enhance productivity and streamline workflows. Some of the most common applications include:
- For tasks that you perform frequently, such as saving email attachments or renaming files, Power Automate eliminates the need for manual intervention.
- Sync data between different systems to ensure consistency across platforms, such as syncing CRM data with spreadsheets.
- Automatically send approval requests when a new document is uploaded or a request is submitted.
- Get real-time alerts when specific conditions are met—like receiving high-priority emails or new customer inquiries.
- Automatically create tasks in Microsoft Planner or To-Do based on triggers, such as a new project being added to SharePoint.
- Automatically post updates to social media when a new blog or news article is published.
- Automatically organize, convert, or move files into appropriate folders, reducing time spent on manual document handling.
How to use Power Automate
Using Microsoft Power Automate is straightforward once you understand its basic concepts. Below is a step-by-step guide to help you get started with Power Automate.
- Sign up for Power Automate at https://flow.microsoft.com.
- Choose one type of Flow, or choose a template, or Create a new one.
- Choose a trigger, the trigger could be something like receiving an email, adding a new item to a SharePoint list, or a specific action in another app.
- Connect Power Automate to the app you want to trigger the flow (e.g., Outlook, SharePoint, Teams, etc.).
- After the trigger, you can add actions, click + New step. You'll be presented with a list of available actions depending on the app or service you're working with (e.g., SharePoint, Teams, Excel, Salesforce).
- Customize the action with specific details (e.g., folder name, file name, etc.).
- After creating your flow, click Save and then test it by performing the trigger action (e.g., sending an email with an attachment if that's your trigger).
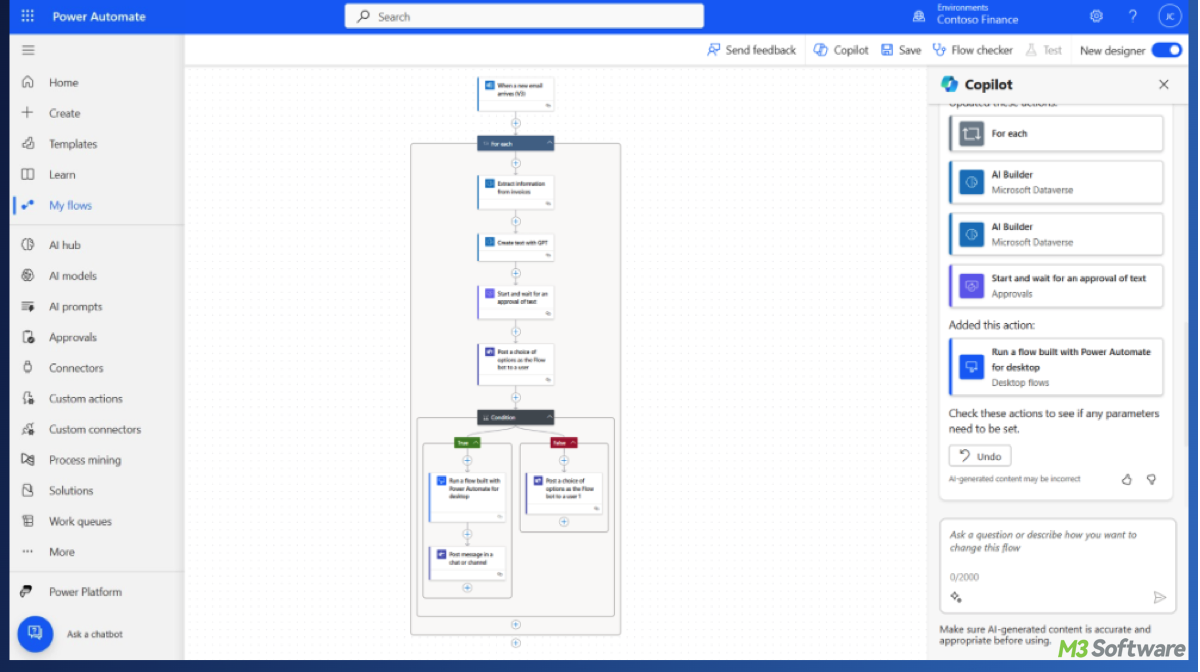
After your flow runs, you can see the Run History to check if it was completed successfully or if there were any issues. You can edit your flow at any time, and if something goes wrong, Power Automate will give you details to troubleshoot the issue.
Power Automate Desktop and RPA (Robotic Process Automation)
For users interested in automating desktop-based tasks, you can download Power Automate Desktop (available for Windows in the Microsoft Store). Power Automate Desktop enables Robotic Process Automation (RPA), allowing you to automate actions like:
- Launching desktop applications.
- Clicking buttons and entering text.
- Extracting data from desktop programs or legacy systems.
After installing Power Automate Desktop, you can create flows that operate within desktop environments (e.g., opening Excel files, processing data, and interacting with desktop applications).
When should you use Power Automate?
Power Automate is perfect when you need to eliminate repetitive tasks and integrate multiple applications to increase efficiency. Whether it's automating approvals, notifications, or document management, Power Automate streamlines workflows and ensures tasks are done faster. If you need a solution with minimal development effort, Power Automate's user-friendly interface and templates make it easy to automate processes without writing code.
Common scenarios to use Power Automate
Some practical scenarios include:
- Onboarding Employees: Automatically set up accounts, send emails, and create tasks for new hires when they join the company.
- Customer Support: Create tickets in your helpdesk system whenever a customer submits a support request via email.
- Sales Workflow: Automatically assign new leads to sales reps and send them follow-up emails as soon as they're added to your CRM.
- Marketing Automation: Automatically schedule and send email campaigns or post to social media when new content is published on your website.
When not to use Power Automate
While Power Automate is versatile, it may not be suitable for every scenario:
- If your workflow requires complex custom development or advanced coding, Power Automate may not be sufficient.
- Power Automate typically runs workflows at intervals (e.g., every 5–15 minutes), so it may not be ideal for scenarios requiring real-time execution.
- For extremely large-scale operations, traditional RPA tools might be more appropriate for enterprise-level automation.
Conclusion
Microsoft Power Automate offers businesses a powerful, flexible way to automate routine tasks, integrate systems, and streamline workflows across applications and services. Whether you're automating simple tasks like data synchronization or implementing complex business processes, Power Automate helps you improve efficiency, reduce errors, and free up valuable time for more important activities. Power Automate allows businesses to scale automation as their needs grow, integrating with hundreds of apps and services.
Related articles
What is Task Scheduler in Windows?
Key Points of Virtualization-Based Security (VBS) in Windows
Adding Widgets to Desktop in Windows 11 with Grace
Share this post and add another magic tool to your software toolkit.
