Written by
Yuri ZhangOne of the most visually appealing features of Windows 10/11 is the taskbar transparency. This feature gives the taskbar a sleek, modern look by allowing background elements to show through slightly.
However, many users experience issues where the taskbar transparency either stops working or they simply prefer a solid, non-transparent taskbar. Let's dive into how to address the taskbar transparency bug in Windows 10 and Windows 11.
Why is translucent taskbar not working in Windows 11/10?
Several users have faced problems with the transparent taskbar either disappearing or not working as expected. These issues might arise due to several reasons, such as:
- Transparency effects might have been inadvertently disabled.
- Windows disables transparency in low-performance scenarios to preserve system resources.
- Outdated graphics drivers or third-party customization tools can interfere with transparency.
- A new update might cause transparency effects to break, or a bug might prevent them from being applied properly.
- Corrupted system files or user profiles can cause visual elements like transparency to malfunction.
Share this if it eases your way to the transparent taskbar.
Fixing the taskbar transparency in Windows 11/10
Windows 11, with its advanced visual effects, often includes transparency features for elements like the taskbar, Start menu, and Action Center. In Windows 10, transparency was introduced as part of the "Acrylic" effect. If transparency is not working properly, follow these troubleshooting steps:
1. Enable transparency effects
- Open Settings (Windows + I).
- Go to Personalization > Colors.
- Toggle Transparency effects to On.
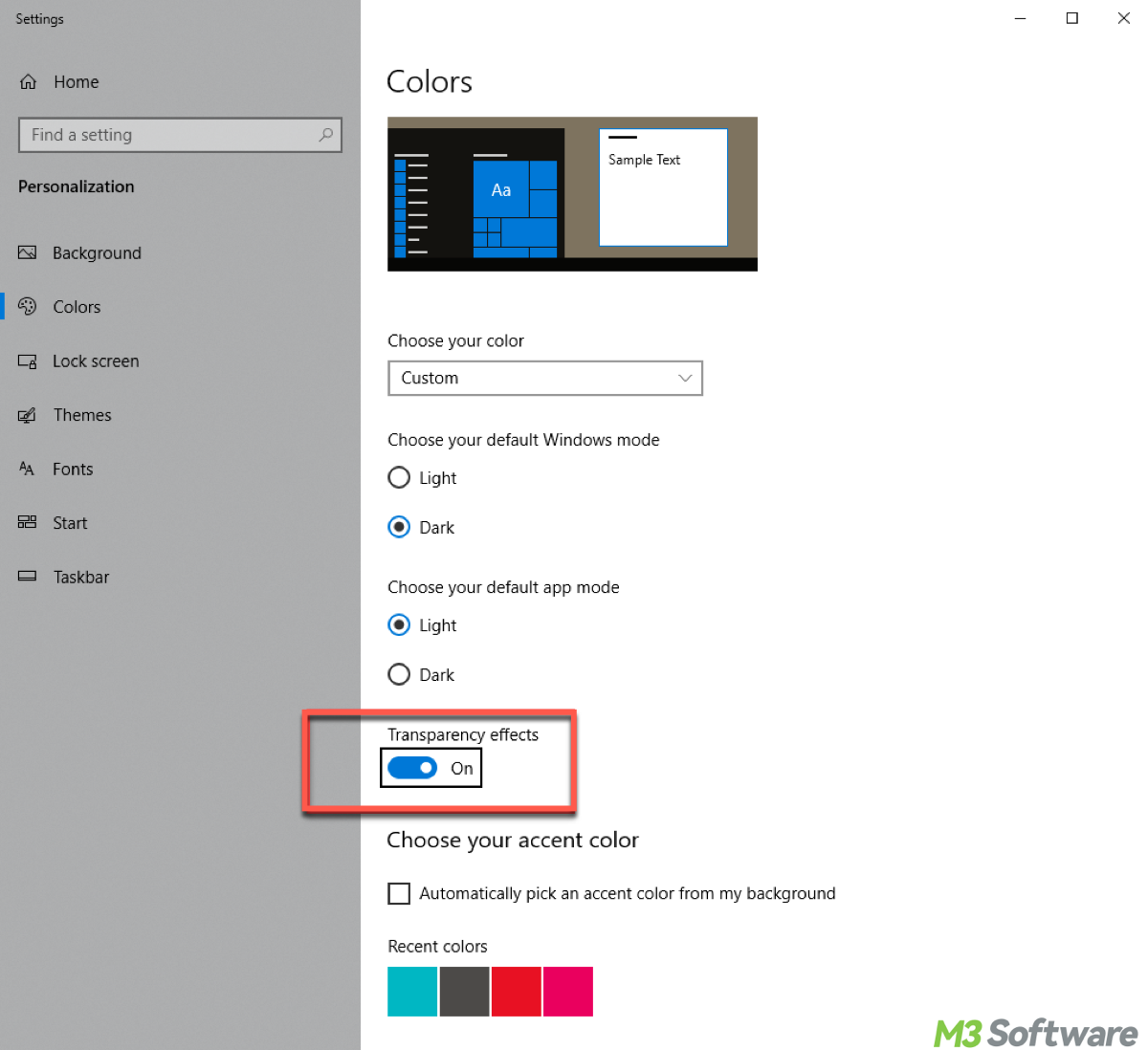
2. Restart Windows Explorer
- Sometimes, simply restarting Windows Explorer can resolve transparency glitches.
- Open Task Manager (Ctrl + Shift + Esc), right-click Windows Explorer, and click Restart.
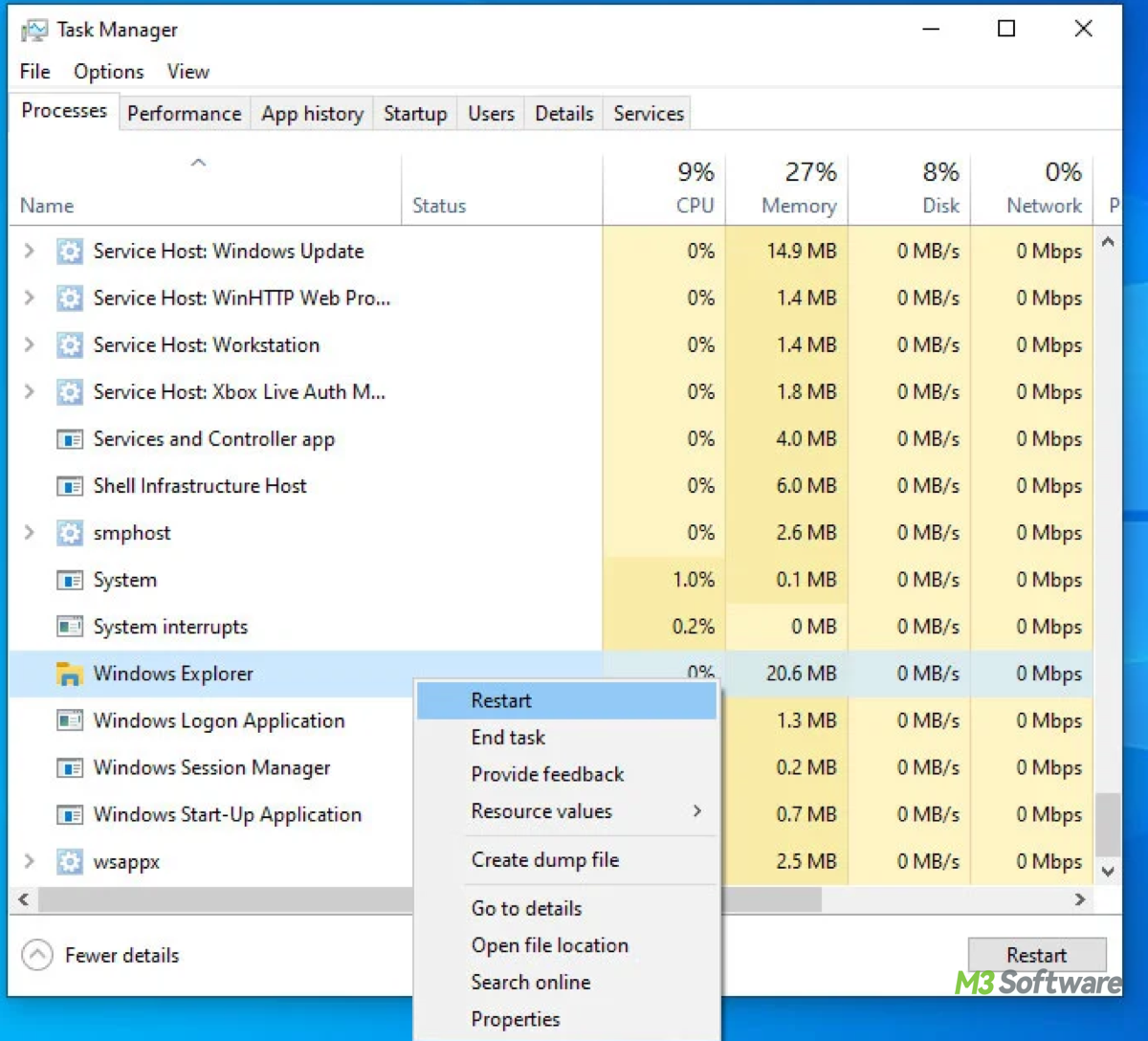
3. Check performance settings
- Go to System Properties (Windows + R, type sysdm.cpl).
- Under the Advanced tab, click Settings in the Performance section and ensure Adjust for best appearance is selected.
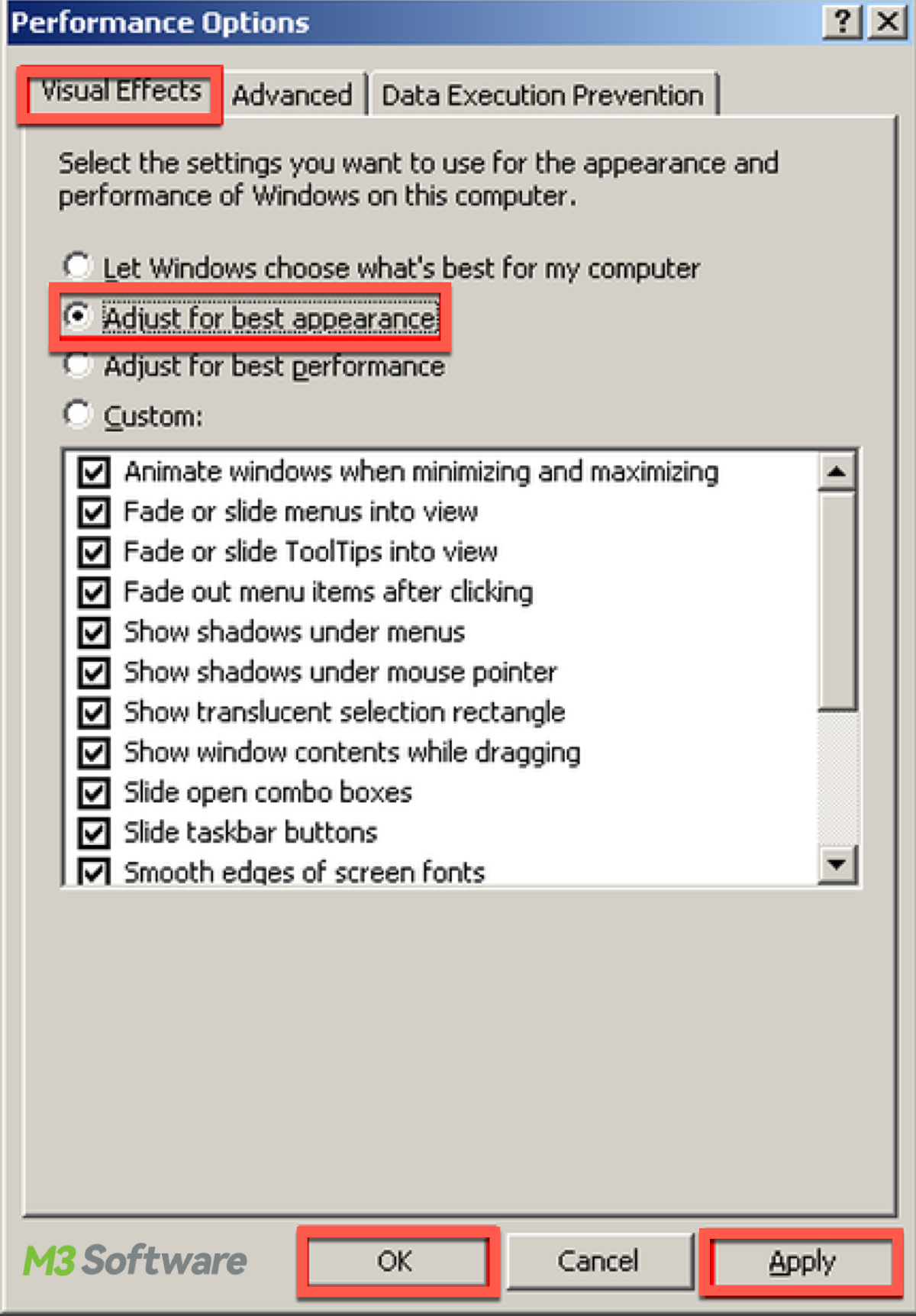
4. Update graphics drivers
Outdated drivers can disrupt graphical effects. Open Device Manager, right-click on your graphics card under Display Adapters, and select Update Driver.
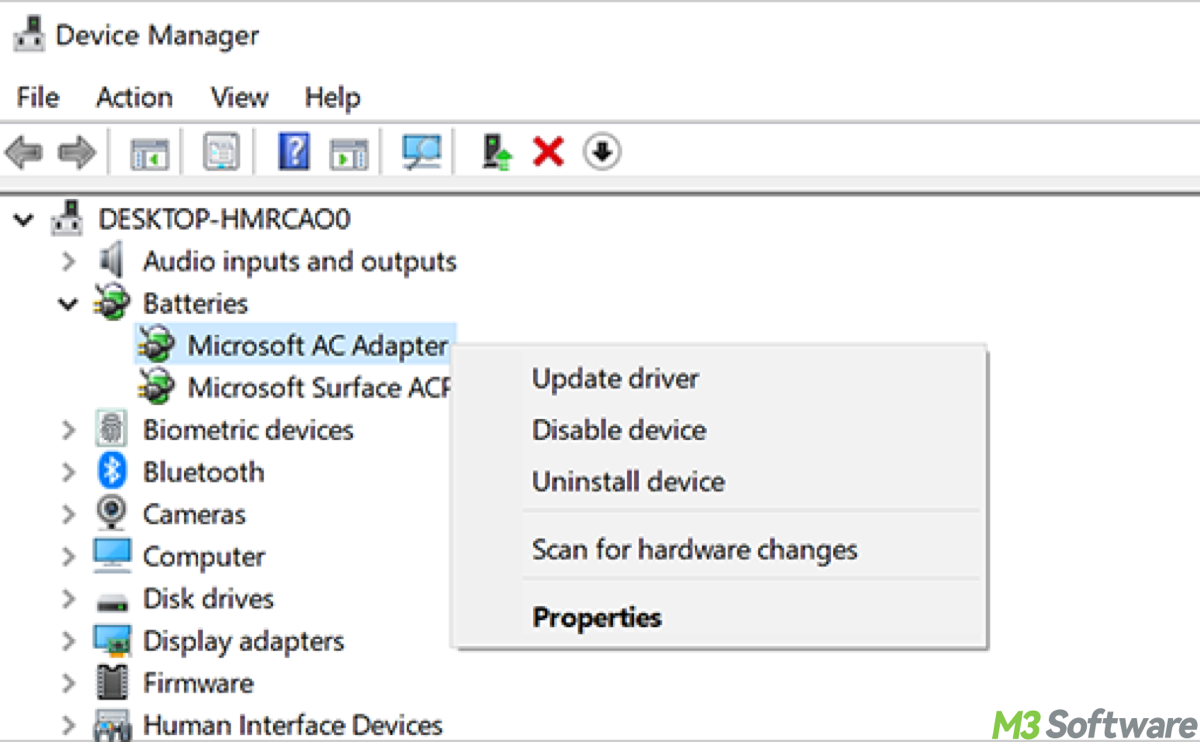
5. Fix Windows Update bugs
Check for pending updates by navigating to Settings > Windows Update. If the transparency issue began after a recent update, you can roll back that update.
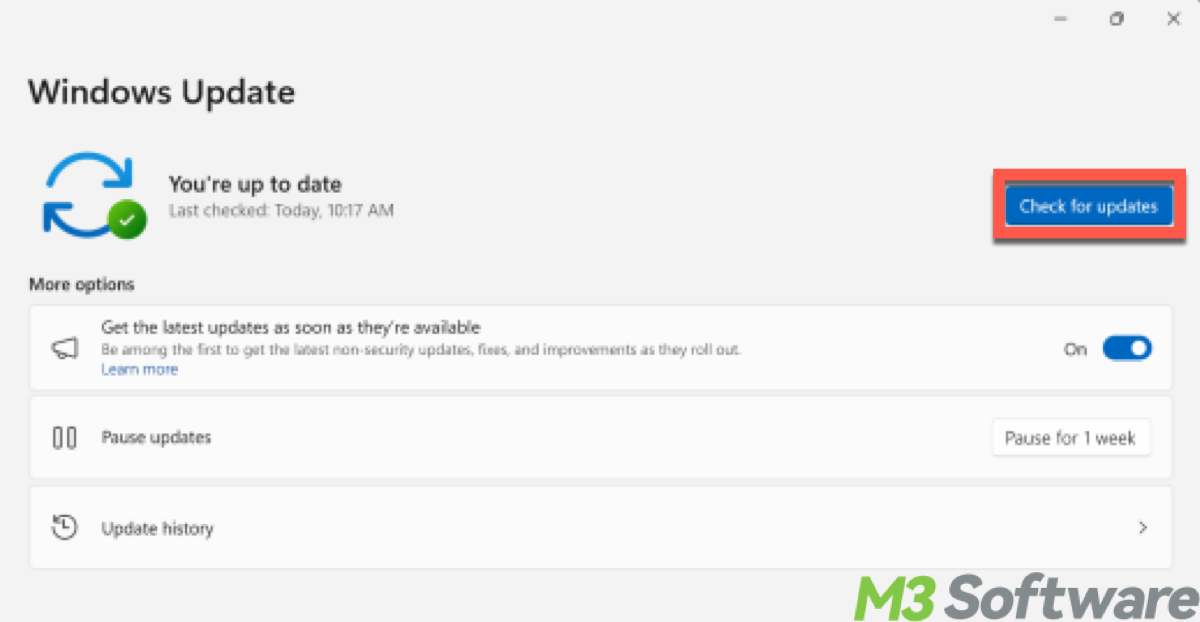
6. Use system file checkers
Run the sfc /scannow command in Command Prompt to check for and fix any system file corruption that could be affecting transparency. Here are detail steps:
- Press the Windows key, type cmd, right-click Command Prompt, and select Run as administrator.
- In the Command Prompt, type:sfc /scannow
- Press Enter and wait for the scan to complete (it may take 10-30 minutes).
- Restart your PC after the process finishes.
If errors are found and fixed, check if transparency issues are resolved. If not, further troubleshooting may be needed.
7. Disable third-party customization tools
Tools like TaskbarX, StartAllBack, or other taskbar customizers can sometimes interfere with transparency settings. Disable or uninstall any such tools and check if the taskbar transparency returns.
8. Revert to the default Windows theme
In Windows 10, switching to a default or classic theme might help if transparency effects are not functioning correctly. You can do this by going to Settings > Themes and selecting a basic or default theme.
Note: While taskbar transparency is a popular aesthetic feature, some users prefer a solid taskbar for better visibility. Disabling transparency in Windows 10 and Windows 11 is easy. Just open Settings (Windows + I) > Personalization > Colors, then toggle Transparency effects to Off.
When to consider downgrading to Windows 10
For users who encounter frequent transparency issues in Windows 11, or prefer the more stable and familiar interface of Windows 10, downgrading may be an option. Windows 10 is known for fewer issues with visual effects like transparency and is generally considered more stable, especially on older hardware.
However, Windows 11 offers new features, performance optimizations, and a more modern design, so the decision depends on your preference for stability versus cutting-edge features. Related articles if you are interested: Smooth Transition on How to Downgrade to Windows 10 and How to Upgrade to Windows 10 (renewed to Windows 11)
Conclusion
Taskbar transparency is a popular feature in both Windows 10 and Windows 11, offering a modern, sleek look. However, when this feature stops working or when users prefer a more traditional, solid taskbar, it can be easily fixed or turned off through simple settings adjustments. If the problem persists or if you prefer the stability of Windows 10, downgrading might be a viable option.
Also read Proactive Guide to Hide/Customize Taskbar in Windows
Spread this if you find it inspirational.
