Written by
Yuri ZhangFormatting the C drive (system partition) is not as straightforward as formatting other drives because it contains the operating system. Let's walk through two methods to format the C drive using the Command Prompt.
Precaution: Formatting will erase all data on the C drive, including your OS, installed applications, and personal files. Ensure you back up any necessary data. You can achieve that swiftly through iBoysoft DiskGeeker for Windows.
You can format the C: drive from the Command Prompt, but you cannot format it while Windows is running because it's the system drive. To format C:, you must boot into Windows Recovery or use installation media. Here's how:
1: Using CMD in Windows Recovery to format C drive
If you cannot access installation media, use Windows Recovery Mode.
- Press Shift + Restart from the Start menu. Or restart and press F8, F11, or Esc (depending on your PC model).
- Select Troubleshoot > Advanced Options > Command Prompt.
- In the Command Prompt, type the following command and press Enter: (The diskpart command gives direct control over disk partitions, allowing you to select and format the correct drive without interference from the OS.)diskpart
- Then use the command and press Enter: (This shows all disks)list disk
- Identify the disk containing C: and select it (replace X with the correct number):select disk X
- Run the following command to identify the C: volume number.list volume
- Then select the C: volume (replace X):select volume X
- Format the drive by typing: (You can replace ntfs with fat32 if needed).format fs=ntfs quick
- Once done, exit by typing:exit
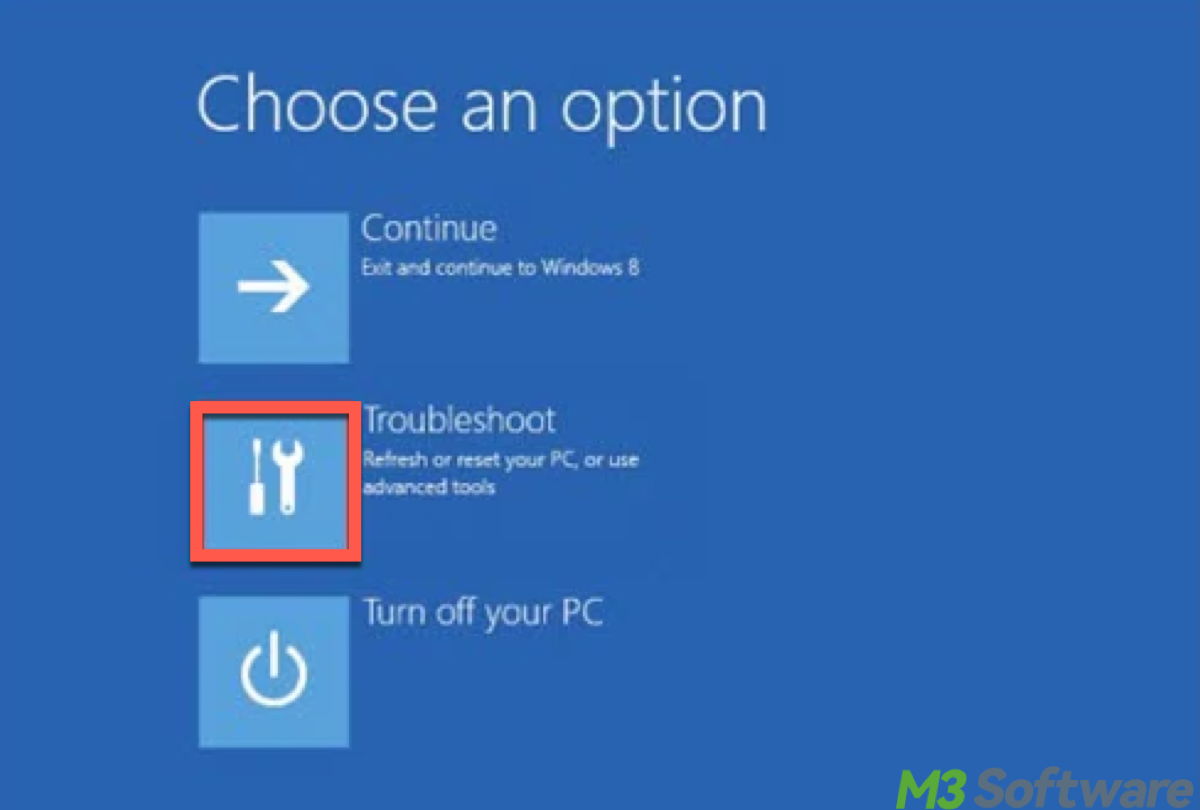
Share this guide if you find it palpable.
2: Using CMD with Windows installation media to format C drive
Step 1. Create a bootable USB drive (using the Windows Media Creation Tool).
Step 2. Boot from the USB and select Repair your computer > Command Prompt.
Step 3. Follow steps 3-9 from Method 1 to format C:.
Backup Windows with the clone function of iBoysoft DiskGeeker for Windows:
iBoysoft DiskGeeker for Windows lets you seamlessly clone the OS partition, a specific partition, or an entire hard drive to another without data loss. Its exclusive incremental cloning feature significantly shortens cloning time.
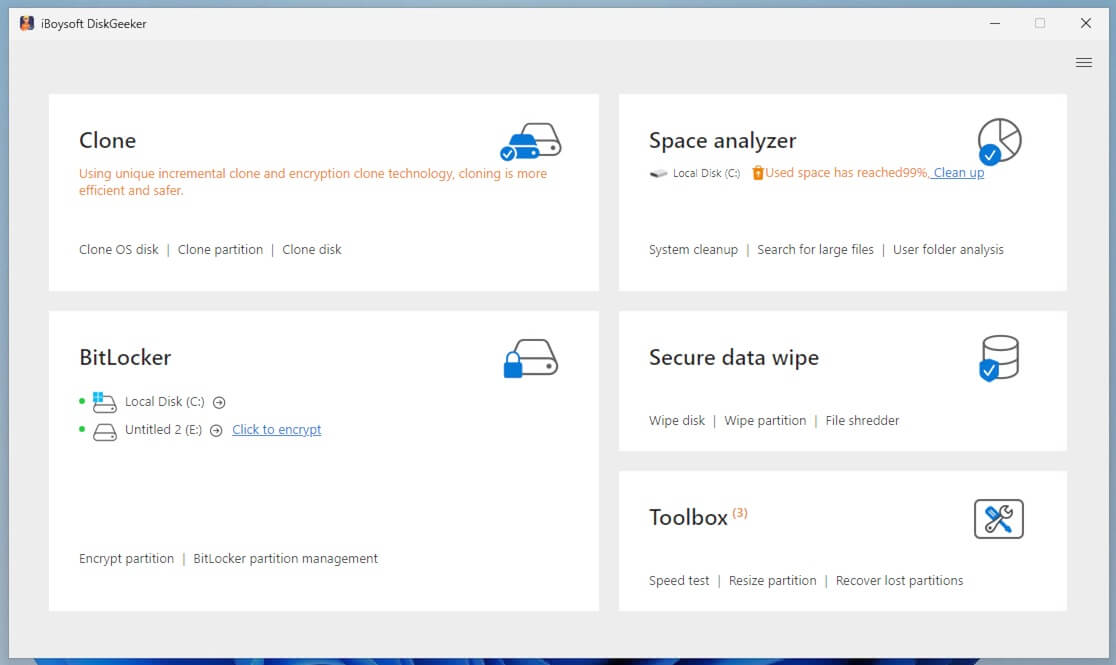
This disk-cloning software enables you to create a bootable system copy, upgrade an aging HDD (even with bad sectors) to a new SSD, migrate data between drives effortlessly, keep a secure backup, and replace a failing hard drive for stress-free data recovery. Click the above green button and have a free trial.
Related articles:
Cloning a BitLocker-Encrypted Drive: How to Do It Right
How to Keep Device Drivers Updated on Windows System
How to Check Hard Drive Health on Windows 10/11 Toillessly
Spread this and help others to format the C drive with ease.
