Written by
Yuri ZhangSummary: This article illuminates five ways to check hard drive health on Windows 11/10 including chkdsk, Event Viewer, etc., but among these methods, iBoysoft DiskGeeker for Windows is more direct as a health checker and health saver.
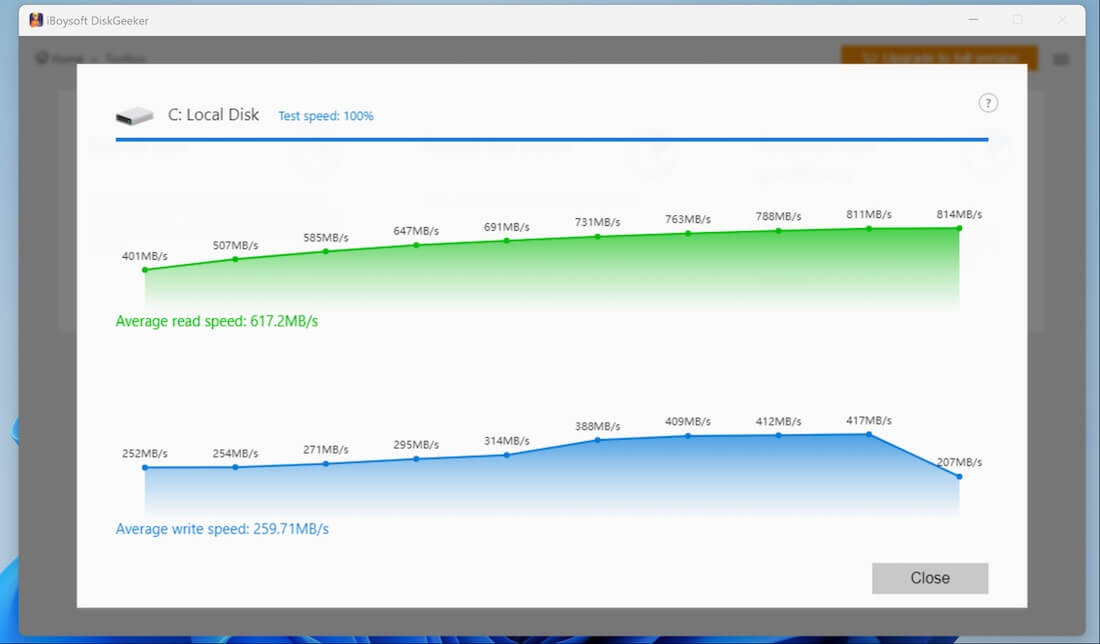
The health of your hard drive is critical for your computer's overall performance and reliability. A failing hard drive or disk can lead to data loss, system crashes, and other issues that may disrupt your workflow.
Fortunately, Windows 10 and 11 come with built-in tools for monitoring hard drive health. In this article, we'll explore various methods for checking your hard drive's health and ensuring it's operating smoothly.
1. Check hard drive health with CHKDSK
Windows includes a built-in tool called CHKDSK (Check Disk) that can scan and repair errors on your hard drive.
- Press Win + X and choose Command Prompt (Admin).
- In Command Prompt, type the following command and press Enter (C: is the drive you want to check, you can change this to another drive letter, e.g., D: or E:)chkdsk C: /f /r
- Optional: If you're checking the system drive (usually C:), CHKDSK will ask if you want to schedule the check for the next reboot, you can type Y and press Enter to confirm.
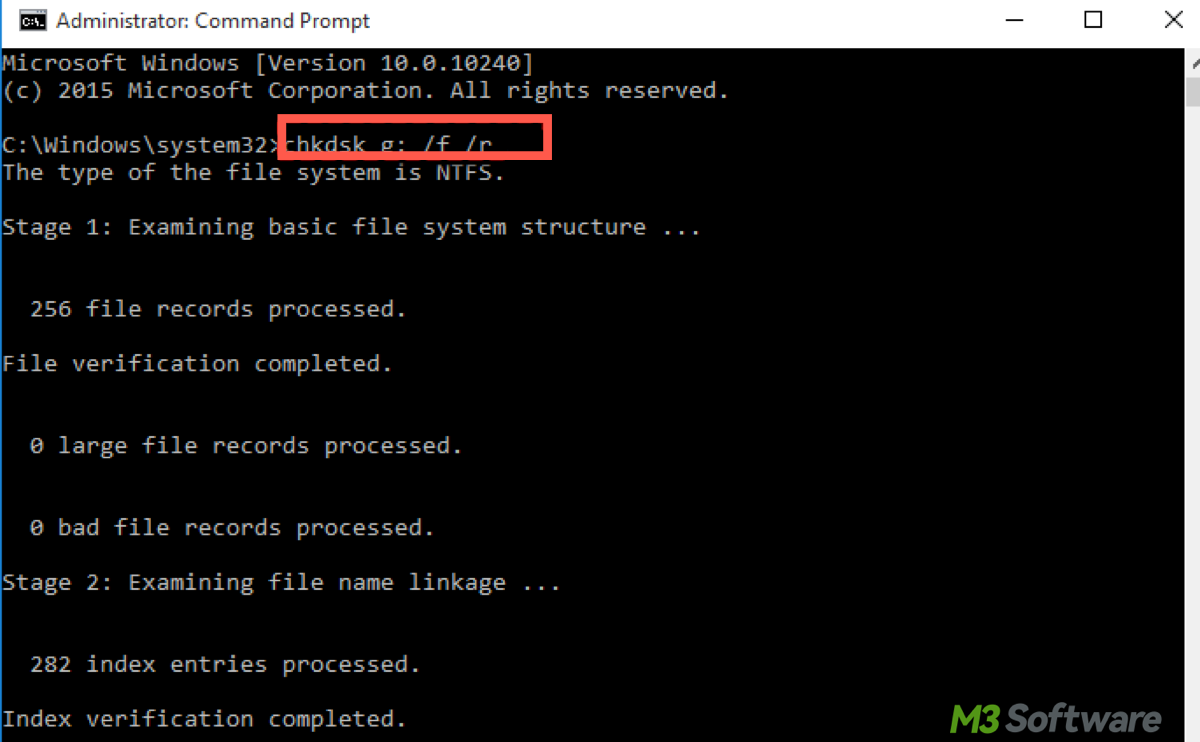
CHKDSK will run automatically, scanning and fixing any drive issues. The /f option tells CHKDSK to fix any errors it detects. The /r option locates bad sectors and attempts to recover readable information.
2. Using the Event Viewer to check for disk errors
Windows logs all system events, including errors related to your hard drive, in the Event Viewer. This is a great way to monitor the health of your disk over time.
- Press Win + X and select Event Viewer.
- In the left pane, expand Windows Logs and click on System.
- In the right pane, click Filter Current Log.
- In the filter dialog box, select Critical, Warning, and Error event levels, then click OK.
- Look for entries related to Disk, Ntfs, or Atapi. These events often point to disk-related problems, such as bad sectors or failing hardware.
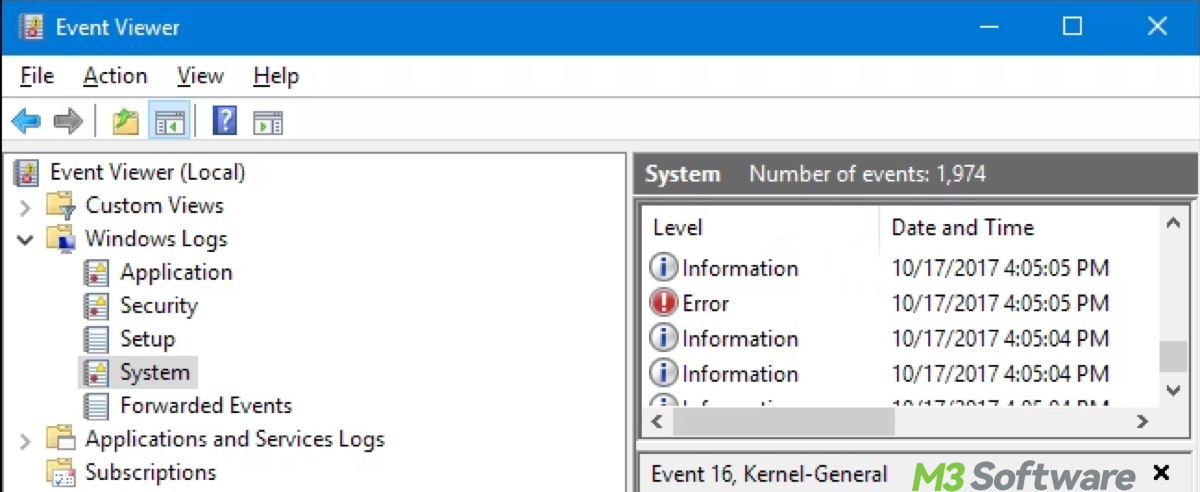
Practice and share these methods to keep your hard drive healthy.
3. Using Windows' Performance Monitor for advanced monitoring
The Performance Monitor tool built into Windows offers a more in-depth view of system health, including disk performance. While it won't directly tell you if your drive is failing, it can reveal issues like disk I/O bottlenecks, high read/write times etc.
- Press Win + R, type perfmon, and hit Enter.
- In the left pane, expand Data Collector Sets, then expand System and click on System Performance.
- Right-click System Performance and select Start.
- To generate a report, expand Reports > System > Performance.
The tool will collect system data for a few minutes, including disk activity. Its report will contain a detailed view of disk activity and other performance metrics.
4. Using Disk Management to check basic drive health
Disk Management provides a quick overview of the status of each drive connected to your system. A drive marked as Healthy indicates it's functioning well, while other statuses, such as Unallocated or Failed, may indicate issues.
Press Win + X and select Disk Management. If a drive is in good health, it will display as Healthy. If there are problems, such as missing partitions or unallocated space, the drive may be failing.
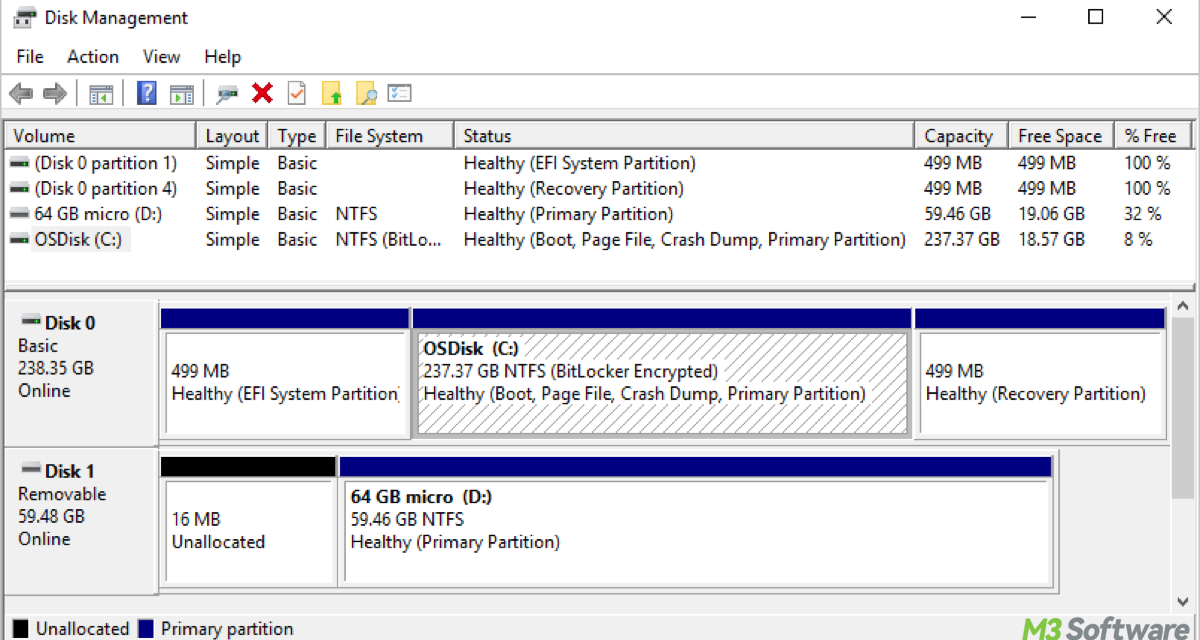
5. Managing hard drive health with iBoysoft DiskGeeker for Windows
iBoysoft DiskGeeker offers features to maintain the health of your hard drive and optimize disk performance. It gives you a straightforward interface and helps recovery.
- Disk Speed Testing: a feature to test disk speed, and help identify performance drops that may be indicative of underlying health problems with the drive, such as wear-and-tear or bad sectors.
- Partition Recovery: If a drive is malfunctioning and you've lost access to certain partitions, iBoysoft DiskGeeker can recover lost partitions.
How to test disk speed with iBoysoft DiskGeeker
This Windows drive manager supports testing the read and write speed of a system partition, non-system partition, and whole disk via direct reading and writing hard disk sector and reading and writing files through the file system.
Step 1: Download and launch iBoysoft DiskGeeker for Windows.
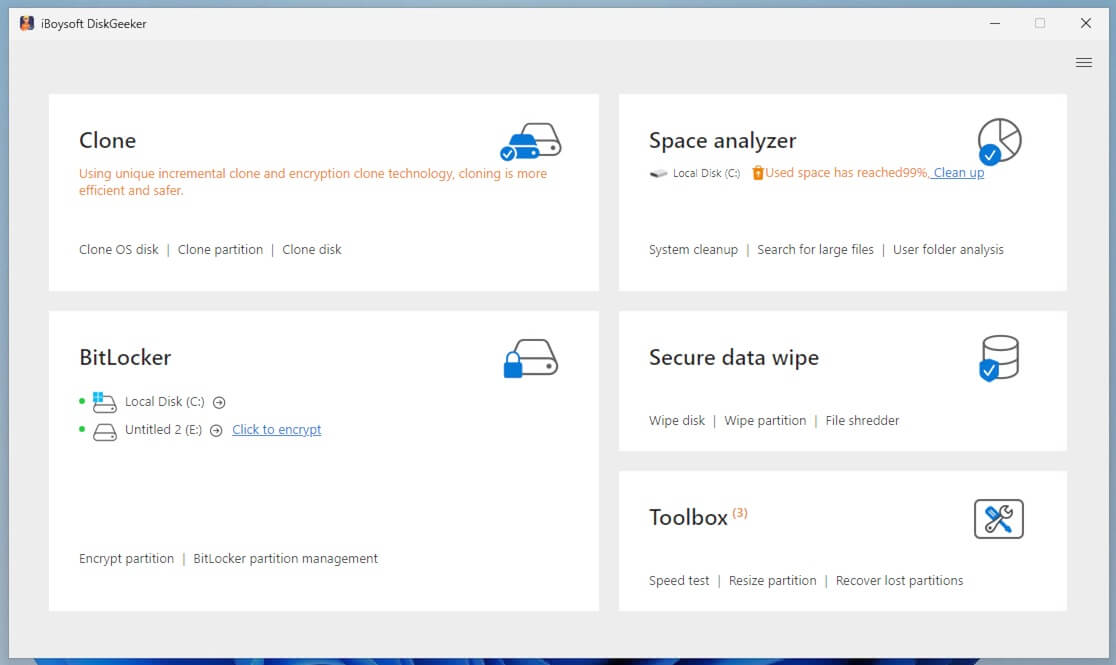
Step 2: Click "Speed test" in the Toolbox module.
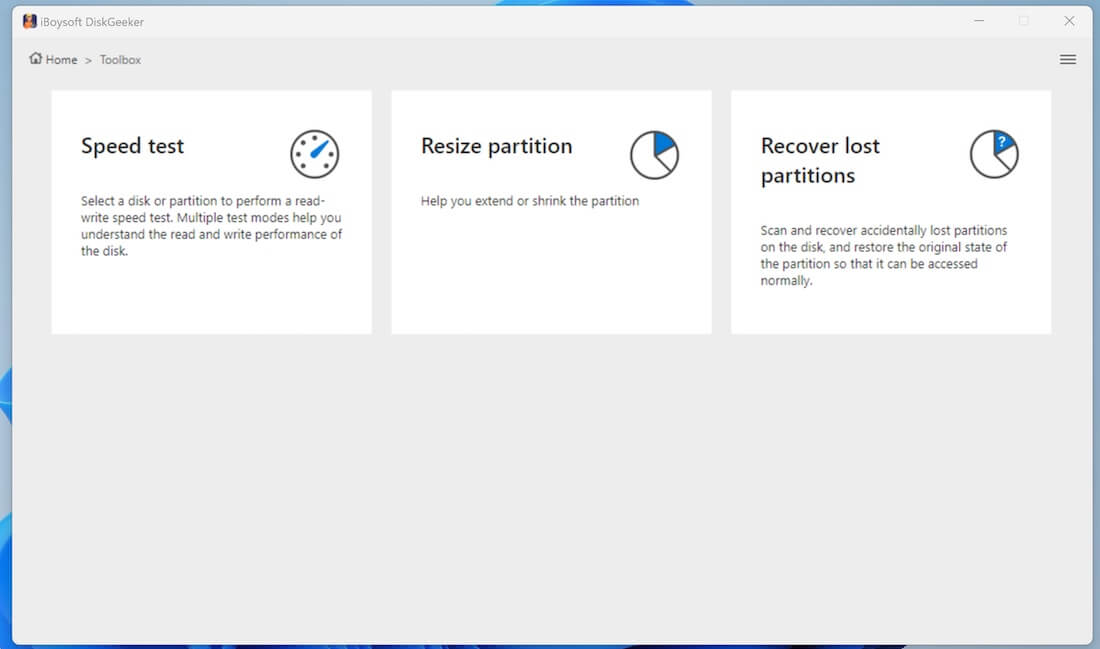
Step 3: Select a partition or whole disk you want to test and click "Next."
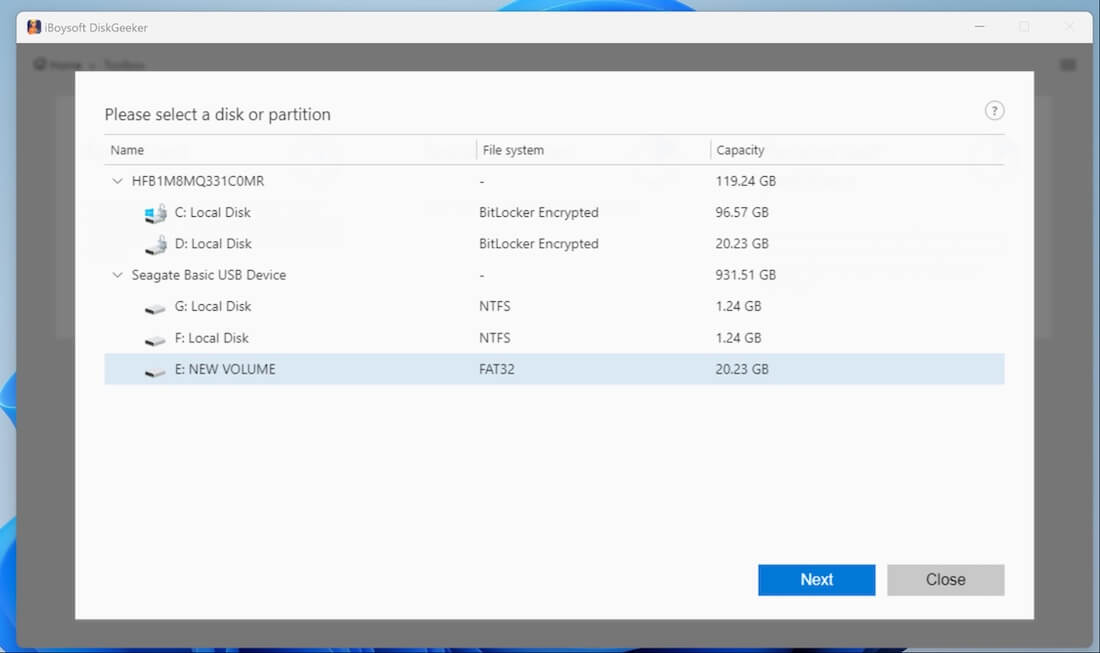
Step 4: Choose a speed test mode you want.
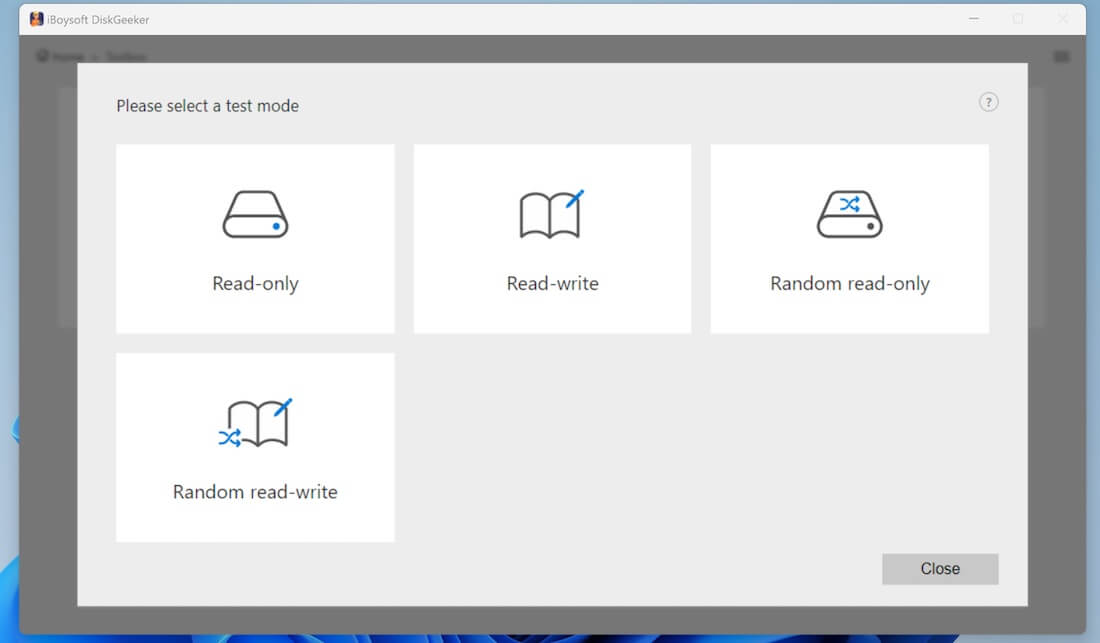
Read-only & Read-write take shorter time on the disk testing. Random read-only & Random read-write take a relatively long time on the disk. If you choose "Read-write", it will test the write speed first, then the read speed.
Step 5: Wait for the speed test to end and view the results clearly within a graph.
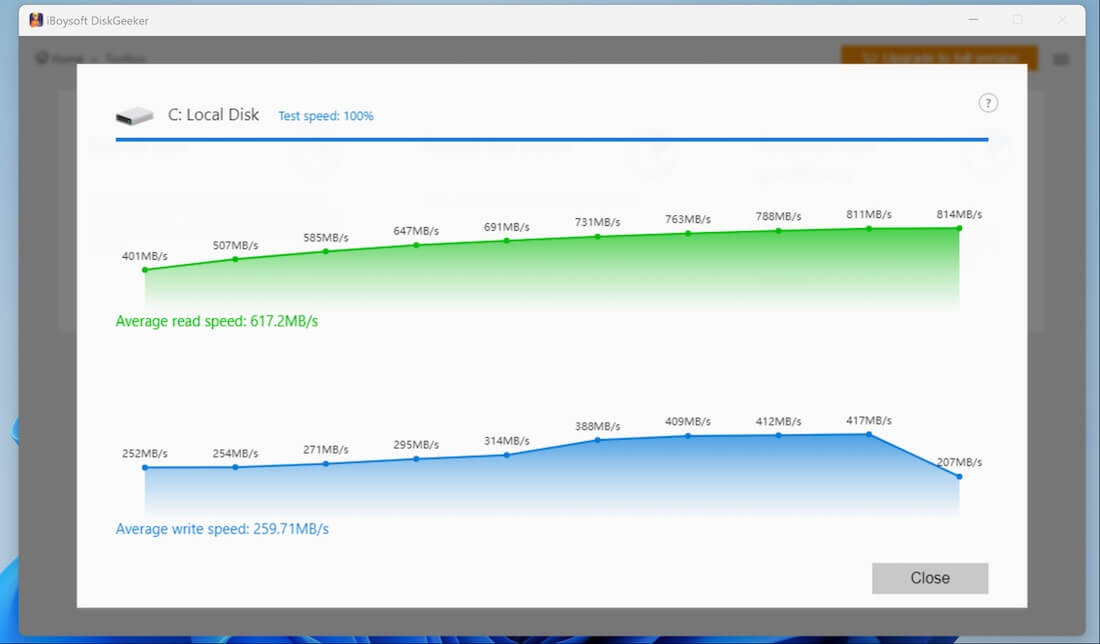
Share this excellent tool and see how it recover your disk partition with ease.
How to recover a lost partition with iBoysoft DiskGeeker
It finds the lost partitions from a hard drive and restores them to be accessible and healthy partitions on a PC.
Step 1: Click "Recover lost partitions" from the Toolbox module.
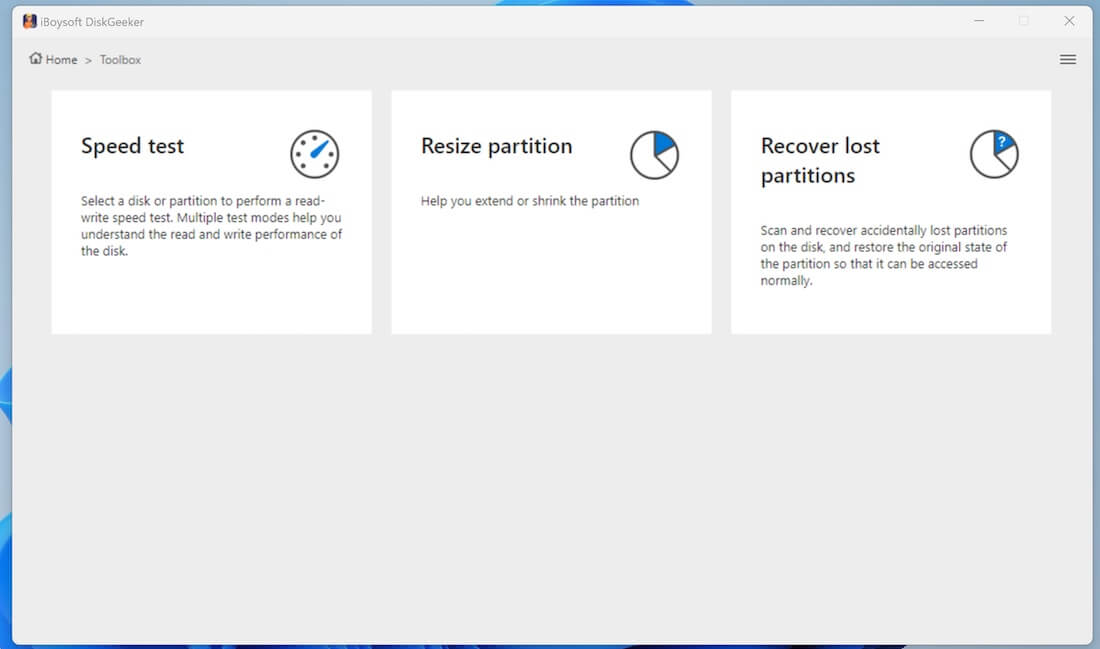
Step 2: Select the target disk and click "Scan lost."
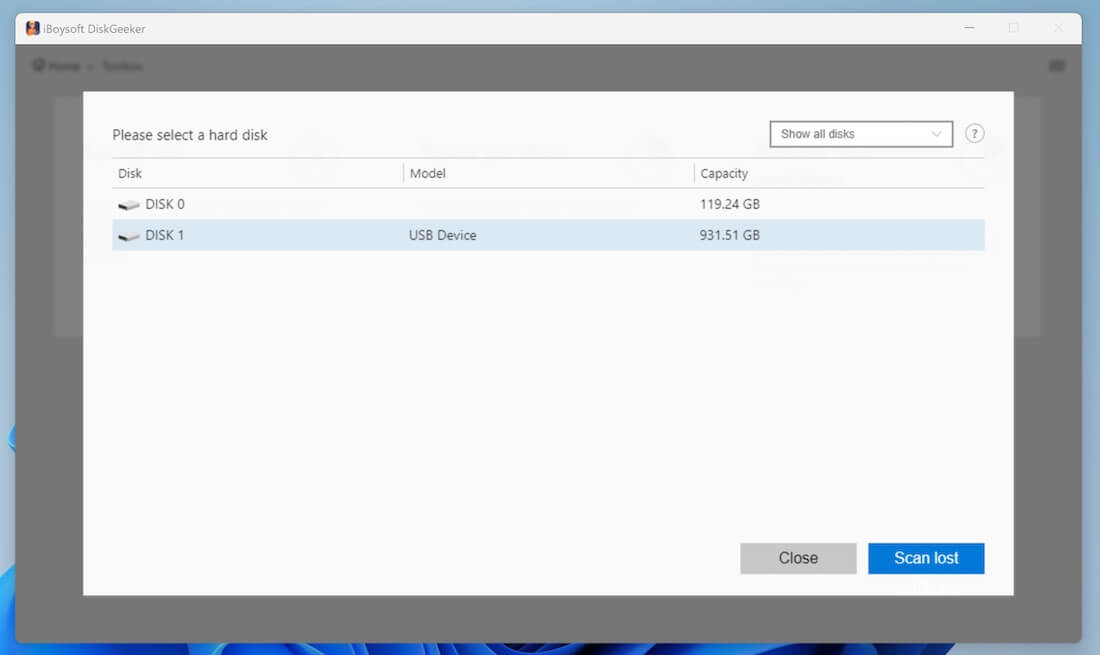
Step 3: Wait for your desired lost partition to be found. (If it finds your desired lost partitions before the scanning process fully completes, click "Skip" to terminate the process.)
Step 4: Choose the lost partition you want and click "Recover" to restore it.
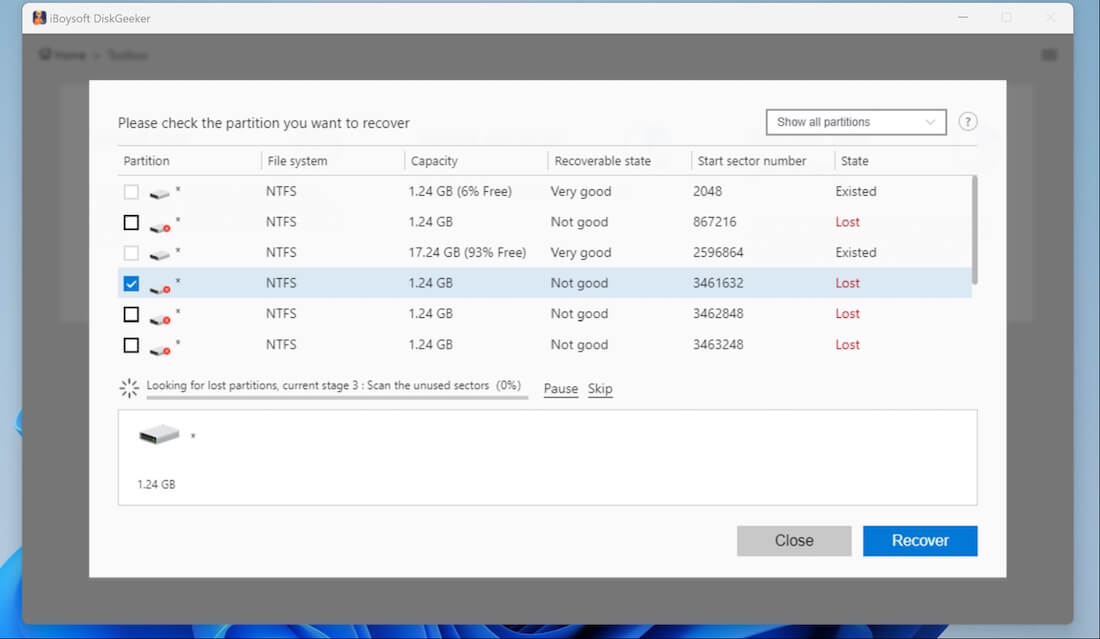
Tips: You can only select the lost partitions for recovery. The recovered partition remains in RAW if it was a RAW before loss or deletion. You can try to use iBoysoft Data Recovery for Windows to fix the RAW partition and make it accessible again.
Conclusion
Maintaining the health of your hard drive is essential to keeping your computer running smoothly. Windows 10 and 11 provide several built-in tools to help you monitor and diagnose disk issues, ranging from basic checks like CHKDSK. iBoysoft DiskGeeker plays an important role in managing your disk's performance and securing your data through features like disk speed testing, and partition recovery. If your hard drive shows signs of failing such as frequent crashes, or strange noises, it's advised to back up your data immediately and consider replacing the drive.
Related articles
How to Check & Manage Disk Space or Storage in Windows
Cloning a BitLocker-Encrypted Drive: How to Do It Right
How to do Disk Partition of Hard Disk in Windows 10 /11
Spread this article if you find it practical!
