Written by
Wilsey YoungBitLocker drive encryption feature on Windows protects your data by encrypting the entire drive or specific partition, ensuring only the authorized users with the correct credentials can unlock and access the encrypted storage devices.
Under some circumstances, such as significant hardware changes, system updates, incorrect password inputs, or a virus attack, you may be taken to the BitLocker recovery blue screen, where you'll be prompted to enter the BitLocker recovery key to unlock the drive.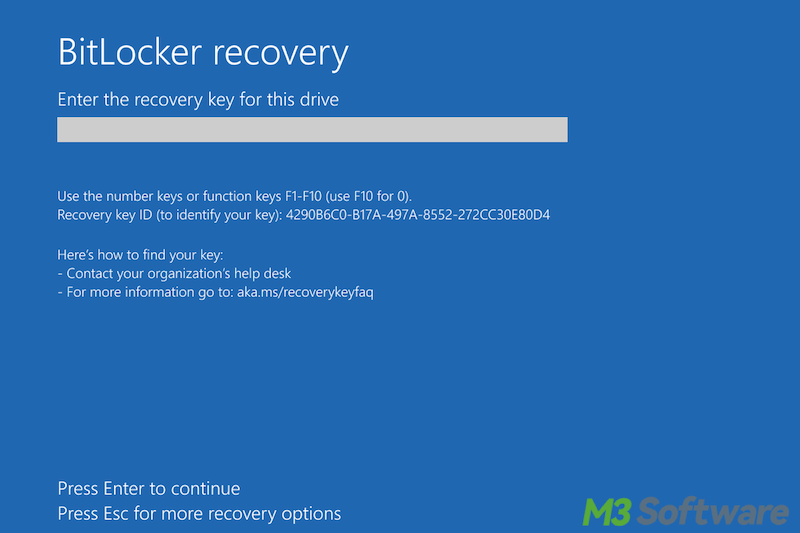
Some users report the “BitLocker keyboard not working” issue because they find out they can't type out anything in the BitLocker recovery blue screen with the internal or external keyboard. They are curious about the reason and wonder if there's a solution.
You can share this post by clicking the buttons below
Reddit discussions on the BitLocker screen keyboard not working
A netizen shared his experience in a post on Reddit about the “BitLocker recovery key keyboard not working” problem on the laptop. He mentioned the only thing he could do in the BitLocker recovery blue screen was to hit the "Esc" key to get more recovery options.
You can enter the post below to check more details about it.
Bitlocker screen not lettinging me use keyboard
by u/hickory123itme in techsupport
How to fix the “BitLocker keyboard not working” issue?
Here are some proven solutions to this “BitLocker screen keyboard not working” issue:
Use the numerical keyboard or function key F1-F10
Some Windows BitLocker users said they couldn't use the letter keys on the keyboard when they tried to enter the recovery key in the BitLocker recovery blue screen. But the truth is that the BitLocker recovery key is made up of 48-digit numbers, so typically letter keys on your keyboard are not available.
When you encounter the “BitLocker keyboard not working” issue, ensure you have the correct BitLocker recovery key. The first solution you can try is to use the numerical keys or function keys (F1 to F10) on your keyboard.
Use an external keyboard
If you are a laptop user and you find the internal keyboard doesn't work in the BitLocker recovery blue screen, connecting an external keyboard to your laptop may help fix the “BitLocker keyboard not working” issue.
Desktop computer users can try using another keyboard to see if it works, since the keyboard you are using may require specific drivers and is not compatible with the default keyboard drivers that are currently used to enter the BitLocker recovery key in the blue screen. Moreover, physical damage to the keyboard can also lead to the BitLocker keyboard not working problem.
Remove peripherals or external devices
Based on the feedback from some BitLocker users, the “BitLocker keyboard not working” issue might appear if your PC is connected with unnecessary peripherals or external devices, such as adapters, docking stations, printers, scanners, external hard drives, USB flash drives, speakers, webcams, and more.
Therefore, it's suggested that you temporarily disconnect all unnecessary peripherals or external devices from your PC, and then you can check whether the keyboard reverts to normal.
Disable the Fast Boot feature in BIOS
Fast Boot is a feature that speeds up the system boot process by skipping or reducing certain initial hardware checks and initializations. However, in some circumstances, Fast Boot may interfere with the USB device recognition, indicating that peripherals or external might not be detected until the operating system has fully booted.
As a result, the “BitLocker keyboard not working” issue arises and you are unable to enter the recovery key in the BitLocker recovery blue screen. In this case, you can follow the steps below to disable the Fast Boot feature in BIOS.
- In the BitLocker recovery blue screen, press the “Esc” key on your keyboard, then click “Skip this drive” at the left.
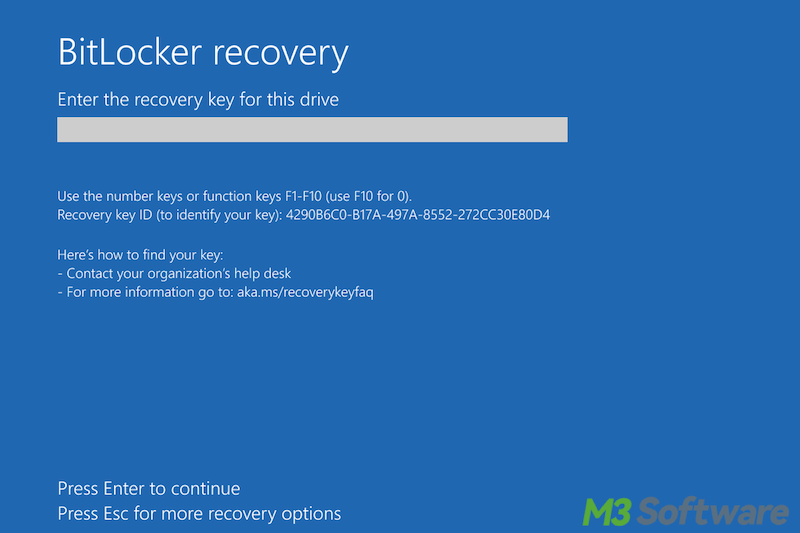
- Click Troubleshoot > Advanced options > UEFI Firmware Settings. Your PC will restart and enter the BIOS menu automatically.
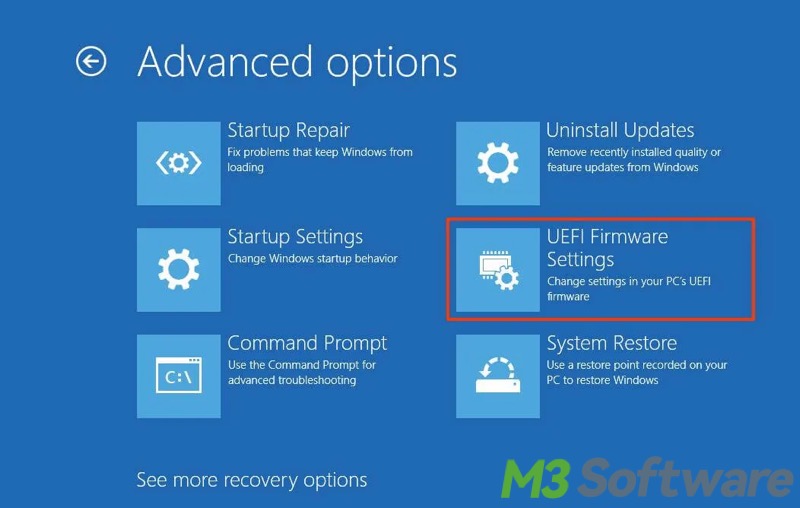
- For the BIOS UEFI mode, select the “Fast Boot” item under the “Boot” tab and then select “Disabled” to disable the Fast Boot feature.
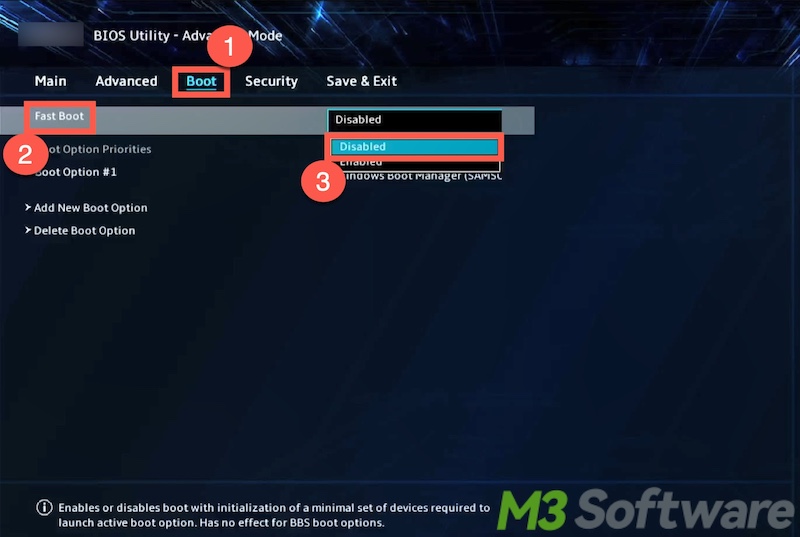
- Save the changes and exit the BIOS menu, the computer will restart with Fast Boot disabled.
- If your system uses BIOS Legacy mode, go to the “Boot” table, select the “Fast Boot” feature, and then disable the Fast Boot function.
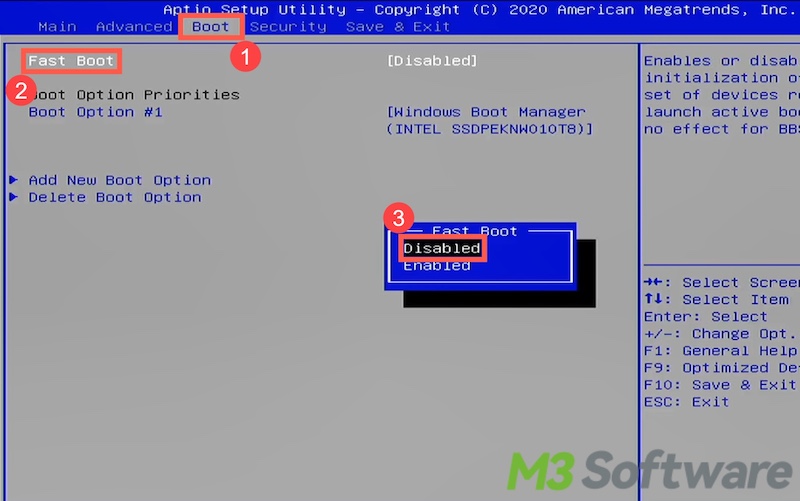
- Save the changes and exit.
If you still fail to solve the “BitLocker screen keyboard not working” issue, check the following post for possible solutions: How to Bypass BitLocker Recovery Blue Screen? 7 Ways!
You can share this post with friends if you find this post helpful!
